wps怎么修改页眉页脚?wps修改页眉页脚方法
大家在用到wPS的时候,经常会要修改页眉页脚,比如修改页眉中的页码,下面小编就为大家介绍如何修改页眉页码。
WPS中Word的页眉页脚怎么修改
选择“插入”选项卡中的“页眉和页脚”,也可以进入其编辑状态,这时就可以使用编辑键修改。
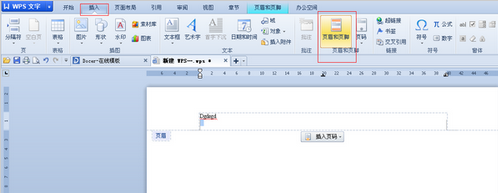
ps如何设置页眉上的页码以及如何修改页码
1、打开wps软件,如下图。

2、在上面的菜单栏中找到插入,然后按照箭头找到 插入页眉页脚。点击。
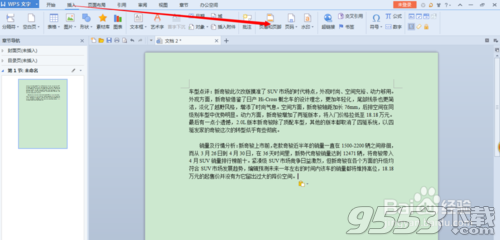
3、如下图,在页眉页脚的位置就有光标闪烁,在页眉出大家就可以输入内容,这样整篇文章的页眉上面都是一样的。

4、将鼠标滑动到下面,点击一下 插入页码,然后选择 底端居中,应用于整篇文章。如果是已有的文章要更改页码,也是一样的方法。
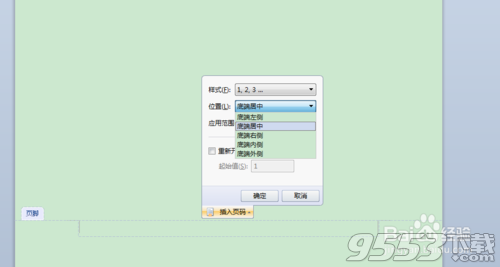
5、点击确定之后,如下图,就会看到有了页码,整篇文章就排序成功了。
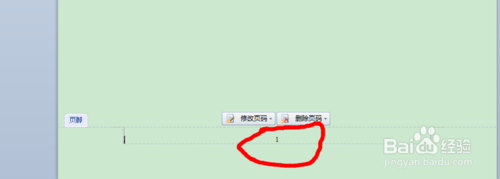
如下图示,点击“修改页码”,将应用范围设置为“本页及以后”,下面的其起始值设置为“1”,确定即可。确定后实际上WPS会自动将本页及以后设置为新的一节,这和直接在“章节管理”中插入分节符后设置单独页码效果一样的。
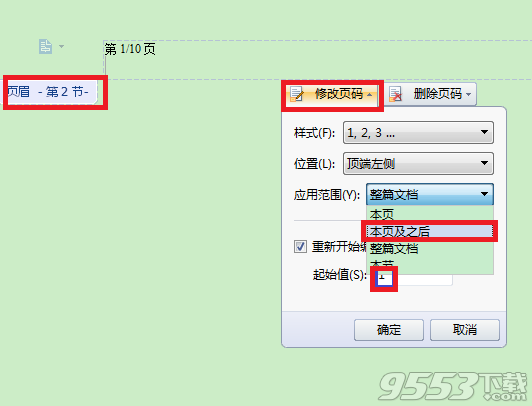
设置首页与其他页不同的页眉页脚
1、 那么如何设置首页与其他页不同的页眉页脚呢?我们以上述步骤为基础,在页眉页脚编辑模式下点击“选项”按钮。

2、 在弹出来的页面设置对话框中,可以看到页眉和页脚设置。如果要设置首页与其他页不同的页眉页脚,我们只需勾选“首页不同”就可以实现了。

3、同理方法,如果要设置奇数页与偶数页不同的页眉页脚,只需勾选“奇偶页不同”就可以了。