Excel怎么做销量环比图? Excel条件格式图标集动态显示销量的教程
Excel怎么做销量环比图?Excel数据为了更直接美观的显示数据,通常都会使用图表来显示,今天我们就来看看Excel中销量环比图的制作方法利用条件格式图标集动态显示销量很简单。
1、数据表格如图中所示,统计汇总了各个产品本周和上周销量的数据,最后D列数据为环比销量变动情况。
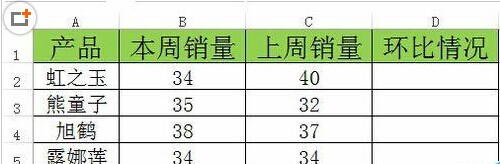
2、先来解决环比数据是如何来的,虽然很多同学都明白,还是啰嗦一下吧。在D2输入公式“=B2-C2”,填充至D7。

3、选择要设置条件格式的区域D2:D7,工具栏开始-条件格式-新建规则。

4、在弹出的新建规则对话框中,选择规则类型为“基于各自值设置所有单元格的格式”,格式样式下拉列表选择“图标集”,图标样式选择“三向箭头”。
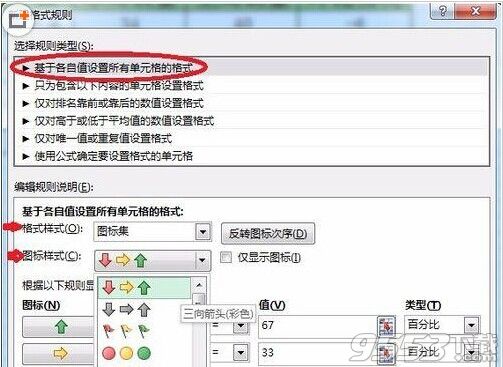
5、修改图标的条件值,当大于0时,显示向上箭头,等于0时,显示向右箭头,小于0时,显示向下箭头。

6、就此结束了吗?当然没有。又是正数,又是负数的,看起来也还是麻烦。通过自定义格式就可以美化他们。

7、打开设置单元格格式对话框,选择自定义格式,设置类型为“"上升 "0;"下降 "0;持平;”,当大于0时显示上升+数值,小于0显示下降+数值,等于0则显示持平,除自定义格式外,也可以通过TEXT函数实现,区别就在于自定义不修改实际数值,不影响后续统计。

