几何画板怎么绘制轴对称图形 几何画板如何画轴对称图形
在几何画板的学习中很多小伙伴遇到了许多问题,也解决了很多问题,那么我们这期的问题就是,几何画板如何绘制轴对称图形?不知道的小伙伴快来一起看看吧!
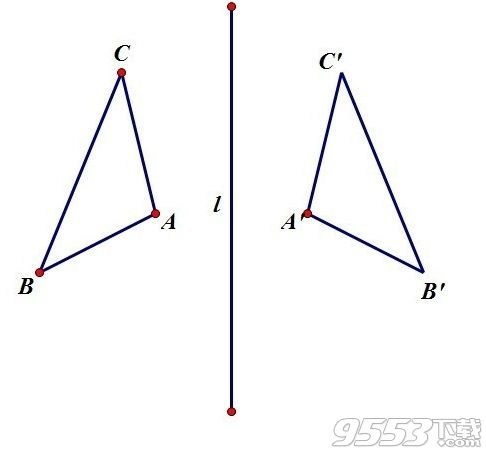
绘制图形
1、打开几何画板,单击侧边栏“点工具”,如图所示。

2、按住“Shift”键依次在画布上面绘制三个点,如图所示。
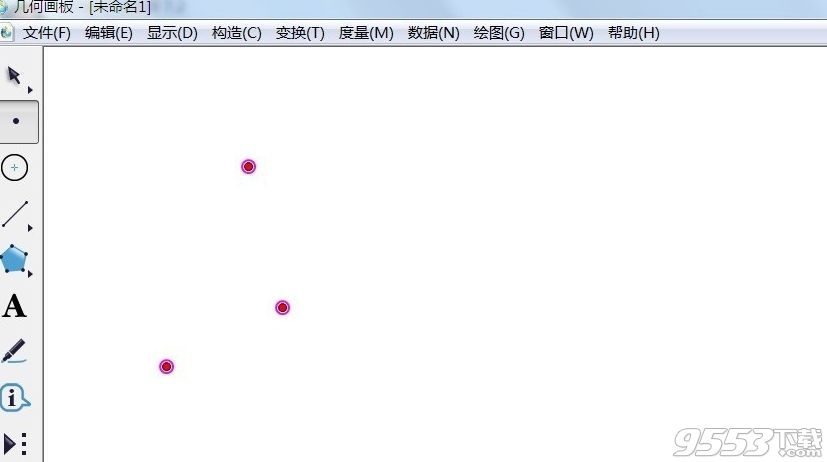
3、按住“Ctrl+L”键我们就制作好了三角形。
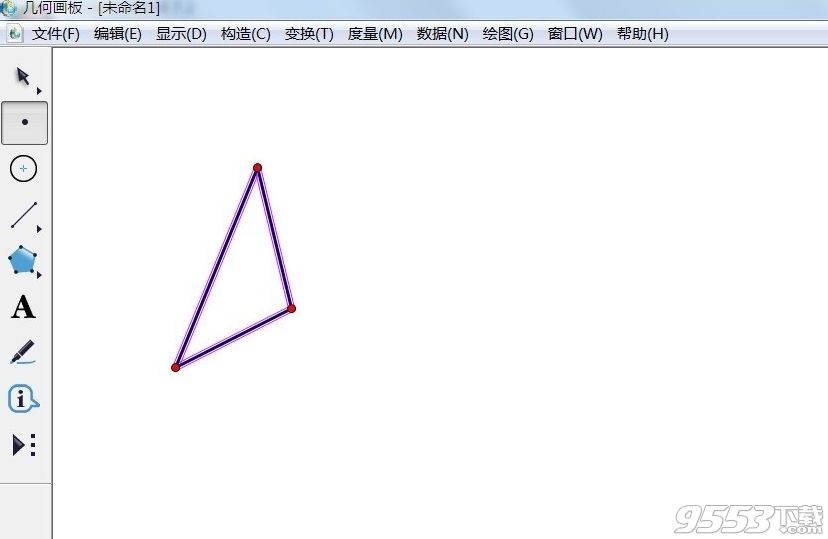
绘制轴对称
1、单击侧边栏“线段直尺工具”,如图所示,在画布上面绘制一条直线。
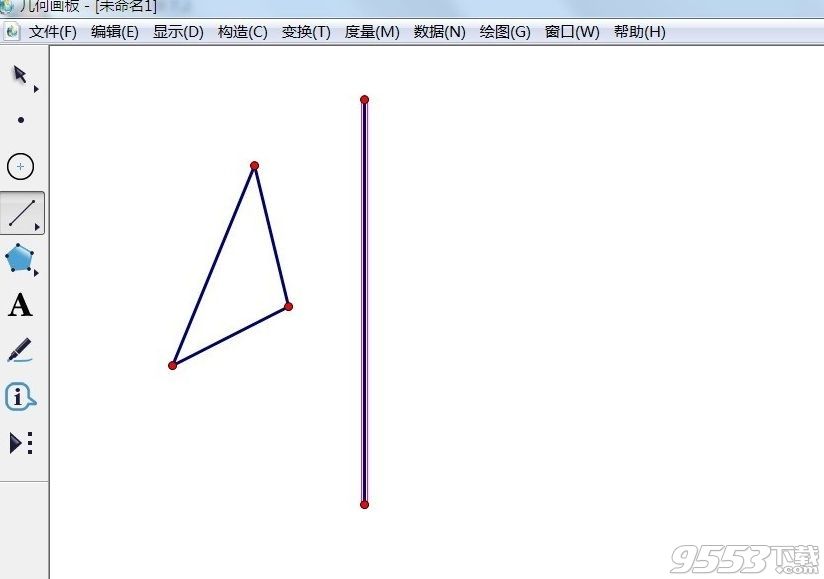
2、现在给三角形和直线加上字母符号。
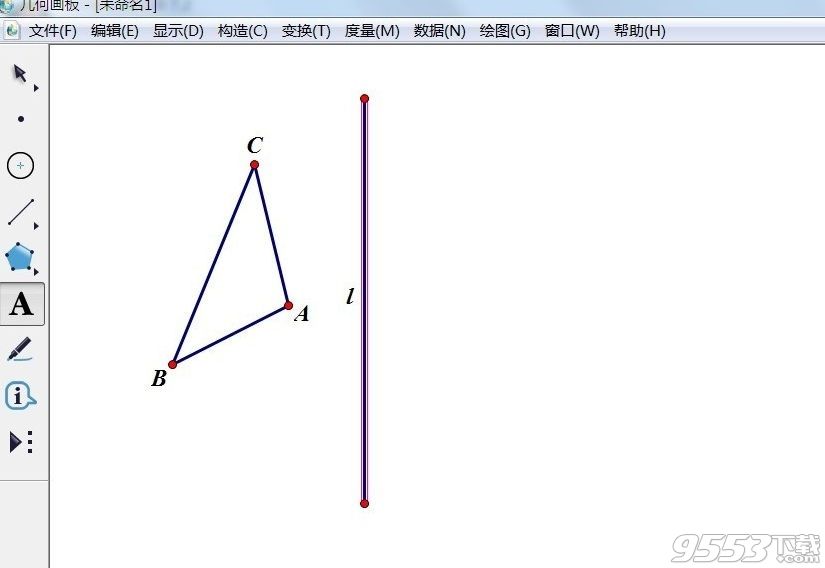
制作轴对称图形
1、现在选择“移动箭头工具”,在直线l上面双击,确定对称轴。

2、现在选择三角形ABC,如图所示。
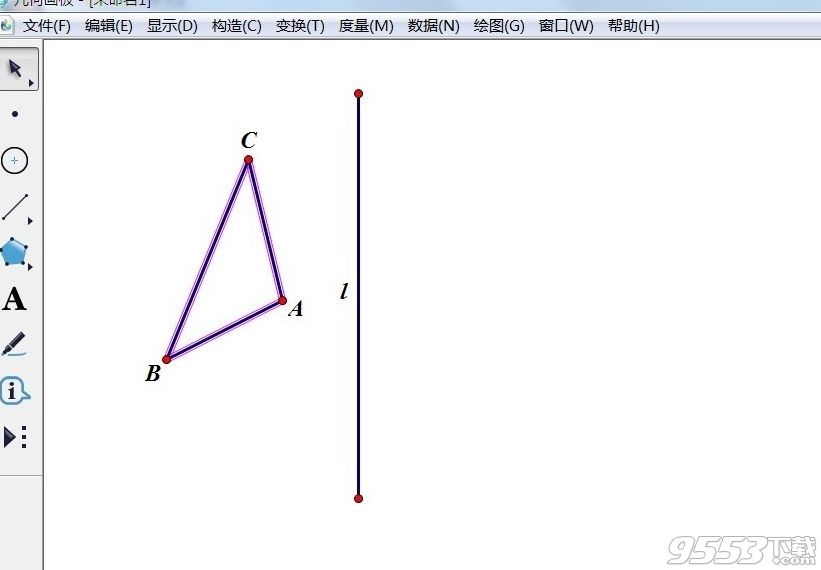
3、单击菜单栏“变换”——反射,如图所示。
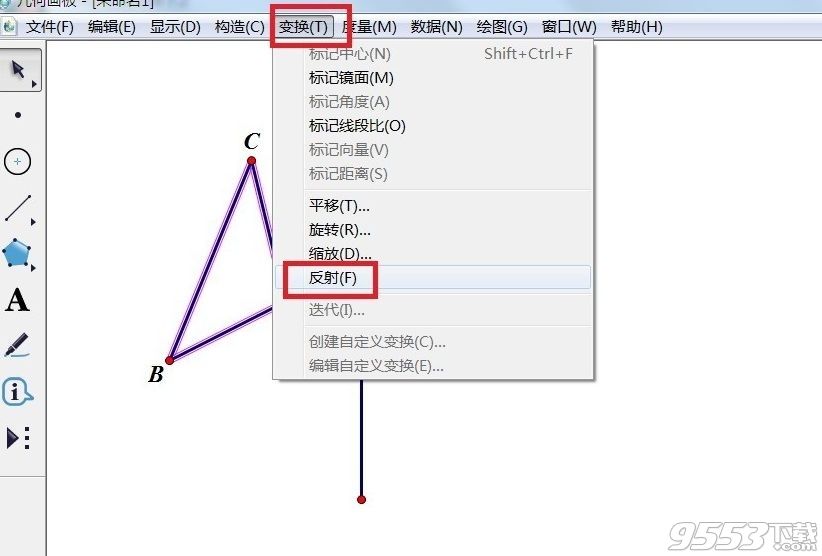
4、现在轴对称图形就做好了。
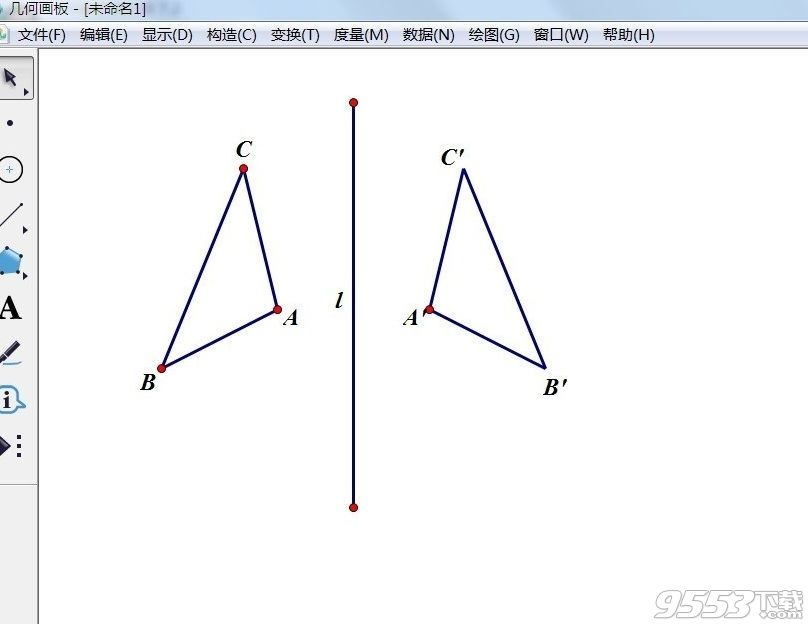
以上就是小编带来的教程,希望能帮助到大家!