几何画板怎么绘制带双箭头的线 几何画板绘制带双箭头的线教程
如何用几何画板绘制带双箭头的线?如果让小伙伴们绘制一条线估计很多人都会,那么绘制一条带双箭头的线呢?大家会吗?不知道的小伙伴就来看看小编整理的教程吧!
几何画板绘制带双箭头的线教程:
方法一、修改线的属性设置
比如我们在几何画板中画出y= 2x2+4x+2的函数图像,想要研究函数在[-3,1]上面的图像,并要在这段函数曲线画上箭头,标识出该曲线的方向,可按以下步骤操作:
打开几何画板,执行“绘图”——“绘制新函数”命令,在弹出的函数对话框输入解析式,画出以上函数图像,如下图所示。
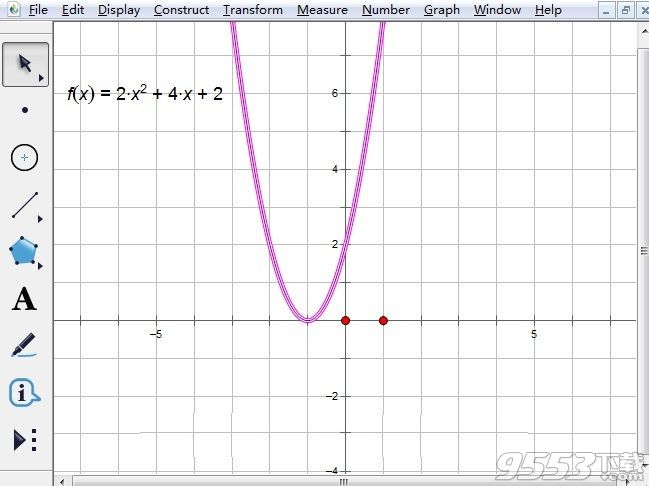
选中函数图像,鼠标右键选择“属性”,在弹出的对话框打开绘图选项,设置好定义域范围,勾选“显示箭头和端点”选项,点击“确定”,就会发现该曲线端点多了箭头,形成了双箭头曲线。
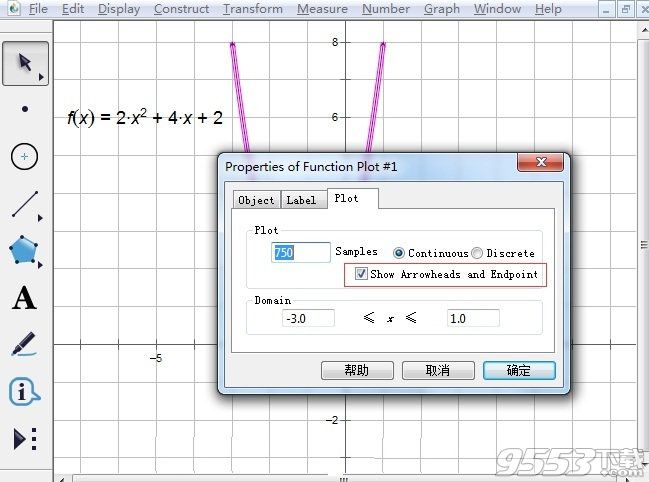
方法二、直接使用箭头工具绘制
打开几何画板,鼠标按住左侧“自定义工具”按钮,在弹出的工具菜单选择“箭头工具”——“双向箭头”,如下图所示。
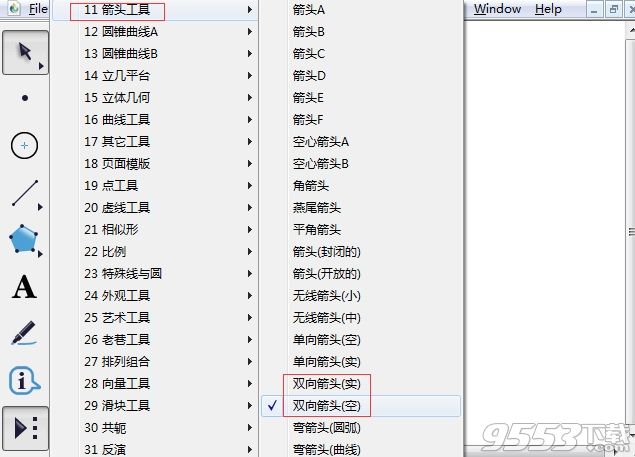
此时在画板上单击一下,就可以确定线的一个带箭头端点,拖动鼠标在适当位置单击一下,确定另一个端点,这样就得到了双箭头的线。
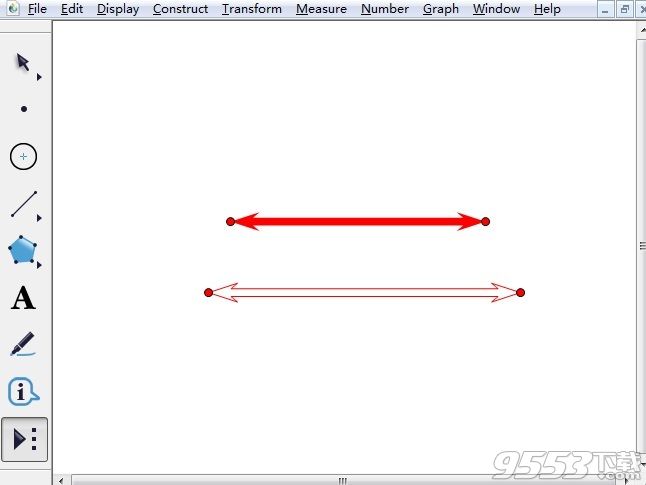
以上给大家介绍了在几何画板中画双向箭头的两种方法,一种是直接修改属性设置,一种是利用自定义工具下的箭头工具来实现,大家可根据需要进行选择。