photoshop怎么制作表格 photoshop中制作表格教程
photoshop怎么制作表格?photoshop是一款功能十分强大的图片处理软件,使用领域十分的广泛,使用photoshop制作表格不是一件很困难的事,小编来教教你吧!
详细步骤:
1、首先新建文档,选择矩形选框工具,设定样式为固定大小,属性如下图所示:
2、在画面中单击,新建一层填充淡蓝色,取消选区;
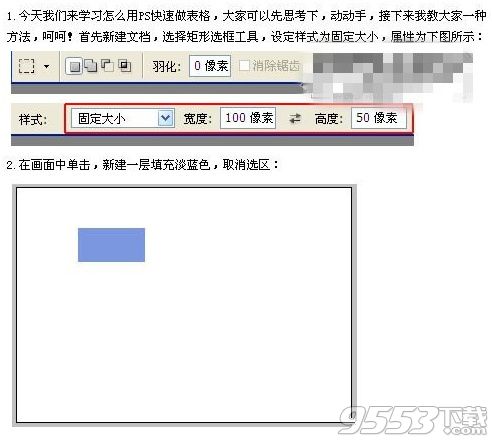
3、Ctrl+J复制一层,向右移动到如图所示,注意两个色块之间无缝结合;
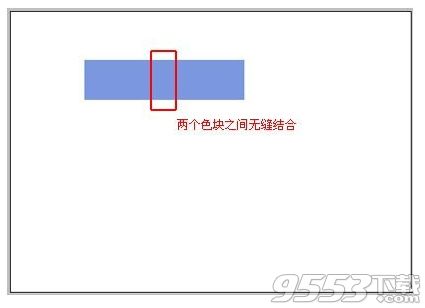
4、同理,再复制一个,可使用键盘上的方向键进行控制,如图:
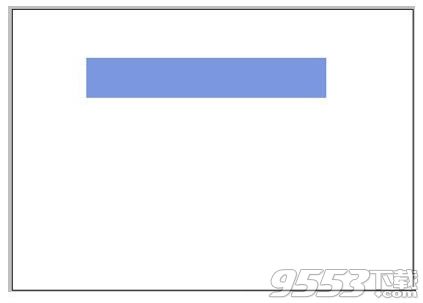
5、然后给三个图层分别添加描边样式,描边大小为1像素,位置外部,混合模式正常,如图所示:

6、之后我们就会得到如下图所示的效果:

7、创建新组序列1,选择这三个图层,将他们拖动到序列1内,使它们成为一组,方便进行下一步;

8、复制序列1为序列1副本;

9、将序列1副本移至序列1下面,同理复制三排,排列好,这样一个简单的表格就做好了。

10、当然如果你PS操作的比较熟练,第8、9两步也可以直接选择三个蓝色方格后进行复制移动排列对齐操作,这样在实际工作中会大大缩短制作表格的时间,提高工作效率。
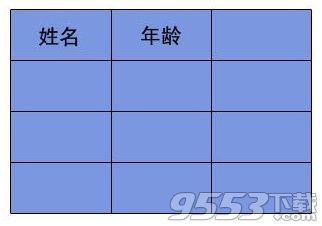
当然,如果可以不用PS制作表格那我们还是尽量避免的好,毕竟表格不太适合使用Photoshop去做。不过掌握使用PS快速制作表格的方法还是很有必要的,不然等到需要使用PS制作表格的时候才临时抱佛脚可以不一定抱得到!