Window Tidy怎么用
Windows是最早提出分屏这个概念的。而Mac也优化了一系列类似的功能。今年要介绍的就是简约而功能强大的分屏工具——Magnet。它到底是怎么使用的呢?和小编一起了解一下。
Magnet 的分屏操作方法,是类似于 Windows 10 上的操作。就是「点击窗口拖动至显示器边缘」,然后将自动将窗口排列到相应的地方。它支持分屏的数量和 Windows 10 一样,分别是全屏、左右(上下)双窗口和四角四窗口,除此之外还支持居中和还原显示。而最吸引人的一点是, Magnet 还支持键盘快捷键操作,对于键盘党来说简直是利器。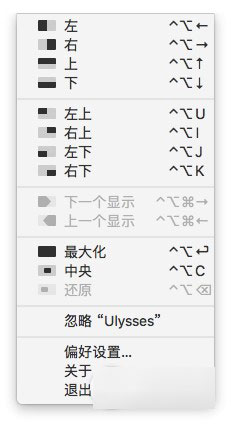
使用方法
Window Tidy 的分屏操作方法依然是拖动窗口,但它不是拖动到显示器边缘,而是拖动到我们设定好的显示区域,松开鼠标后窗口就会调整到指定的位置。用户可以根据个人的不同需求,来设定将屏幕的分为多少个显示区域,非常的方便,并且同样可以使用快捷键操作。
打开软件的设置界面,点击左下角的「 + 」号就可以添加窗口排列的设定。在弹出的窗口中,Name 是窗口排列的名称,Activation Shortcut 便是触发快捷键,Availble for Screen 可以选择在哪一块屏幕上可用,一般在这里选择的是 All Screens 。
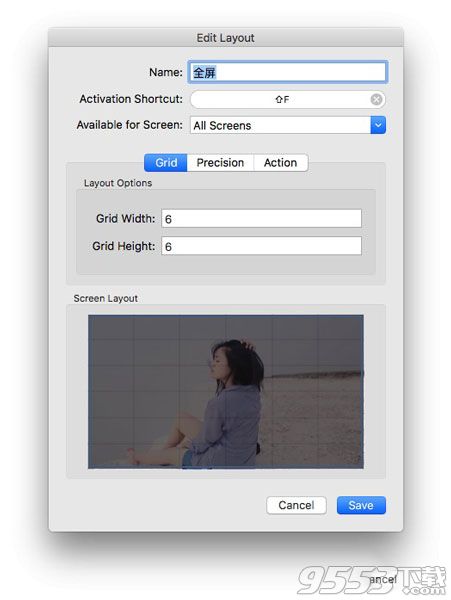
下面的 Grid 便是可以设定的窗口分割比例,例如这里我将屏幕横向切成 6 块,纵向也切成 6 块,这里可以根据个人的需求自定义。后面两个选项 Precision 和 Action 用途不大(对于我来说),然后下面的 Screen Layout 便是窗口的预览,例如这里我需要的是窗口显示在屏幕的左半部分,就按住鼠标拖动选择左边 3*6 的部分。
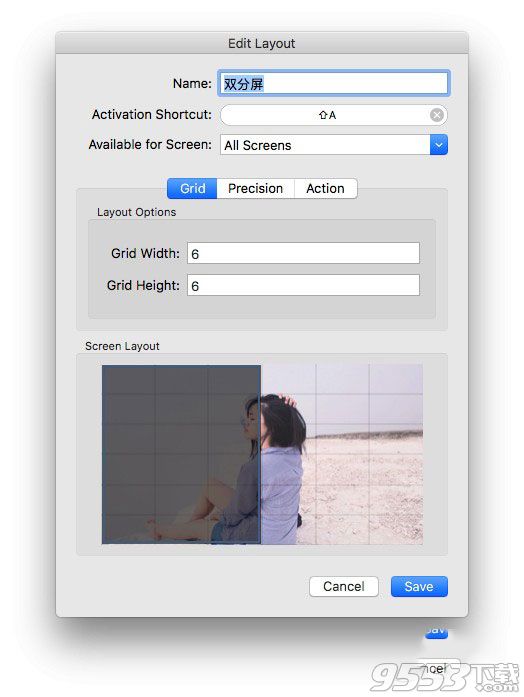
需要注意的是,设置完左半边,还要用相同的办法设置右半边。其他的分屏亦是如此,如下图所示。
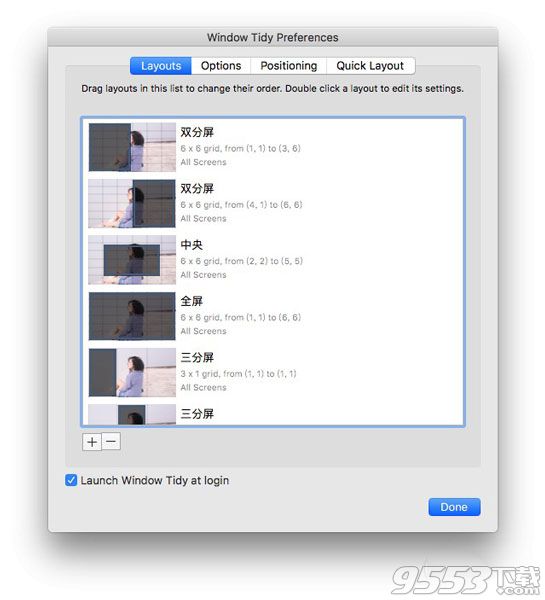
设置完成之后,点击 Positioning ,可以调节触发小窗口的位置,我喜欢将它横向排列在屏幕的上方,道理嘛相信追求效率的大家都明白。一切的设定完成后,点击 Done ,然后当我们在拖动窗口的时候,屏幕上就会出现我们设定好的排列,将窗口拖到对应的黑色区域,就会显示到相应位置了。

未命名3.gif当然,如果你设定了快捷键,用快捷键激活也是完全 OK 的。剩下的其他设置,这里就不详细讲述了,相信我派读者的英文水平都能读懂。
