mac视频转换:万能的多媒体格式转换软件,可以将所有类型视频转到MP4/3GP/MPG/AVI/WMV/FLV/SWF,所有类...

游戏介绍
GIF Brewery Mac版是一款专门可以制作精美的GIF动态图片的制图软件,这款软件可以进行各种gif图片的制作,可以进行截图,拥有帧独立浏览区,还可以进行文字的输入,图像裁剪等,来帮助完成制作gif的各种实用性的操作功能!
利用 GIF Brewery 制作精美的 GIF 方法
GIF Brewery 制作动图的方法非常传统,不算计算动图长度,不做帧数、FPS 调整,导入视频后按下生成按钮就能完成动图的制作,可现实是你不能直接转换一个视频文件,制作动图的目的很多情况下是为了发布到网络上,所以体积越小越好,把痛点说清除即可,所以我们要学会利用 GIF Brewery 制作更符合实际情况的动图。
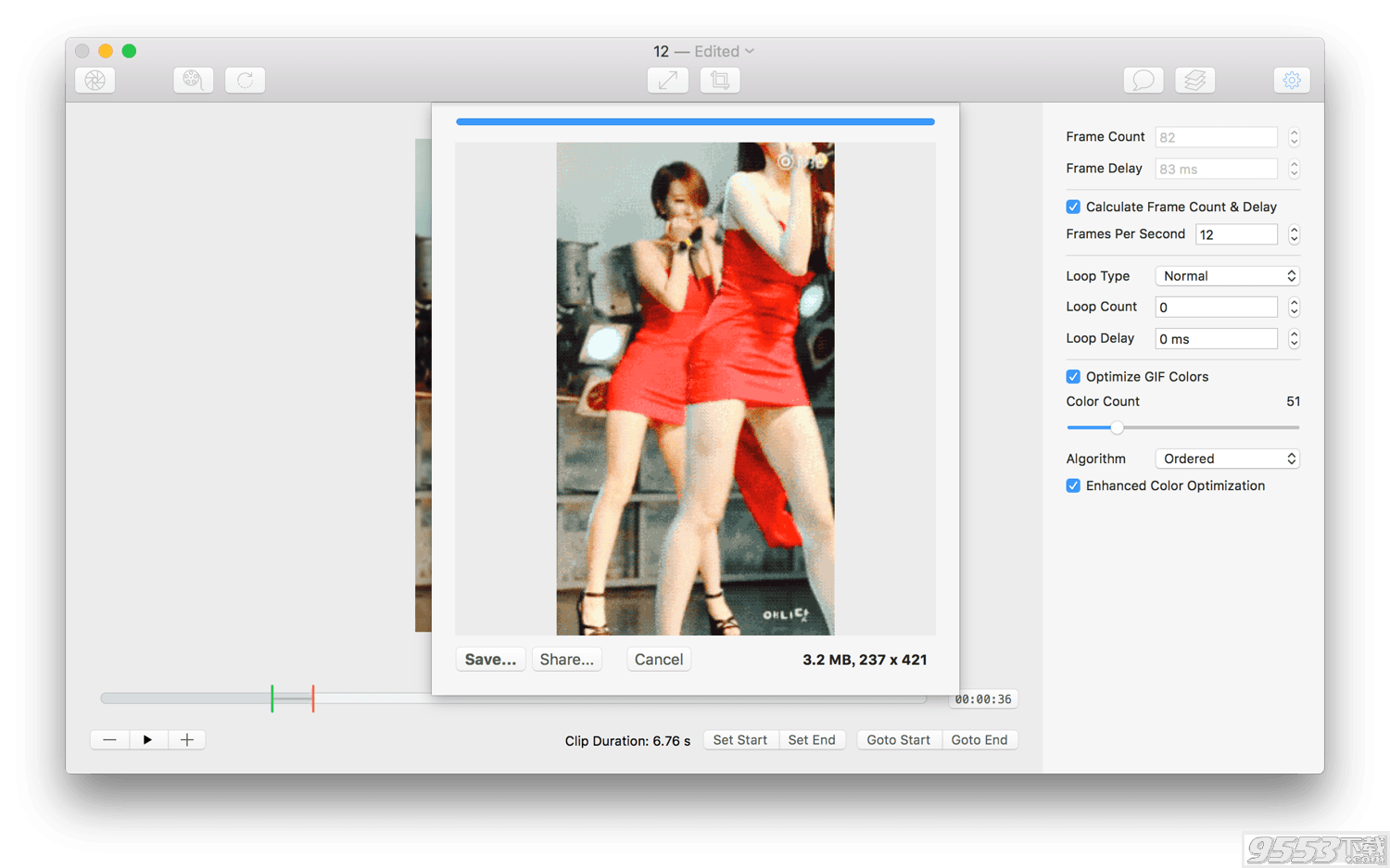
GIF Brewery 的窗口顶部是工作栏,从左至右分别是 GIF 生成按钮,帧独立浏览区,Loop Preview,图像尺寸调整,图像剪裁,文字插入编辑,层管理以及属性调整。
在窗口底部可看到有一个播放全局进度调整栏,你可以设定动图起止时间,绿色指示线代表动图开始,红色指示线代表动图结束,留意下方的 Duration,也就是动图时长,一般不要存储的太长,那样文件会非常大,一般保持在10秒内即可。
将视频拖入操作区后即可开始编辑制作啦,此时你可以根据需求调整要导出的动图的属性,比如帧数,Frame Delay,FPS,Loop 以及颜色调整。
在官方教程中,开发者建议用户将 frame delay 设置为 42 ms,什么意思呢?根据公式计算,FPS(frames per second) = (1000) / (frame delay),也就是当你选择 42ms 时,FPS 为 24,如果设置为更高的 100ms,FPS 为 10。
然后假设你要制作一个长度为 10 秒的动图,frame delay 为 42ms,那么需要的帧数(frame count)就是:10s x 24fps = 240 帧,这样能带来更细腻的画面效果。反过来,如果你关心文件大小,建议更高的 frame delay,也就是 100ms,相当于每秒显示10帧,可以制作更小的 GIF,如果你想要更流畅的播放效果,就选择 40ms-50ms 的 frame delay 吧。
而且还有两项参数会影响动图的大小,分别是颜色数量和图像尺寸,这两项数值越大,GIF动图的体积也会更大,不利于我们在网络上分享,一般我们会把图像尺寸保持在 500px 以下,颜色数量与帧数按情况进行适当调整才能保证文件的可传播性。
3.0 版本提供了全新的智能计算帧数与 Frame Delay 功能,只要在属性调整里勾选 Calculate Frame Count & Delay 即可自动计算适合此视频的 FPS,不过经常会自动计算出上百的帧数,所以你还需要手动调整一下帧数,不然文件太大,没法发到网上。
对于颜色数值的调整,我的建议是逐步调整,最低2最高256,当然是数值越高,图片质量越好,不过考虑到体积因素,设置为50左右就能满足一般需求了。
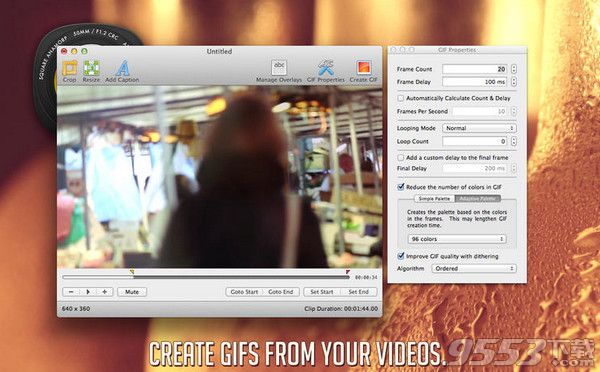
软件使用方法
1、首先打开软件打开你要转换的视频文件. 大多数视频文件都是支持的. 选择你要输出的片段的方法就是将选择时间线上的位置然后点击 Go Start 就是起始位置,随后再选择 End
2、一般情况下视频尺寸都比较大, 输出GIF文件会很大不适合网络传播, 那就需要点击左上角的Resize 来调整尺寸.
3、当然如果你认为画面不合适的话还可以进行一下剪切 Crop
4、在更多设置上起始一般情况无需设置 . 这里需要说的就是 Frame Count 就是来控制 GIF画面流畅度的.
5、如果你看到输出的GIF文件画面有点卡的话就调高这个数值即可.
6、自然还可以加入你要说的话.
7、最后点击 右上角的 Greate GIF 就可以生成你的GIF图片了.
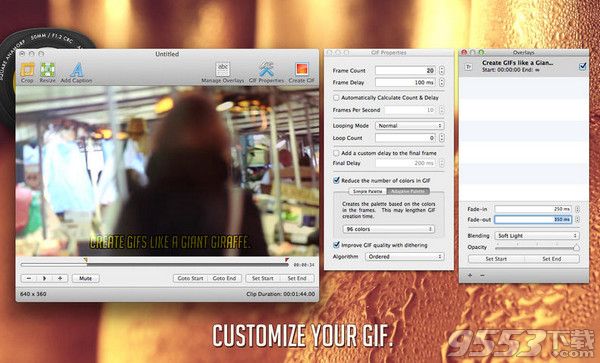
软件特色
UI 设计在 ToolBar 区域变化较大,那套老旧的拟物式按钮被换成了苹果最新风格的简约化按钮,在层管理,GIF 属性上都改用了隐藏式调用,取消了之前的弹出式菜单,整体看上去让软件的集成度更高了。
在底层开发上,软件采取了 64 位架构,所以你的 Mac 必须要安装 OS X 10.11 版本及以上才行,最最最重要的也是提升性能的变化就是弃用了 Quicktime framework,采用了最新的原生框架 AVFoundation,这也就代表软件不再支持 Perian 等组件,像 .mkv、.avi 这种格式的视频你只能用 GIF Brewery 2.3.4 来导入 .mp4, *.m4v, *.qt, *.mov, *.mpg, *.3gp, *.m2v 这些格式的视频。(这里推荐使用 Handbrake 来对 *.mkv、.avi 做转换 )
相关专题
- mac视频转换
- GIF制作软件
GIF制作软件:GIF制作软件是有趣的,可爱的,生动的。有动图表情包还有长时间的GIF动画制作,还能与时...
