
软件介绍
Toon Boom Storyboard Pro 6破解版是一款功能强大的分镜头故事板,该软件能够轻松选择画笔笔划,然后移动,缩放,旋转,重新着色甚至重塑它们。 另外你还可以使用视频或图像来跟踪角色和道具,作为跨多个面板的背景,甚至是场景中的关键元素。当然,在Storyboard Pro中使用3D模型,无需在故事板工作站上安装3D体验或3D软件。而且还有使用说明,有需要的欢迎下载使用!

软件特色
掌握时间
花时间讲故事,而不是过程
在一个环境中工作
消除了在程序之间切换的需要
生产更多
结合图像,动画,脚本和声音
实时回放
输出到Harmony或行业标准电影和文件格式
依靠它
获得Primetime Emmy Engineering和Ub Iwerks奖
可信赖的视觉故事开发工具
由全球主要工作室使用
使用范围
电视
故事板软件可以帮助
您尽早想象故事
电影
故事板软件确保您
从一开始就掌握故事
游戏
用于规划
2D动画和游戏资产创建的 Storyboard软件
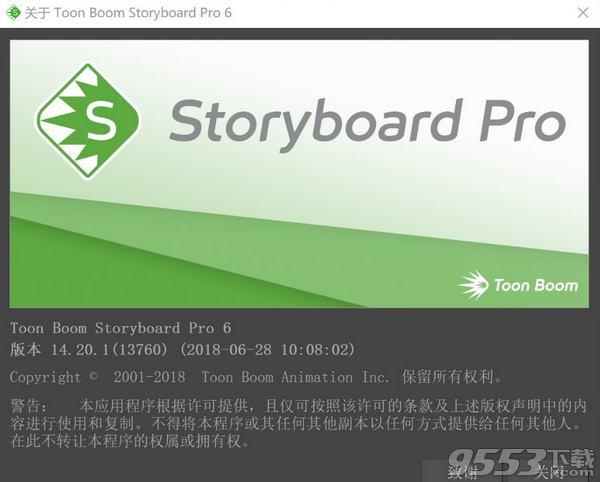
故事流程
从一个无缝框架中的脚本到故事板,可以让您在展开时以可视方式组织故事 - 精确计时。通过单击和拖动重新排序面板,镜头和场景。添加评论,录制音频笔记并即时进行更改。
绘图和素描工具
使用位图和矢量绘图工具以任何样式绘制,可以访问多个画笔和纹理。旋转画布提供更好的绘图体验。洋葱皮可以提供上一个和下一个面板的背景。使用文本工具进行标题。
内置摄像头
使用内置3D摄像头通过镜头视图创建运动。在面板上设置开始和结束位置,以添加在2D或3D空间中平移,缩放和滚动的摄像机移动。轻松查看相机安全区域(4:3和宽屏)。
添加3D
从FBX,Alembic,Collada,OBJ,3DS导入3D模型。在3D空间中混合2D和3D,资源以您期望的方式进行交互。在任何地方定位图层和3D模型。使用3D相机为图层添加动画并添加移动。
电脑动画
为你的面板计时。每层添加运动并在面板上创建令人印象深刻的相机移动 添加无限制的音轨,剪切声音,重新定位和编辑音量关键帧。创建实时转换。全部播放流畅。
管道整合
从最终草稿和标准图像,矢量和音频格式导入脚本。将分层面板导出到Photoshop,将故事板导出为PDF,静态图像和电影。导出动画或通过AAF,EDL和XML发送到Avid,Premiere和Final Cut Pro。将项目导出到Harmony以进行2D动画制作或将FBX导出为3D。支持Flix。
合作
使用音高模式将您的故事投放到一个组。通过为不同的团队成员分割项目,并将更改合并回主项目,在团队中进行协作。
自然使用
立即提高工作效率。艺术家友好的工具和直观的布局立即有意义,并邀请您开始绘图。画笔和其他绘图工具反应灵敏,永远不会减慢您的创造力。
高品质的视觉效果
打造难忘的球场。您的故事板看起来非常清晰,内置支持Retina和其他高像素密度显示器。播放速度非常流畅,所以重点始终在于你的好工作。
软件功能
1、纹理的矢量画笔
通过精美纹理的笔触探索更多样式。驱动这些优质画笔的位图引擎经过重新设计,以提高质量并补充Toon Boom矢量技术的灵活性。创建粗略的草图,像在纸上一样构建线条,并用刷子清理图纸,感觉就像真实的东西。使用我们灵活的矢量工具集迭代并进行更多实验,以捕捉您想要的艺术外观。
强调:
创建和探索更多样式的图纸。
轻松选择画笔笔划,然后移动,缩放,旋转,重新着色甚至重塑它们。
使用支持您的创作过程的灵活矢量工具,更加流畅地工作。
2、中心线编辑
您可以在Storyboard Pro中移动,缩放,旋转和重新着色矢量画笔笔划。使用新的中心线编辑器,您现在可以随时轻松地重塑笔刷笔触。通过一些小的调整重复使用相同的艺术作品,可以加快整个绘图过程。
3、新的视频轨道和电影支持
在Storyboard Pro 6中,您拥有所有关键元素 – 绘图,相机移动,图像,声音和现在的视频内容。在不使用其他软件的情况下,开发讲述整个故事的故事板和输出动画。
使用新的视频轨道制作更好的故事板和动画:
导入参考视频和时间操作并设置关键姿势。
将完成场景的开场标题序列或电影添加到时间轴中的视频轨道。
使用视频或图像来跟踪角色和道具,作为跨多个面板的背景,甚至是场景中的关键元素。
通过在Storyboard Pro中进行所有动画编辑(包括视频内容),降低符合过程中出错的风险。
4、邮票工具
当您想重复使用步行或跑步周期时,循环并绘制像嘴形状一样的图形或创建遵循图案的效果,Stamp是您的首选工具。现在压力敏感并且使用新参数来修改角度,大小,间距等等,使用Stamp工具可以更容易地创建自然的图案效果或在不同场景中重复使用循环。

5、2D场景的3D模型
减少在2D故事板中使用3D模型制作道具和集合所需的复杂性和时间。在Storyboard Pro 6中,您可以导入3D模型,定位,拍摄快照并将其添加到场景中的图层。无需离开Storyboard Pro即可获取所需数量的快照。
强调:
轻松定位3D模型以获得您想要的任何角度。
通过留在Storyboard Pro环境节省时间。
在Storyboard Pro中使用3D模型,无需在故事板工作站上安装3D体验或3D软件。
6、多面板模板
重用场景或与他人协作时,可以更快地在不同的故事板之间共享多个面板和场景。只需将面板作为单个模板保存到库中,然后将模板拖到故事板中 – 就像那样简单。当您想要创造性地迭代和试验以开发故事时,您还可以创建多面板模板来对场景进行版本控制。
7、合并更新的图纸而不影响计时
通常有多个团队成员在故事板上工作。 Storyboard Pro 6通过使艺术家能够轻松地将更新的绘图从一个版本的故事板合并到另一个版本而不改变时间来简化协作。这加速了协作,尤其是在预制作的关键阶段,编辑和艺术家之间的协作,以及帮助每个处理故事板和动画的人更有效率。
使用帮助
如何创建项目
首次打开 Storyboard Pro 时,将显示两个对话框。 第一个对话框包含转到以下内容的链接:
学习如何使用 Storyboard Pro。
关于该版本 Storyboard Pro 中新增内容的详细信息。
加入 Toon Boom 论坛,利用该平台与其他 Storyboard Pro 用户互动、提问并获得解答。
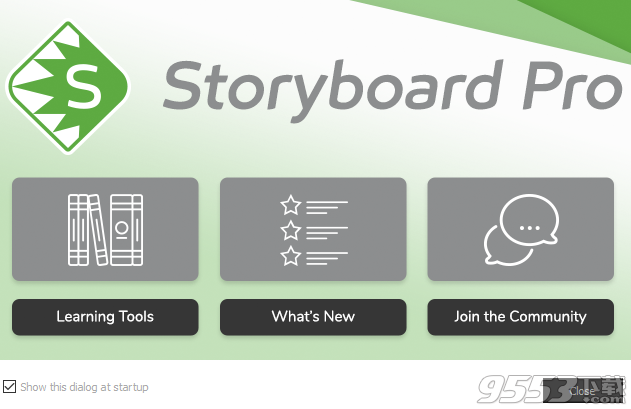
关闭首个欢迎画面时,将显示第二个画面,可以在此创建和打开项目。
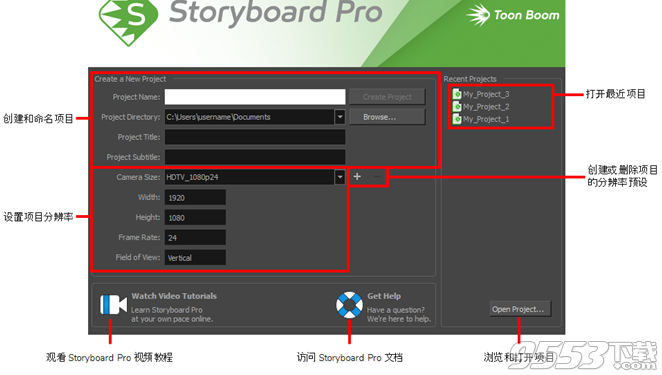
提示在主应用程序窗口中,可以在顶部菜单中选择 Help(帮助)> Show Welcome Screen(显示欢迎屏幕),以返回欢迎屏幕。
关于用户界面
首次启动 Storyboard Pro 时,显示默认工作区。 其中包含创建故事板所需的所有主要元素。
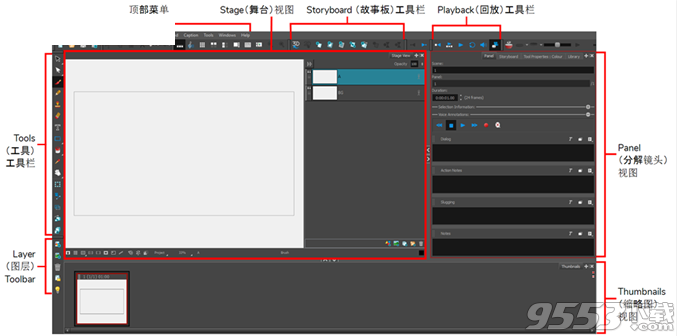
视图
Storyboard Pro 用户界面主要由视图组成,即具备特定目标和一系列功能的工作区部分。 每个视图上都有一个选项卡,可以停靠在主应用程序窗口中,或使其在自己的窗口中浮动。
如何将视图作为选项卡添加到工作区
在现有视图的右上角中,单击 Add View(添加视图)+按钮。
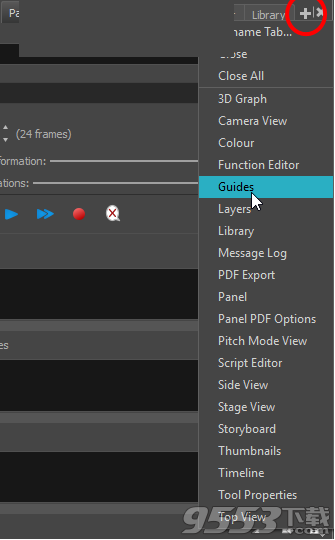
从列表选择期望的视图。
该视图将作为一个新选项卡,出现在添加该视图所在的工作区中。
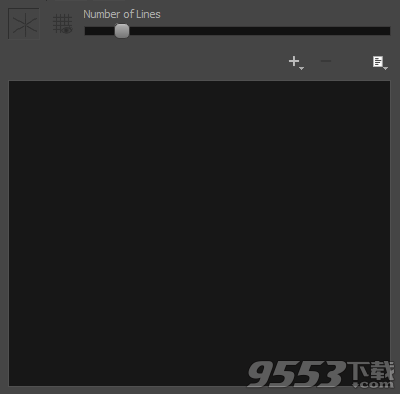
如何将视图作为窗口添加到工作区
打开 Windows(窗口)菜单。
在 Windows(窗口)菜单中,选择要添加的视图。
该视图将在 Storyboard Pro 的主应用程序窗口上显示为新窗口。
如何将视图窗口停靠到工作区
单击浮动视图的选项卡并拖动,然后执行下列操作之一:
将窗口放至其他选项卡上,从而将该窗口添加到这组选项卡中。
将窗口放至某个现有视图的上方、下方或旁边。 当接近某个视图的边缘时,会显示一个蓝绿色矩形,表示该视图的停靠位置。
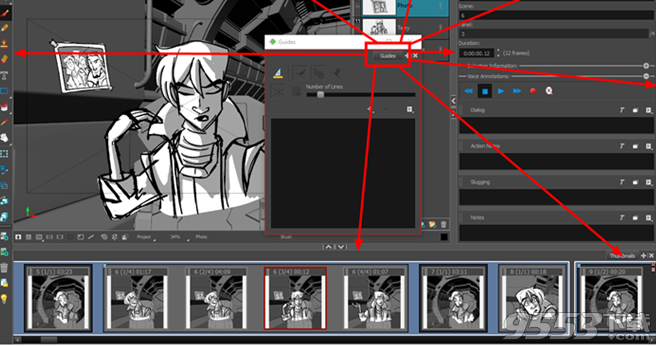
舞台和摄像机视图
舞台视图是 Storyboard Pro 的主要视图。 该视图用来查看和编辑选定的分解镜头。 可以在分解镜头中的图层上绘图、操作其中的元素,以及创建和可视化摄像机移动。
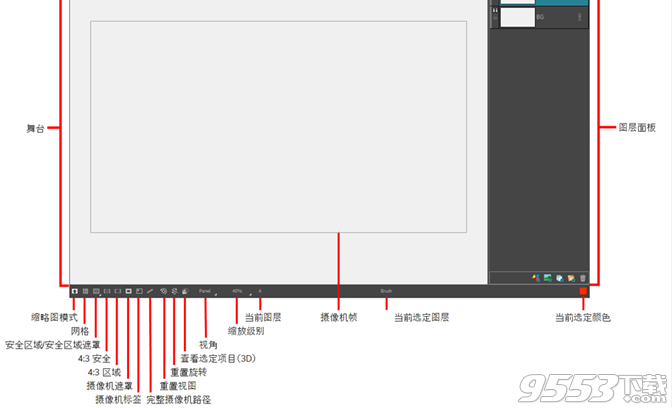
摄像机视图和舞台视图相似,如果只在 2D 环境中工作,则无需该视图。 但如果想要使用 3D 模型、将元素定位在距摄像机距离不等之处,或在 3D 中旋转图层,那么其中的差别就重要起来:在 3D 环境下工作时,可以通过舞台视图从 3D 空间的任意视角查看舞台,而摄像机视图则总是从摄像机镜头的角度预览舞台,准确显示导出故事板时将会看到的结果。
图层面板
图层面板显示在舞台和摄像机视图的右侧部分。 可以在此添加、删除、复制、分组、重新排序、隐藏、显示、锁定或解锁图层;启用或禁用图层动画;改变图层的不透明度;以及选择在哪个图层上绘画、操作或创建动画。
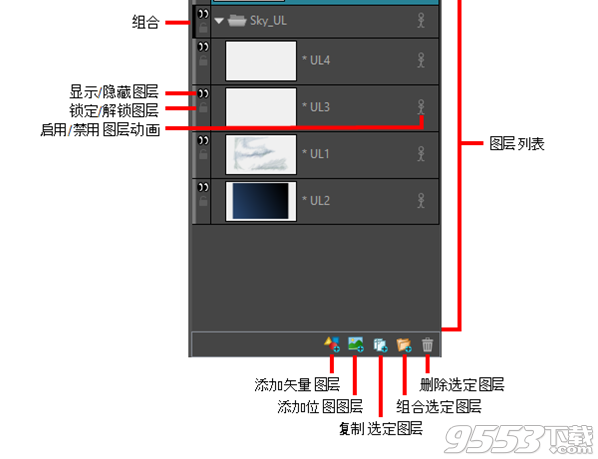
缩略图视图
缩略图视图按照时间顺序,从左至右显示故事板中的所有分解镜头。 使用该视图,可以在故事板中导航、重排分解镜头和场景,以及选择要在舞台或摄像机视图中显示和编辑的分解镜头。
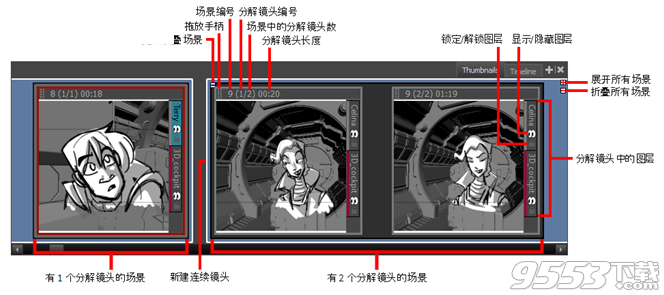
时间轴视图
时间轴视图可以在制作样片的时候替换缩略图视图。 样片是依据故事板生成的视频,其中的每个分解镜头均大致按照其所表现的动作定时出现,并且其中的摄像机移动均已动画化,以用作影片的定时基础。 与缩略图视图一样,可以通过时间轴视图创建和管理分解镜头和场景。 除此以外,还可以决定每个场景和分解镜头在样片中占据的时间、为摄像机移动创建动画、创建图层动画,以及将声音剪辑、图像和视频添加到样片中等等。
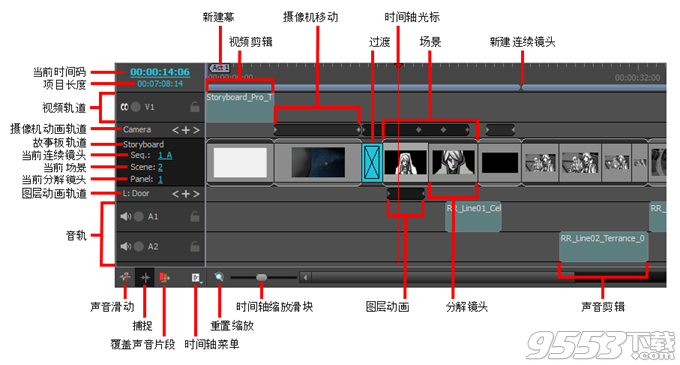
分解镜头视图
Panel(分解镜头)视图显示当前选定分解镜头相关的基本信息。 还可以在此查看和编辑当前分解镜头中的注释,以及在分解镜头中添加草图或语音注释。
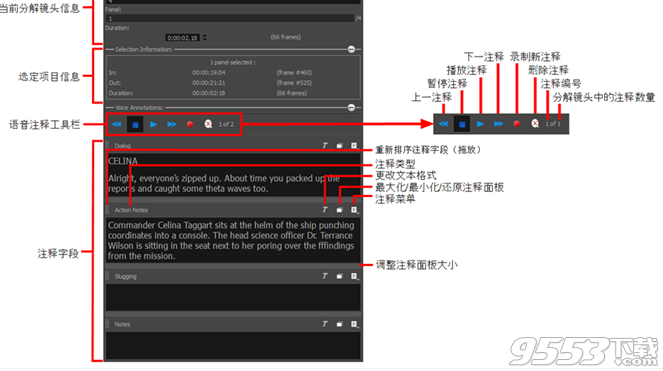
故事板
Storyboard(故事板)视图显示项目的基本信息。 可以在此为故事板编写、导入、查看和编辑剧本。
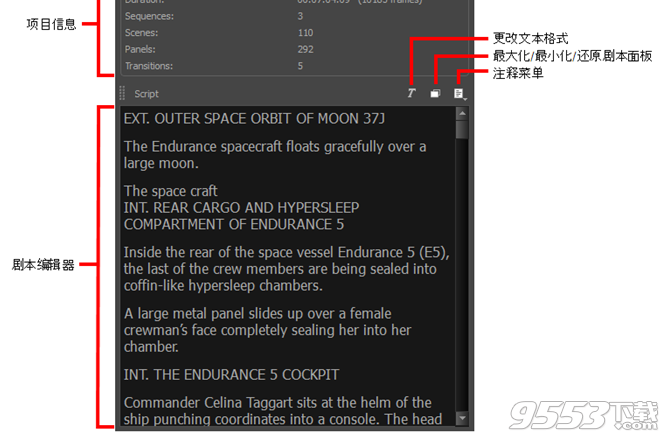
工具属性
Tool Properties(工具属性)视图包含当前选定工具可用的选项和操作。 从 Tools(工具)工具栏中选择一个工具时,Tool Properties(工具属性)视图将随之更新,以显示该工具可用的选项。
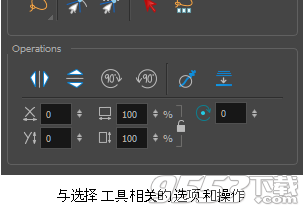
工具栏
Storyboard Pro 界面有多个工具栏,提供多种有用的工具。Storyboard Pro 中最重要的工具栏,就是 Tools(工具)工具栏、Storyboard(故事板)工具栏和 Playback(回放)工具栏。
Tools(工具)工具栏
Tools(工具)工具栏包含在 Storyboard Pro 中工作所需的主要工具。
在默认工作区,该工具栏位于界面的最左侧。 工具右下角的小三角形表示可以在弹出菜单中选择其他工具。 若要使用这些工具,可以单击或按住工具按钮,或者选择工具,然后再次单击。
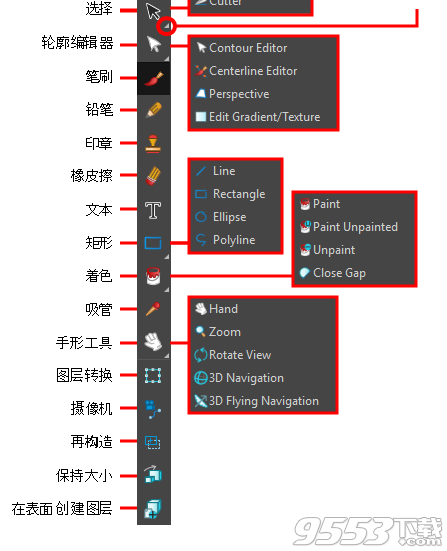
Storyboard (故事板)工具栏
Storyboard(故事板)工具栏包含添加与删除分解镜头、镜头和过渡等相关的所有基本命令,也可以通过该工具栏在 2D 和 3D 工作区之间切换。
在默认工作区中,该工具栏位于界面顶部。
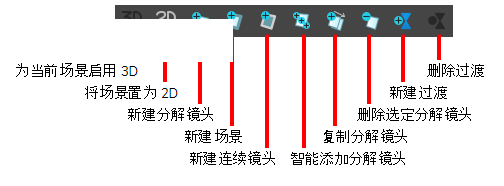
Playback(回放)工具栏
Playback(回放)工具栏可用于播放故事板内容。 创建带过渡和声音的样片时,可以在 Stage(舞台)视图中实时播放该样片,以检查定时效果。
在默认工作区中,该工具栏位于界面顶部。
ToonBoom Storyboard Pro绘画步骤
1. 在 Timeline (时间轴)或 Thumbnails(缩略)视图中,点击一个面板。
2. 选择一个向量或位图层进行绘画。
3. 在工具栏中,选择 Brush(笔刷) 工具或按[Alt]+[B]。
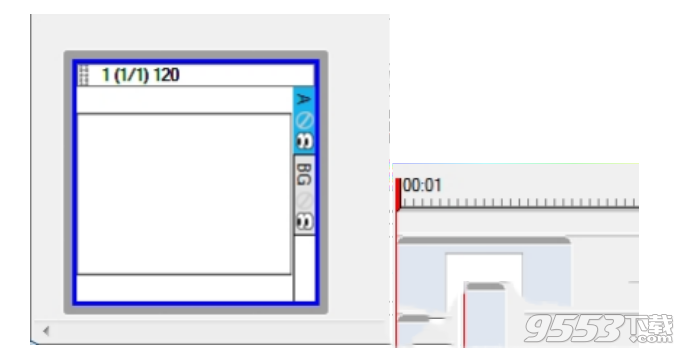
4. 在舞台视图中,开始绘画。
5. 你可以通过在 Color(颜色)视图中调整滑动条改变当前颜色,或点击色卡来使用这个颜色。
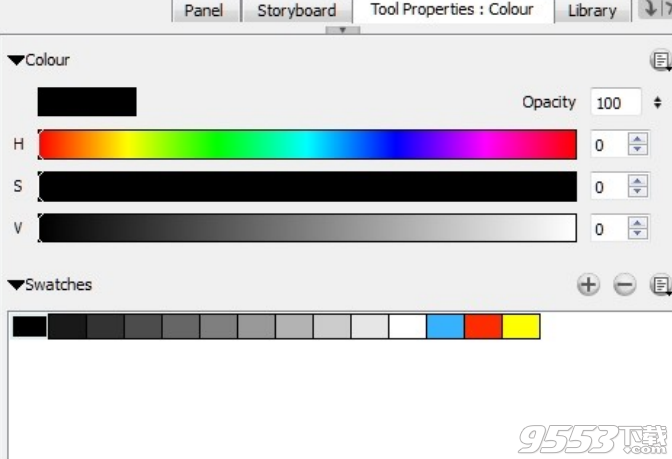
在向量层中进行绘画
向量层允许你创建由很多独立,可扩展对象组成的 2D图像。每个对象是由数学方程式而不是像素创建的,因
此他们总是显示为最高的质量。因为它们是可扩展的,向量对象不受分辨率影响。你可以提高并降低向量对象
的大小,你的线条仍然保持清晰和尖锐,对绘制卡通来说是很理想的。在向量层,颜色是为整个线条定义的。
你可以在其他向量对象上放置向量对象,但是每一个项目将仍然能够独立操作。
当在向量层中绘画,你将使用 brush(笔刷),pencil(铅笔)或 textured brush(纹理笔刷)。
使用向量笔刷或铅笔
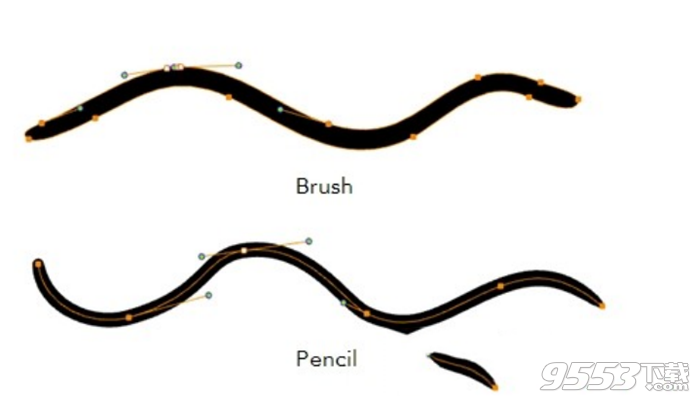
使用向量笔刷创作的文件非常小,是进行长篇项目的理想选择 ,因为你没有必要在回放的时候担心效率的问题。
同时你也可以使用 Contour Editor(轮廓编辑器)或 Perspective(透视)工具在你绘画之后修改线的形状。在
绘画成为平面之前,线条以单独线的形式被储存。
• 优势:文件大小很小。
• 劣势: 不能够获得自然介质风格的纹理绘画。
• 推荐使用:对于整洁的绘画,粗略向量绘画 ,以及从不同距离重新使用的绘画 (闭合,中间, 远处) 。
使用纹理笔刷

纹理笔刷允许你创建感觉更像自然介质的直线,比如说,像在纸上使用一支铅笔绘画的效果。使用这种笔画,
你仍然可以在绘画之后移动这些线条。你不能够在这样的线上面使用轮廓编辑器或透视工具。
• 优势:你可以获得自然介质的感觉,并可以在绘画之后修改位置。
• 劣势:文件较大。尽管有些笔画可以变平滑,在使用不同颜色时,不能被变平滑。同时,你也可以使用一
个颜色/阴影应用到整个线的长度。
• 推荐使用: 稍后可以调整线位置的纹理绘画。
在位图层进行绘画
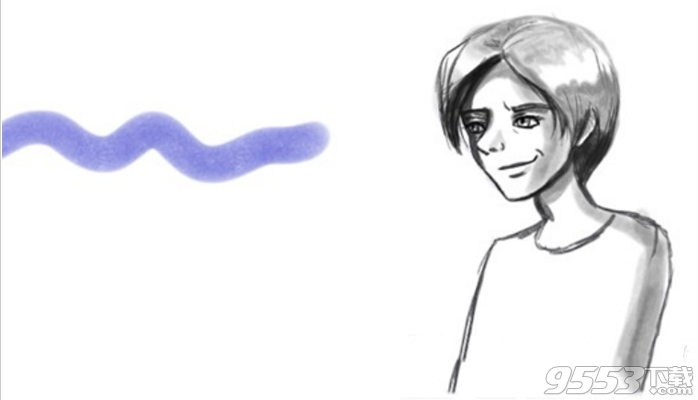
位图层允许你创建 2D 图像。你创建的位图线是由网格上类似小点的像素组成的,组合在一起组成了创建的绘
画或输入的原图。位图图像会使你的作品更自然更柔和。颜色以及像素为基础定义的。
在位图层上进行绘画允许你使用与 Photoshop 或 Painter这样位图工具中相似的方法进行绘画。尽管在绘画之
后你不能够修改线的位置,你可以进行绘画和清除。你不是在画线,你是在绘制单独的像素。这样使对笔刷本
本身以及绘画底纹和颜色的控制更精细。但是,笔画不能够使用轮廓编辑器或透视工具进行编辑。在位图层储
存纹理信息比在向量层使用纹理笔刷效率更高,因此如果创建带有很多纹理的绘画,这是比较好的选择。
• 优势:文件大小不像在向量层中使用纹理笔刷那么大,因为每一个笔画不需要被单独记住。同时,你也
对绘画的风格有完全艺术性的控制。
• 劣势:在绘画之后不能够进行线的修改。仅可以进行绘画和清除,像在纸上进行绘画一样。同时,在多
个距离时很难重新使用绘画。
• 推荐使用:当绘画带有很多纹理、带有自然介质感觉的绘画时使用。特别是当你想要广泛使用颜色和底
纹时,你将会看到它真正的优势。
