专业的三维立体软件推荐:电脑上好用的三维立体软件有哪些?9553最好用的三维立体软件推荐下载专题,将...
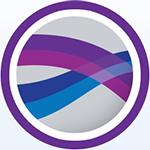
软件介绍
Surfer 16破解版是一款非常专业的三维立体绘图软件,该软件可以沿着轮廓的弯曲路径绘制轮廓标签,另外Surfer的网格编辑器让你通过交互编辑底层网格文件来快速调整轮廓线。最重要的就是使用Surfer广泛的LiDAR处理和可视化功能来充分利用LiDAR所提供的所有功能。下面小编就为大家准备了这款破解版,教程如下,欢迎下载使用!
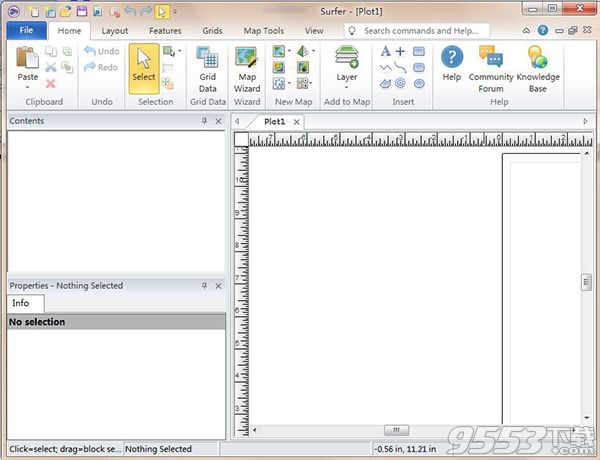
Surfer 16破解教程
1、下载数据包并解压,双击Surfer_16_Installer.exe选择安装类型然后点击next
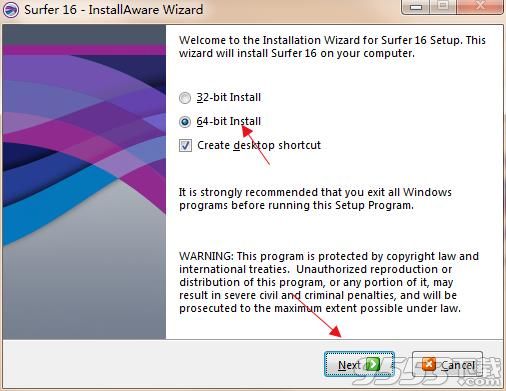
2、勾选已读协议然后点击next
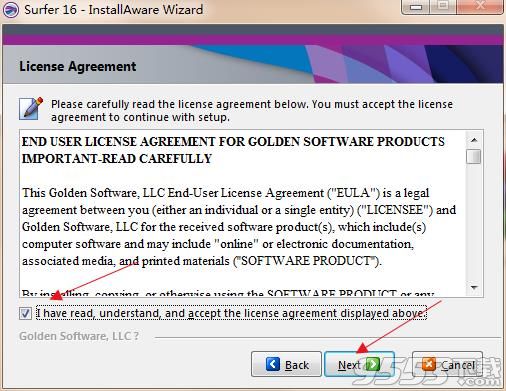
3、点击next进入安装
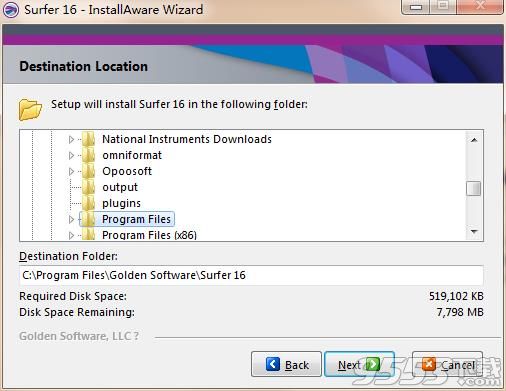
4、软件正在安装请耐心等待
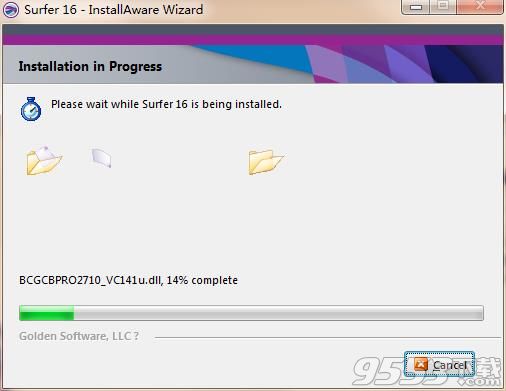
5、安装完成,点击finish
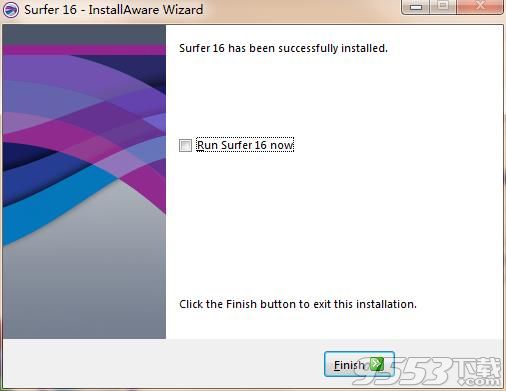
6、安装完成后运行软件点击enter product key
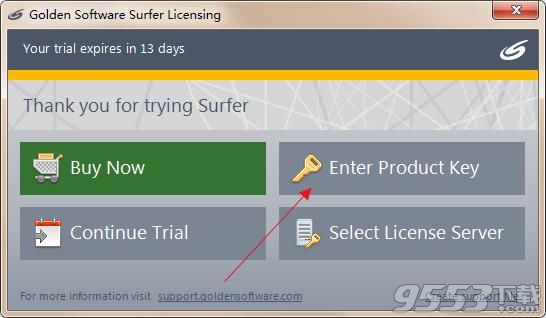
7、点击“activate offine”然后点击提示框的atep 1:import the license file然后找到数据包中的破解文件“Surfer.lic ”并打开,再点击step 2:validate license
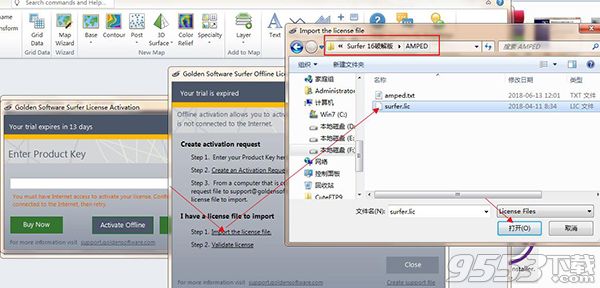
软件功能
1、创建专业地图
容易沟通简单和复杂的空间数据。冲浪者给你提供工具来创建高质量的地图,清楚地将你的信息传递给同事、客户和利益相关者。
2、多维模型数据
当你在三维空间中观察数据时,要对你的数据有更深的洞察力。冲浪者3D观影器使建模、分析和理解数据的所有方面变得容易。在Surfer的2D和3D透视图之间切换可以确保您发现所有数据的模式和趋势。
实现360⁰透视
真实三维空间中的视点数据
旋转你的地图
沿着水面走
调整垂直夸张
制作并录制穿越视频,与他人分享。
3、激光雷达点云
激光雷达是一种越来越流行的数据采集方法,广泛应用于考古学、测量学、地理信息系统等多个领域。使用Surfer的广泛的LiDAR处理和可视化功能来利用LiDAR提供的所有功能。
①冲浪者LiDAR点云特征
从多个LAS/LAZ文件创建点云
根据海拔、强度、返回数或分类分配颜色
以交互方式或按标准选择点
移除、重新分类或裁剪到选定的点
从点云创建网格或导出到LAS/LAZ
在3d视图中可视化数据的所有方面
②、冲浪运动员LAS/LAZ滤波选项
基于XY界或高程数据限制的空间滤波
导入每N点
只导入所需的返回类型或分类值
导入具有指定源ID的数据
标志过滤器,如扫描方向,飞行边缘,或合成,键和保留点
4、流线型工作流
几分钟内你就能起床跑步了。该软件的用户界面被设计用来消除对学习一个新程序的猜测。我们努力工作以简化工作流程,这样你就不必这么做了。
冲浪用户界面特征
欢迎对话让你开始
地图向导快速创建地图和模型
自定义带状和快速访问工具栏
停靠或浮动所有窗口
查看、编辑和操作数据和映射的单个窗口
“内容”窗口可以轻松地管理地图和模型的层。
属性窗口用于快速编辑功能
“工作表”窗口查看或编辑原始数据。
5、增强地图和模型
Surfer为您提供了可视化和建模所有类型数据的工具,但它并不止步于此。冲浪者的广泛定制选项允许您传达复杂的想法,以一种易于理解的方式。使用各种自定义选项增强您的地图和模型。
冲浪定制选项
添加图例、横截面、放大镜、缩放条和多轴。
包括标头和页脚
应用线性或对数色标
调整倾斜、旋转和视角
编辑所有轴参数
包括分配线或其他网格
组合或叠加多个映射
定义自定义线条样式和颜色
编辑文本、行、填充和符号属性
添加文本、多边形、符号和样条折线。
包括距离环
6、全网格控制
冲浪者给你更大的控制权网格文件。为结构地质学创建等值线图,计算库存管理或地形分析衍生工具的体积,甚至创建站点适宜性模型,所有模型都带有网格文件。实现对基础数据的完整理解。
冲浪者网格特征
直接编辑底层网格数据
计算网格的体积和面积
加、减、乘、除网格
在网格上执行自定义数学函数
计算微分和积分运算或傅里叶和谱分析
将区域转换为无数据
从一个坐标系到另一个坐标系的工程网格
将多个网格无缝拼接在一起
变换、偏移、重新排列、旋转或镜像网格
带高通和低通滤波器的滤波器网格
从网格中提取较小的区域
从原始Z中减去网格中的Z
7、编辑等高线
编辑等高线到最精细的细节。冲浪者网格编辑器通过交互编辑底层网格文件,您可以快速调整等高线。刷子,弯曲,平滑,向下或向上,擦除网格节点,并立即看到对基于网格的地图的更改。
执行任意的轮廓编辑。
跨节点刷特定Z值
光滑轮廓
在特定区域拉起或向下推等高线
经纱等高线
删除等高线图的部分
在任何XY点位置找到Z值

8、网格数据
对你的模型的准确性有完全的信心。它为网格提供了许多插值方法,定期或不规则地将数据插到网格或栅格上,每种插值方法都提供对网格参数的完全控制。另外,多线程网格化不会浪费时间!
①、冲浪网格化方法
克里格
逆距离
最小曲率
天然邻居
线性插值三角剖分
最近邻
局部多项式
多项式回归
数据度量
径向基函数
修正Shepard法
移动平均
②、冲浪插值特征
变异函数模型
各向异性
外漂克里格
断层与断线
对搜索邻域大小、形状和约束的控制。
数据过滤
自动数据统计
直接从等高线创建网格文件
网格到凸包
重复处理
交叉验证
输出几何和分辨率的控制
限制或夹紧z值
9、作出有意义的决定
用Surfer的地理处理工具回答你的问题。处理数据并分析关系。缩小感兴趣的范围,突出重要的交叉口,或对基础数据进行数学计算,以作出知情的决定。
①、冲浪者地质处理工具
使用方便属性表查看、创建、编辑和删除对象属性
计算属性值
基于属性值的查询对象
执行Delaunay三角剖分
整形,简化,光滑多边形和网格
创建围绕点、多边形和多边形的缓冲区。
多边形和多边形之间的转换
通过组合现有多边形创建多边形
在相交区域创建点或多边形
在指定位置连接或断开多条线
合并和分割岛屿
地学图像
②冲浪符号
根据属性值应用行、填充和符号属性
在图例中显示符号
根据独特的值、未分类的颜色和符号以及分类的颜色和符号选择符号。
10、立即访问在线数据
大量的数据在你的指尖等待被可视化。冲浪者允许您立即访问世界各地的航空图像,开放的街道地图图像,世界范围的矢量数据,和地形数据。如果您有自己最喜欢的数据服务器或对私有数据服务器的访问,请包括到该源的自定义链接,以便于访问。冲浪者可以方便地获取在线数据.
支持的服务器类型:
Web映射服务器(WMS)
开放街道地图服务器(OSM)
Web覆盖服务器(WCS)
Web功能服务器(WFS)
11、与所有坐标系统无缝工作
您的工作是将数据转换为有价值的可视化。冲浪者的工作就是让你更容易。冲浪者毫不费力地管理未引用的数据和不同/多个投影的数据。坐标系统。真的很容易。
冲浪者坐标系特征
2500多个预定义坐标系
创建自定义坐标系
按名称或EPSG号搜索坐标系统
再规划坐标系
80多个椭球
超过45个预定义线性单元
创建自定义线性单元
添加渐变线或网格线,以查看地图上的不同坐标系统。
12、完全兼容性
无缝地可视化和分析来自多个来源的数据。冲浪者原生阅读无数文件格式包括SHP、DXF和xlsx。冲浪者还支持所有流行的出口格式。为了实现完全的兼容性,您可以使用一套广泛的数据管理工具。
13、充满信心地合作
与同事、利益相关者和客户快速分享您的工作。冲浪者模型已准备好印刷出版与高质量的出口格式,包括PDF或TIF。或者,用JPG或PNG等与web兼容的格式在线分享您的工作。如果您正在准备演示文稿,只需将您的地图或模型复制并粘贴到演示文稿工具中,如MicrosoftPowerPoint或Word。
14、聪明工作,不努力自动化
不要浪费时间一遍又一遍地做同样的事情。创建脚本来自动化重复或重复的任务。它可以从任何与自动化兼容的编程语言(如C、Python或Perl)中调用。Surfer还附带了内置的VisualBasic兼容脚本工具Scripter.
使用自动化节省时间,并通过查看示例脚本中的大量示例脚本来节省更多的时间。冲浪自动化知识库!
使用教程
添加曲面图层 - 教程
您可以使用Home |将其他地图图层添加到3D表面添加到地图|图层命令。除了其他3D表面之外,所有地图图层都会转换为一种称为纹理贴图的图像。然后通过拉伸它并在必要时收缩它来将该纹理贴图应用于表面。将这些贴图添加到曲面贴图后,您可以选择如何处理贴图贴图。您可以仅使用叠加层中的颜色,仅使用曲面,或混合叠加层和曲面的颜色。例如,您可以创建颜色填充的等高线图,添加等高线图和曲面,然后仅使用等高线图中的颜色。无法将3D线框图层添加到3D曲面图。
当添加不同高度的多个3D表面时,表面可以相互交叉并重叠。如果使用Home |将曲面贴图添加到另一个曲面贴图中添加到地图|图层| 3D Surface命令和两个贴图在X或Y方向上彼此相邻,表面并排绘制。在此示例中,我们将向刚刚创建的曲面添加平面图层:
单击Contents窗口中的3D Surface-Tutorial.grd图层。
单击主页|添加到地图|图层| 3D Surface命令,或右键单击曲面图并选择Add to Map | 3D表面。
在“打开网格”对话框中,从Surfer的Samples目录中选择平面网格TutorPl.grd。如果您不在Samples文件夹中,请浏览到它。默认情况下,Samples文件夹位于C: Program Files Golden Software Surfer 16中。
单击“打开”,使用默认设置添加新的曲面图图层。
单击“内容”窗口中的3D Surface-TutorPl.grd曲面图图层。
在“属性”窗口中,单击“常规”选项卡。
单击“材质颜色”旁边的以打开“材质颜色”部分。
单击“上部”旁边的以打开“色彩映射编辑器”。
在“颜色映射”组中,在“预设”列表中选择“彩虹”。
单击“反转”以匹配3D Surface-Tutorial.grd图层中的色彩映射。
在“数据”部分的“最小”字段中键入25,然后在“最大”字段中键入104.9。现在,曲面使用映射到相似数据值的相同颜色映射。

您可以叠加两个或更多3D表面。 根据每个表面的XYZ范围,表面可以彼此重叠或相交。 此示例显示Tutorial.grd和TutorPl.grd示例文件的交集。
如果要保存地图,请单击“文件”| 保存命令。 我们将在下一课中创建一个新的情节。
将超链接和链接描述添加到多边形
Surfer可以将图表导出为HTML图像映射文件。在Web浏览器中打开时,可以单击多边形,矩形和带超链接的圆角矩形,以引导用户访问特定文件或网站。当用户将光标悬停在多边形上时,URL和链接描述将显示在浏览器中。
1、要向基础层中的对象添加超链接和链接描述:
在绘图窗口或“内容”窗口中选择包含对象的图层。
单击“地图工具”|图层工具|打开属性表命令以打开属性表。
单击按钮以使用“新建属性名称”对话框添加超链接属性。在“属性名称”字段中,输入以下有效名称之一,然后按Enter键:
网址
超链接
超链接
如果需要,单击按钮以使用“新建属性名称”对话框添加链接描述。在“属性名称”字段中,键入“LinkDescription”,然后按Enter键。该属性区分大小写,并且必须与将链接描述导出到HTML图像映射文件完全匹配。
在“URL”,“超链接”或“超链接”属性列中,键入每个所需对象的超链接文件位置或Web地址。
在LinkDescription属性列中键入所需对象的链接描述。
2、要向对象添加超链接和链接描述:
在绘图窗口或“内容”窗口中选择对象。
单击“属性”窗口的“信息”页面。
单击“添加新属性”旁边的“添加”按钮以添加超链接属性。“新建属性名称”对话框打开。在“属性名称”字段中,输入以下有效名称之一,然后按Enter键:
网址
超链接
超链接
如果需要,请单击“添加新属性”旁边的“添加”按钮以添加链接描述。“新建属性名称”对话框打开。在“属性名称”字段中,键入“LinkDescription”,然后按Enter键。该属性区分大小写,并且必须与将链接描述导出到HTML图像映射文件完全匹配。
在“属性”窗口中,在每个所需对象的超链接属性字段中键入超链接文件位置或Web地址。
在“属性”窗口中,在LinkDescription属性字段中键入所需对象的链接描述。
数学文本指令语法
数学文本指令集在Surfer绘图窗口中提供高级文本格式。数学文本说明可用于逐个字符地更改文本的字体,大小,颜色,重量和样式。希腊字母和数学符号可以使用数学文本指令在绘图窗口中书写。数学文本说明还允许详细放置字符和符号;因此,上标,下标和字符的叠加是可能的。用作帖子图中的帖子标签的工作表单元格可以包含数学文本说明。通常,剪贴板可用于剪切和粘贴数学文本指令。
绘图窗口中的所有文本都可以通过数学文本指令进行控制。例如,轴标签,标题或文本块可以在“属性”窗口的文本字符串中包含数学文本指令。在“属性”窗口中,直接在“标题”文本,“前缀”,“后缀”或“文本”选项中添加下面的数学文本说明。不要打开文本编辑器,因为文本编辑器中的文本不能使用数学文本说明。要在“文本编辑器”中使用不同的文本属性,请突出显示要更改的文本,然后在对话框中单击相应的按钮或命令。
除非另有说明,否则所有数学文本指令都以反斜杠(“”)开头,并以单个空格结尾。例如,指令“up50”将文本的基线向上移动当前文本高度的50%。从开头反斜杠到结束单个空格的所有字符都被数学文本解释器解释为指令,并且不包含在结果标签中。
文本块中的每一行都以默认文本属性(如字体,大小,颜色和样式)开头。(请注意,某些字体(如Symbol)不支持粗体或斜体文本。)文本块中的一行文本使用当前属性,直到遇到数学文本指令。根据指令修改指令后面的所有文本。例如,如果在文本字符串的中间更改了字体,则指令后面的文本将使用新的字体,直到到达文本行的末尾,或者直到遇到影响字体的另一个指令。
封装数学文本指令
数学文本指令也可以封装,因此不会在整行上执行。左大括号(“{”)指示数学文本系统记住此时有效的所有文本属性。右大括号(“}”)将属性恢复为匹配左大括号的属性。这允许在特殊文本块的中间插入特殊文本。唯一不适用的指令是文本基线指令(dnX和upX)以及位置指令( pX和spX)。卷曲括号可以嵌套。
要在文本块中加入反斜杠,右大括号或左大括号作为文本字符,请在输入文本字符串时使用反斜杠。例如,“\”生成“”,“{”生成“{”。
百分比说明
基于百分比的指令(例如字体大小)是累积的。这意味着文本块中的第二个百分比变化被解释为第一个百分比变化的百分比。例如,如果字体缩放50%,并且稍后在同一文本块中字体再次缩放50%,则第二个百分比之后的字体大小将是原始字体大小的25%。
注意:指令名称不区分大小写(fs50,FS50,Fs50或fS50都有效)。
注意:sp和 p指令仅涉及同一行上的位置
将颜色区域添加到3D线框
您可以通过应用颜色区域来更改任何3D线框的线条颜色。在此示例中,我们将逐渐地和单独地更改颜色区域。
要将颜色区域添加到3D线框:
单击线框图层以选择它。
在“属性”窗口中,单击“常规”选项卡。
在“绘制常量线”部分中,选中“X”和“Y”旁边的框。必须在此部分中选中要应用颜色区域的行。
单击“颜色区域”选项卡。
单击“颜色区域”旁边的“编辑级别”按钮。
单击“线”按钮以显示“线谱”对话框。
单击“最小线属性”按钮以打开“线属性”对话框。从这里,您可以选择颜色,样式,宽度或不透明度线。
单击“颜色”按钮,然后从列表中选择“蓝色”。
单击“确定”返回“线谱”对话框。
单击“最大线属性”按钮,然后使用上述步骤将线条颜色更改为“红色”。
在“线光谱”对话框中单击“确定”以返回“颜色区域”页面。
选中“将区域应用于常量X和Y”行。
单击“确定”,线框显示渐变X和Y线,Z变量的颜色不同。
要更改单个Z值的属性:
单击线框,3D线框属性将显示在“属性”窗口中。
单击“颜色区域”选项卡。
单击“颜色区域”旁边的“编辑级别”按钮。
在Z=70处双击轮廓水平的线样本。
您可以在“线属性”对话框中为所选线条选择线条颜色,样式,宽度或不透明度。在“宽度”框中,单击向上箭头并将宽度值更改为0.030英寸。
在“线属性”对话框中单击“确定”,“颜色区域”页面将更新以反映更改。
在“3D线框属性”对话框中单击“确定”,然后重绘地图。Z=70的颜色区域用较粗的线条绘制,并在地图上强调。
在同一页面上对齐多个地图
Surfer提供了几种在同一页面上对齐地图的方法。
使用鼠标手动拖动页面上的地图。使用键盘上的箭头键轻推地图。这种方法相当不精确,但可以完全控制地图位置。
使用地图工具|地图工具|堆栈映射以对齐页面上一个放在另一个上方的地图。地图在页面上水平移动,因此它们的坐标系和原点是对齐的。必须选择两个映射才能激活堆栈映射命令。
使用布局|安排|对齐以相对于对象周围的边界框对齐所选对象。物体可以垂直和水平对齐。以这种方式完成的地图对齐基于地图的边界框,而不是地图的坐标系。选择手柄指示地图的边界框。
使用File|中的RulersandGrid页面选项命令用于选择“捕捉到标尺”选项。当“捕捉到标尺”选项打开时,对象的边界框的左上角会在移动对象时捕捉到最近的标尺分割。
使用“位置/大小”工具栏中的X和Y字段可根据需要为多个贴图输入相同的X和/或Y位置,以创建所需的对齐。
将坐标指定给基础(栅格)图层
将地理配准图像导入为基本地图时,将根据其参考坐标定位图像。如果图像未进行地理配准,则可以为图像指定坐标。当图像是基础层的一部分时,您可以重新定义图像坐标,即必须使用Home|添加图像新地图|基地或家庭|添加到地图|图层|基本命令(不是文件|导入命令)。默认情况下,未分配地理参考的图像文件将分配一个与光栅图像的行和列对应的坐标系。在大多数情况下,像素坐标或页面坐标与其他类型的地图上使用的坐标系不匹配。要将此基本地图与其他地图叠加,您需要重新定义图像的坐标。重新定义图像坐标后,图像基础地图可用于与其他类型的地图叠加。除非基本地图由单个图像组成,否则图像坐标选项将显示为灰色。
要更改基本地图图像坐标:
单击主页|新地图|基本命令。导入对话框打开。
选择图像以创建基本地图。
单击打开。
在“内容”窗口中,单击基础图层对象以在“属性”窗口中打开基础图层属性。
单击Base(栅格)对象以在“属性”窗口中打开基本地图属性。
您可能希望在以下条件下指定基础层的坐标系:
您知道将用于对基础层进行地理配准的坐标系AND
您计划使用不同坐标系中的图层覆盖基础图层,或者
您计划将地图转换为不同的坐标系,
如果是这样,请在“属性”窗口的“坐标系”选项卡上设置源坐标系。否则,将坐标系设置为Unreferencedlocalsystem。
单击“地图工具”|图层工具|地理配准图像命令。将显示“地理配准图像”窗口。
向图像添加控制点,指定控制点目标坐标,指定扭曲方法,并使用“地理配准图像”窗口更新地图。
在Surfer窗口中验证地图看起来是否正确。如果地图显示不正确,请添加,删除或更改控制点或更改扭曲方法。
如果对地理配准图像感到满意,请关闭“地理配准图像”窗口。
使用新坐标更新图像。
备注
首次对图像进行地理配准时,或者对地理配准图像进行大幅更改时,可能需要调整“地图”对象的“限制”和“缩放”以查看图像。
单击“内容”窗口中的“地图”对象。
单击“限制”选项卡。选中使用数据限制框。
单击“缩放”选项卡。如有必要,更改比例属性。
除非引用图像,否则图像文件将作为基本映射加载到像素坐标中。
如果在对图像进行地理配准之前未设置源坐标系,则可能希望设置坐标系。在“坐标系”选项卡上设置基础层的坐标系。
相关专题
- 三维立体软件
