
软件介绍
DeskArtes 3Data Expert 11汉化版是一款功能强大的3d数据修复软件,它具有完整编辑功能的手动修复面模型。而且使用该软件,你可以用来添加3D文本标记来识别彼此的零件。另外它还提供了在制造之前对3D模型进行收尾的工具。所以小编为大家准备了破解版,教程如下,有需要的用户赶紧来下载吧!

3Data Expert 11破解教程
1、在9553下载并解压,得到 DA3DataExpert11.0.0.30x64Setup.exe文件和AMPED破解文件夹
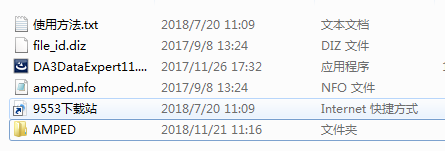
2、双击DA3DataExpert11.0.0.30x64Setup.exe运行,如图所示,稍等一会儿
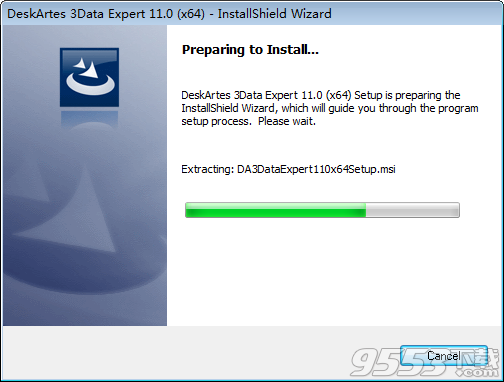
3、进入软件安装向导,点击next
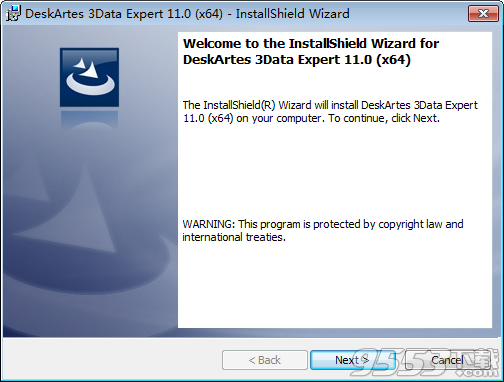
4、勾选我接受许可协议中的条款,点击next
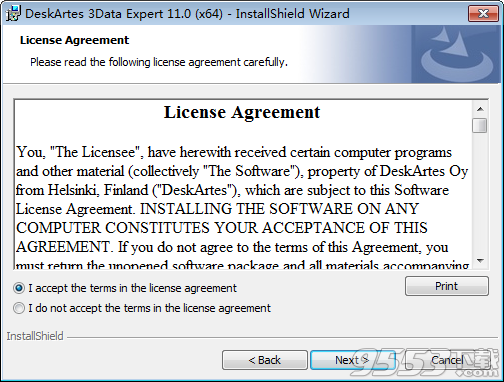
5、点击change选择软件安装路径,不想修改的也可以直接点击next
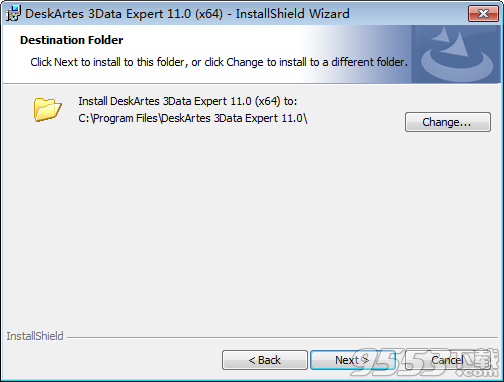
6、如图所示,确认安装信息并点击install安装 ,如果想要修改可以点击back返回修改
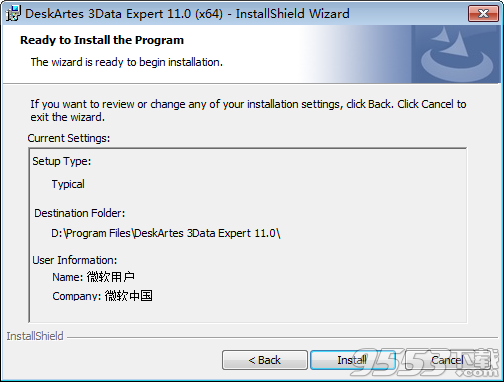
7、如图所示,软件安装中,速度非常快,一两分钟即可
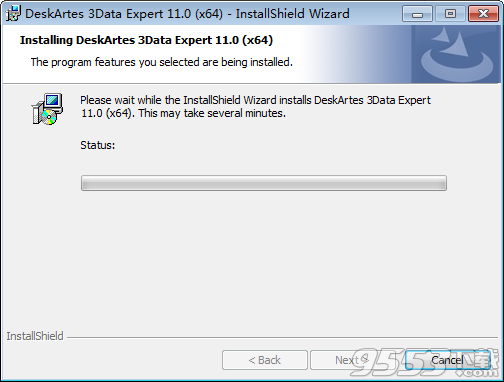
8、安装完成,点击finish退出向导
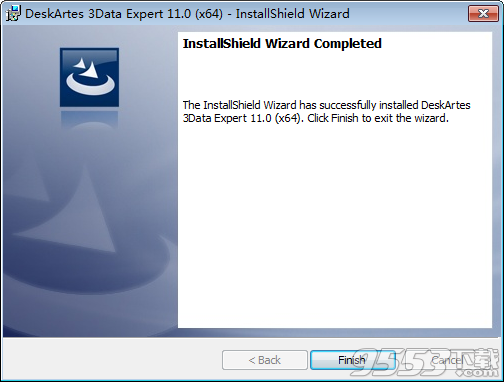
9、先不要运行软件,我们在软件安装目录中找到DALicenseServer文件夹,将解压缩ES110LicenseServer_x64.zip文件
10、将rlm.exe和deskartes.lic复制到该文件夹,点击替换目标中的文件
11、启动许可证服务器rlm.exe
12、运行软件,如图所示,依次选择Help->Licenses
13、如图所示,选择“网络Network”,许可证端口5053(应为默认值),主机localhost。。点击ok
14、重启应用程序,需要注意的是,必须运行RLM许可证服务器才能使用程序。
软件功能
一、修复多面的3D模型
3Data Expert为三角模型提供有效和用户友好的修复工具。来自不同CAD系统的模型(无论有无颜色)都可以使用自动和手动命令来进行有效的修复。
1、输入各种多面模型:STL,VRML,ZPR,OBJ,DXF,PLY,3DS,Collada,FBX和专有的3DE文件。
2、输出以下多面模型:STL,VRML,ZPR,DXF,PLY和3DE文件。
3、自动修复错误:单独的壳,定向法线,缝隙,填充孔和删除错误三角形。
4、固化(又名“收缩包装”)困难的建筑和其他3D模型的3D打印与颜色。
5、具有完整编辑功能的手动修复面模型。
6、手动删除三角形,曲面或壳体。
二、拆分并连接大型模型
当三角模型准备好并修复AM过程时,许多时候仍然存在一个问题。该模型可能不适用于正在使用的3D打印过程的构建区域。3Data Expert分割和连接工具允许您在构建之后精确地分割和连接半部分。
1、分割与多段线,弯曲或固定分裂的飞机。
2、点击几下鼠标即可添加原始连接器。
3、添加搭接连接以牢固连接薄型部件。
4、在连接器表面之间添加空的空间以允许在构建之后添加胶水。
三、创建3D文字并连接几何图形
增材制造流程允许您一次构建多个零件。添加3D文字将有助于打造一个模型,或者在机器准备就绪时将模型分开。使用3Data Expert,您可以添加3D文本标记来识别彼此的零件。此外,可以生成原始和自由形状的几何图形,以支持或向原始零件添加新的特征。
1、创建3D图元和自由曲面。
2、使用用户可选的字体创建3D文字。
3、使用布尔命令将3D文本浮雕或雕刻到模型。
4、使用布尔命令将多个组件部件连接成一个可打印的部件。
四、先进的切割功能
医疗和工程过程可能需要非常具体的工具来切割模型或钻孔以获得夹具或连接器。使用3Data Expert提供的切割和孔工具,即使对于复杂的模型几何图形,也可以使用用户定义的曲面进行最细腻的布尔运算
1、为医疗和工程目的剪切模型。
2、定义任意数量的切割表面,按比例缩放至精确切割操作。
3、为模型钻准确的孔,添加插头。
4、用滑块轻松设定钻孔深度。
五、重新三角分面模型
3Data专家快速的三角形抽取和宽高比改进功能可以让您为任何模拟系统有效地准备3D刻面文件。详细的用户对减少结果的控制保证了最佳的模拟结果。三角形细化,缩小和平滑功能允许您从CAD系统到扫描数据准备稀疏的三角模型,以进行准确的模拟或制造。
1、减少三角形数量以加快模拟。
2、重塑三角形以改善纵横比。
3、平滑过于稀疏的三角测量数据,以获得准确的3D打印结果。
4、为增材制造平滑扫描数据。
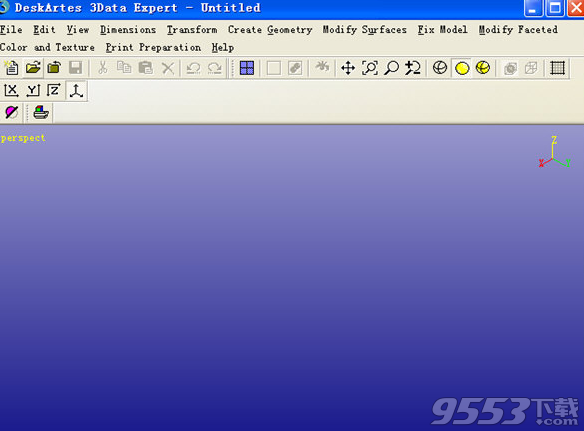
六、添加和保存材料,为AM生成支持
对于灵活的增材制造操作,部件制造前的最终功能可能包括添加材料或空心物体,以加快构建。此外,金属和立体平版印刷工艺可能需要支持正确的零件构建。3Data Expert打印准备功能提供了在制造之前对3D模型进行收尾的工具。
1、偏移开放的表面或挤出太薄的墙壁来添加材料。
2、空心庞大的模型,以节省建设时间和材料。
3、添加排水孔去除多余的材料。
4、定义工作空间和位置部分。
5、为DPL,金属和Sterolithgraphy生成基本的支撑结构。请参阅支持结构测试版程序。
6、为细沙部分生成支撑结构。
7、创建3D嵌套以获得最佳的构建区域利用率。
七、油漆和纹理模型
3Data Expert包含全套的纹理和绘画工具,以准备3D彩色打印的多面模型。绘画,贴图,添加标记从未如此简单。
1、用全彩色调色板绘制三角模型。
2、使用各种图像格式将纹理添加到曲面和外壳:PNG,TIFF,JPG。
3、在构建之后,添加徽标,标记,标记以分离各个部分。
4、将颜色模型转换为纹理绘制的纹理模型。
5、输出用于3D彩色打印的ZPR或VRML文件。
八、将曲面模型转换为STL数据
如果您正在运营服务部门,则可能会以多种格式从多个来源接收3D CAD模型。使用3Data Expert的可选表面格式允许您以专有文件格式或标准格式从大多数CAD系统输入表面文件。表面模型可以根据用户定义的参数精确地进行三角测量,以适应??您的工艺需求。
1、输入STEP,CATIA 4/5/6,CATIA CGR,NX Unigraphics,SolidWorks,Solid Edge,Inventor,Parasolid,JT和Creo / ProE等各种表面模型。
2、准确地将您的曲面模型转换为具有颜色的实体STL或VRML。
3、自动填补空白,删除重叠和修复修剪错误。
4、最先进的三角测量结果具有优化的三角形形状和精度。
使用教程
粘性模式
通过编辑>首选项>常规>粘滞模式设置将它们设置为Sticky,可以使转换和尺寸标注命令永久化。 当通过菜单启动命令(如尺寸标注)时,可以重复多次,而无需从菜单重新启动它。 按ESC键释放粘滞模式。
默认情况下,转换命令为Sticky。
注意:并非所有Expert Series模块都提供转换
颜色
1、彩色显示模式
彩色显示模式有两种颜色显示模式,“3D彩色打印机”模式和“修复”模式:
·3D彩色打印机模式显示模型颜色和纹理。 屏幕上的模型与使用3D彩色打印机打印时的外观完全相同。 使用“Paint”和“Texture”选项卡修改这些颜色。 注意:“绘制”和“纹理”选项卡仅适用于3Data Expert软件。
·修复模式显示最适合维修或验证工作的颜色。 表面显示修复表面颜色和修复错误颜色的错误,请参阅颜色首选项。 如果保存在修复颜色模式中,则部件将以白色打印。 修复模式下的表面颜色可以通过“对象属性”更改。
通过编辑>首选项>颜色页面颜色显示模式设置来设置彩色显示模式。
2、修复颜色模式中的表面颜色
显示对象的表面或三角形颜色取决于通过“颜色”首选项页面设置的“颜色显示模式”。 在3D彩色打印机模式下,显示具有纹理的真实表面颜色,但在修复颜色模式中,预定义的一组修复表面颜色和错误颜色用于在曲面中显示曲面和误差三角形。
在修复颜色模式中,表面和三角形颜色可能会以几种不同的颜色显示,具体取决于我们看到的一侧(正常与反向正常侧)。 此外,通过“查看”首选项中的“对象选择”组,选定的曲面将以较亮的突出显示阴影显示。 误差三角形具有红色,其在外(正常)侧比在内侧(反向)侧更亮。 请参阅下表:
三角型
从正常侧观察时,默认情况下,没有错误的三角形显示为粉红色。 可以通过“颜色”选项卡中的“修复曲面颜色#1”更改此颜色。

当从相反的正常侧观察时,没有错误的三角形显示为蓝色。 可以通过“颜色”选项卡中的“背面颜色”设置更改此颜色。

错误三角形在正常侧显示为红色。 可以通过“颜色”选项卡中的“错误”设置更改此颜色。

当从相反的正常侧观察时,具有错误的三角形显示为深红色。 右侧的图像包括三个三角形,其中倒置的正常侧对观察者可见。

尺寸标注和注释
1、选择屏幕上的点
您可以从屏幕中选择的点是三角形表面上的模型顶点或点。在三角形模型中,顶点是三角形的角,而在曲面模型中,它们是沿边界的点。曲线还有可以选择的顶点。
您可以通过按空格键或单击左键而不移动鼠标来选择一个点。
如果要从三角形曲面中选择点,则会计算并选择鼠标位置的闭合点。如果要选择三角形角点,请在使用鼠标左键之前按ALT键。
在点选择期间,可以使用鼠标中键在屏幕上旋转模型。
提示:
在选择点之前,您可以使用快捷方式查看操作。
要查看可以选择的点,请在显示模式下包括线框。
隐藏附近的对象以最小化选择错误点的可能性。
请查看状态栏,了解专家期望的内容
2、选择注释
当您处于正常查看和选择模式时,使用右键单击它。如果它靠近另一个对象或注释,专家可能会在显示屏上选择错误的项目。在这种情况下,从菜单中选择“下一步”,直到选中注释。
如果您处于任何其他模式,请使用菜单键弹出菜单。
3、取消测量
开始测量时(尚未选择任何点),按下鼠标右键将在创建测量时取消测量。在多点测量(如半径)中,您可以通过按ESC键撤消先前的点,最后在要求第一个点时单击鼠标右键。
相反,如果您完成了测量并希望将其删除,请使用右键单击它,然后从菜单中选择“删除”或进行“编辑”>“撤消”。
4、编辑和移动尺寸和注释
在显示区域中选择注释
从菜单中选择“编辑”,“移动”或“删除”
5、导出注释
您可以将存储在注释中的信息导出到其他应用程序。可以使用“复制对象信息”命令将有关所有对象的信息复制到剪贴板和显示区域。粘贴到Excel时,剪贴板信息的格式如下:
可以为一个或多个对象导出信息。如果从模型树中选择了All-element,则将导出所有shell,否则将导出单个shell信息。
手动导出也是可能的:
选择注释
从右键菜单中,选择“编辑”。将显示一个对话框。
选择要导出的文本。
使用Ctrl-C复制所选文本
使用Ctrl-V将文本粘贴到其他应用程序中。
定位
1、应用
您可能出于各种原因重新定位对象:
必须将对象放置在屏幕上,以便为演示或打印输出创建良好的视觉效果。
在制造之前,必须将物体移动到机器的工作空间,并相对于工具或建筑物方向定向。
其他。
其中一些任务需要精确定位,而另一些则不需要。专家系列中的定位工具可满足这些需求。
2、精确定位
使用“变换”菜单中的数字命令精确定位或缩放模型。
数字定位工具的参数是粘性的,即它们被存储并且可以与相同的对象或不同的对象一起再次使用。
3、图形定位
当您不需要非常精细地控制对象的位置时,请使用图形定位工具。“变换”工具栏中提供了许多快捷方式。
提示:
在使用这些定位工具之前安装对象。
状态栏包含有关下一步操作的说明。
4、绝对定位
如果您需要在绝对坐标处定位模型,如果您可以看到原点,则会有所帮助。您可以使用网格来表明您在空间中的位置。通过PreferecesViewing页面设置网格
