
软件介绍
Aiseesoft MP4 Video Converter破解版是一款非常专业的视频转换工具,该软件适用于大多数电子设备,而且还提供不同的MP4编码格式,另外它还可以轻松调整视频亮度,饱和度,对比度,色调和音量。非常的方便实用,有需要的朋友赶紧来下载吧!
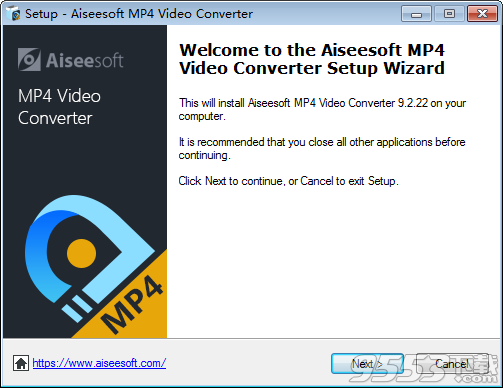
Aiseesoft MP4 Video Converter破解教程
1、在本站下载并解压,如图所示,得到mp4-video-converter.exe安装程序和patch破解补丁
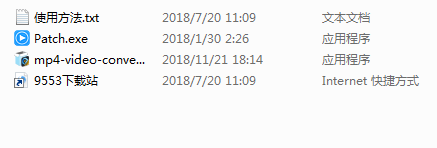
2、首先我们来安装软件,如图所示,双击mp4-video-converter.exe运行安装,语言这里没有中文,所以直接默认english,点击o'k
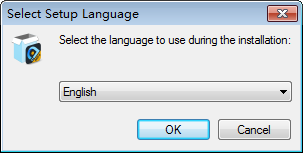
3、许可协议,默认勾选我接受协议,所以直接点击next
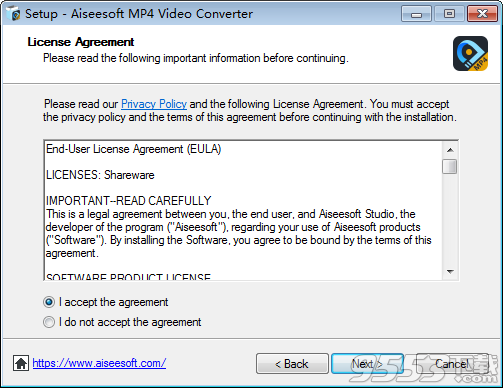
4、软件安装路径界面,可以修改也可以不修改,要修改的话点击浏览选择软件安装路径,点击next
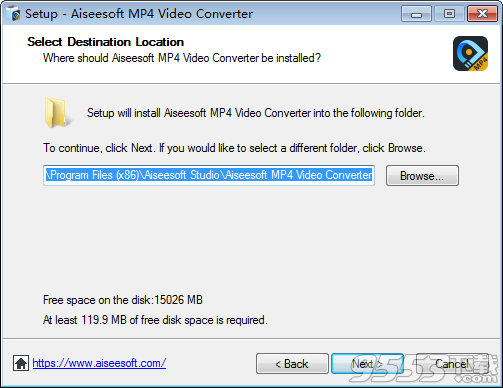
5、勾选创建快捷方式,点击next
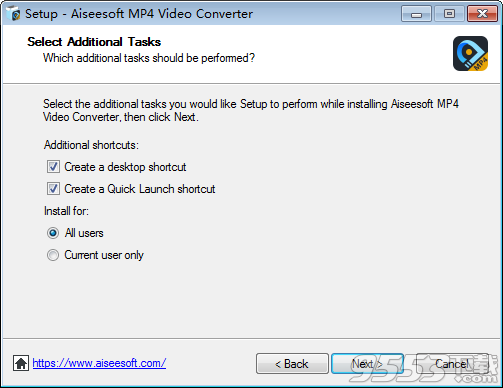
6、确认安装信息并点击安装
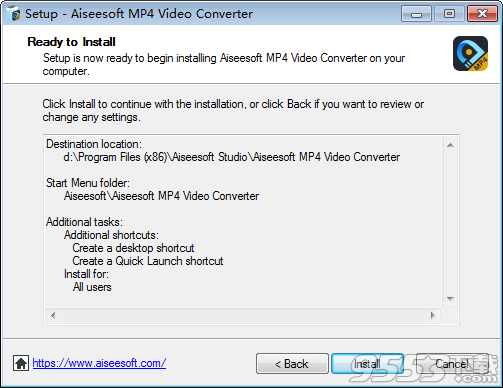
7、安装速度非常快,稍等片刻
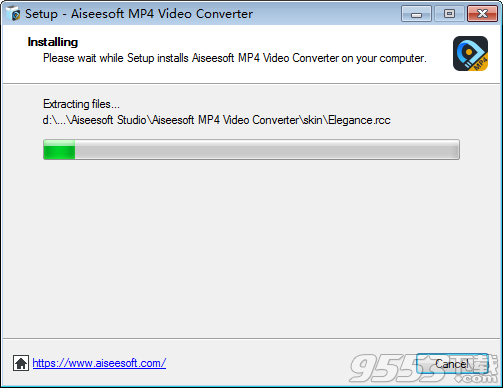
8、安装完成,去勾选运行软件选项,点击finish退出向导
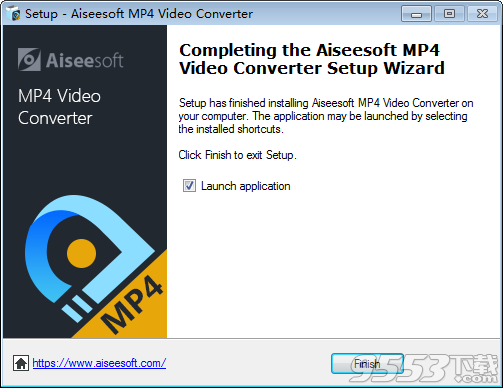
9、将patch补丁复制到软件安装目录中并允许,如图所示,点击patch按钮
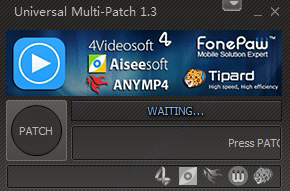
10、稍等片刻,如图所示,补丁成功,运行软件即可
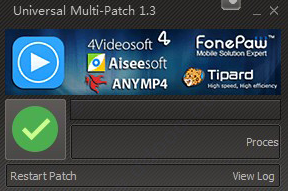
软件功能
1、支持4K MP4转换(新)
使用最新内核,Aiseesoft MP4 Converter能够在最短的时间内将480p,720p,1080p的MP4视频转换为4K MP4格式。您可以使用此转换器将4K MP4,TS,MKV,AVI,FLV,WebM视频无损转换为其他4K格式,或以低分辨率将4K视频转换为视频,并具有无法超越的速度。
2、将视频文件转换为MP4格式
使用Aiseesoft MP4转换器,将WMV,MOV,FLV,MKV和其他视频格式的视频文件转换为MP4变得前所未有的容易,MP4是一种广泛接受的格式,适用于大多数电子设备。提供不同的MP4编码格式,包括HD MPEG-4视频(* .mp4),HD H.264 / MPEG-4 AVC视频(* .mp4),三星Galaxy Note 3(* .mp4),iPhone 6/6 Plus H.264高清视频(* .mp4),YouTube高清视频(* .mp4)等。
3、从视频文件中提取音轨
除了将视频文件转换为MP4格式之外,这款MP4转换器的一个不错的功能是,您可以轻松地从视频文件中提取音轨,并将其保存为多种标准音频格式,如MP3,OGG,M4A,AAC,AC3 ,AIFF,AMR,AU,MP2,DTS,M4R,M4B和MKA。音轨也可以以无损音频格式保存,如FLAC,ALAC,WAV和WMA。 MP4 Converter还将音频文件从一种格式转换为另一种格式。
4、适用于您设备的各种视频格式
MP4 Converter为大多数流行的个人数字设备提供了多种即用型配置文件,您只需选择设备名称即可选择输出视频格式。支持的设备包括iPhone 6,iPhone 6 Plus,iPad Air,iPad mini 2,PS4,Xbox One,Samsung Galaxy Note 3,Samsung Galaxy S4等。
5、修剪,裁剪,合并,水印......
使用MP4视频转换器,您可以轻松调整视频亮度,饱和度,对比度,色调和音量。 “逐行扫描”功能可将隔行扫描视频转换为更高质量的逐行扫描视频。直观的用户界面可以轻松地将多个视频连接在一起,修剪视频长度,裁剪视频帧以及将图像或文本水印添加到最终输出视频。
软件特色
1、将任何视频转换为MP4;
2、转换后的文件兼容iPad,iPod,iPhone,Apple TV,PSP,BlackBerry,Gphone,iRiver,Motorola,Palm和Xbox360等流行设备;
3、从流行视频中提取音频;
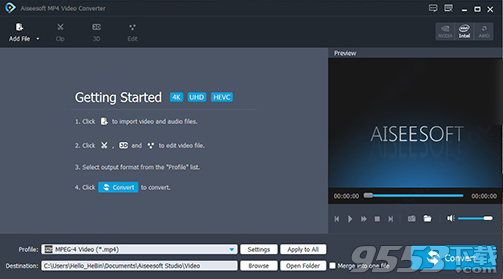
4、编辑任何源文件以创建个性化视频或音频剪辑;
5、从任何添加的视频文件中预览并拍摄快照图像。
6、高度支持输入多种视频和音频格式;
7、替代音轨和副标题,以满足您对视听的享受;
8、可选的宽高比设置和缩放模式,以实现不同的输出视频播放要求;
9、可选的首选项为用户提供精彩友好的用户体验。
软件优势
1、效果
设置亮度,对比度,饱和度,色调和音量以调整输出视频效果。
2、剪辑
从源文件中捕获任何时间长度的段。
3、裁剪
删除视频周围的黑边并自定义视频播放区域大小。
4、水印
向源文件添加文本或图像水印以输出个性化视频剪辑。
5、合并
通过连接多个视频/音频文件来创建整个文件。
支持的格式
支持的输入文件格式:
视频MPG,MPEG-1,MPEG-2,MPEG-4,MJPEG,VOB,DAT,MP4,DivX,Xvid,M4V,TS,MTS,M2TS,RM,RMVB,WMV,ASF,MKV,AVI,3GP,3G2 ,F4V,FLV,SWF,MPV,MOD,TOD,QT,MOV,DV,DIF,MJPG,MJPEG,TP,TRP,WebM
音频MP3,MP2,AAC,AC3,WAV,WMA,M4A,RM,RAM,OGG,AU,AIF,AIFF,APE,FLAC,CUE
高清视频MTS,TS,M2TS,MPG,MPEG,MP4,WMV,QuickTime HD MOV
支持的输出文件格式:
视频DivX,XviD,H.264,H.264 / MPEG-4 AVC,MPEG-4,AVI,MP4,M4V,MOV,WMV,3GP,3G2,FLV,MPG,WebM
音频AAC,AC3,AIFF,AMR,AU,FLAC,M4A,MKA,MP2,MP3,OGG,WAV,WMA
高清视频AVI,MP4,MOV,TS,WebM
支持的设备:
iPod,iPod classic,iPod touch,iPod nano
iPad,iPad 2,新iPad,iPad mini,iPad4,iPad mini2,iPad air,iPhone,iPhone 3G,iPhone 3GS,iPhone 4,iPhone 4S,iPhone5,iPhone5S / 5C,Apple TV
PSP,PS3,Zune,Xbox 360
三星,索尼随身听,Sansa,爱可视,Creative Zen,iRiver,黑莓,Palm Pre,Motorala,LG,索尼爱立信,索尼XPERIA,诺基亚,GPhone等
使用帮助
转换首选项
单击工具菜单中的“首选项”按钮,打开“首选项转换窗口”,可以设置以下选项以获得更好的用户体验:
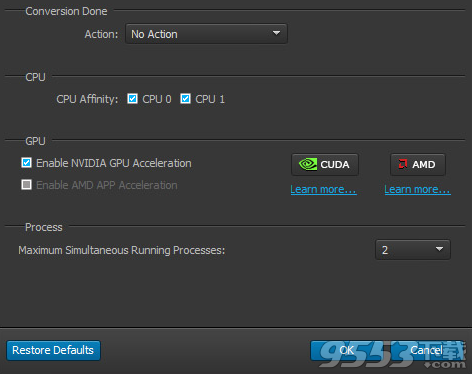
转换完成:
转换前,请为您的计算机选择“关机”或“无操作”。然后,转换完成后,您的计算机将自动关闭或不执行任何操作。
中央处理器:
您可以选择一个或更多CPU进行转换。
界面上显示的CPU编号是计算机的CPU编号。当程序进行转换时,您可以勾选CPU的一部分以执行其他操作。但你必须检查至少一个。
提示:减少检查的CPU数量可能会降低转换效率。
GPU:
如果您的PC图形卡型号与NVIDIA®CUDA™技术或AMDGPU加速兼容,您可以通过选中相应选项自由选择激活转换加速。
对于NVIDIA®CUDA™图形卡用户,您可以选中“启用NVIDIAGPU加速”选项;
对于AMD图形卡用户,您可以选中“启用AMDAPP加速”选项。
处理:
最大进程数可以是1到8.多进程转换可以同时转换多个文件
设置首选项
单击工具菜单中的“首选项”按钮,打开“首选项”窗口,可以设置以下选项以获得更好的用户体验:
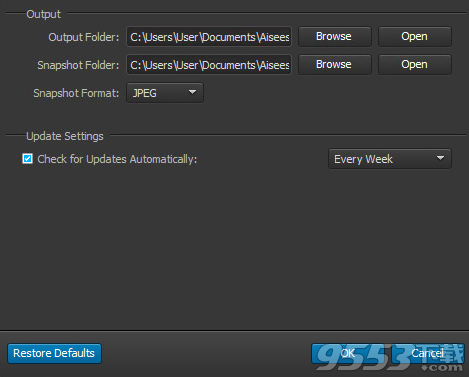
输出:
选择输出文件夹和快照文件夹的确定存储地址,并设置快照图像格式(JPEG,PNG和BMP)。
更新设置:
在这里,您可以让这个应用程序自动检查程序更新与否。如果选择自动更新,您还可以设置更新时间间隔(每天/每周/每月)。
添加视频
有三种加载视频,音频文件或文件夹的方法,包括视频/音频文件:
方法一:在主界面点击“添加视频”下拉列表,选中“添加视频”选项,添加任意视频或音频文件;或选中“添加文件夹”选项以添加包含许多视频和音频文件的任何文件夹。
方法二:点击主界面中的“文件”菜单,完成上述加载步骤。
方法三:直接将任何源文件拖到主界面。
提示:
在加载的文件列表中,您可以选择任何单个文件以右键单击它以弹出上下文菜单,该菜单允许您向上移动,向下移动,移动顶部,移动底部,移除和重命名所选文件。
裁剪源文件
帮助您删除源视频文件周围的黑边并自定义输出视频播放区域的大小。
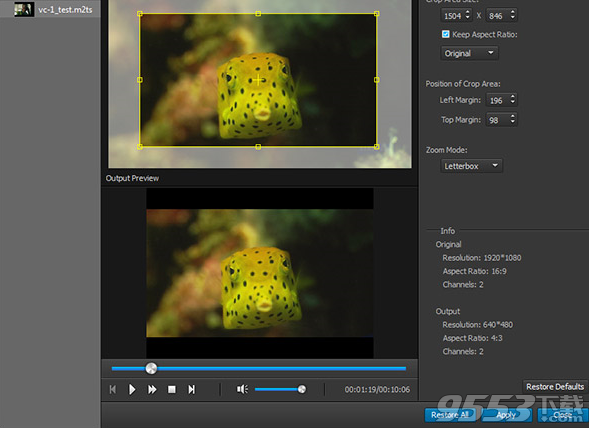
1.在裁剪前检查保持纵横比,以保持比例固定。
提供了四种方式:
原始:与源文件保持相同的宽高比。
裁剪区域:保留上次用户设置的宽高比。
16:9:将纵横比设置为16:9
4:3:将纵横比设置为4:3
一个。裁剪区域大小-根据特定比率精确设置宽度和高度的值。或拖动黄色边框粗略裁剪视频。
湾作物区域的位置-精确设置区域的位置。或拖动黄色边框粗略调整位置。
C。缩放模式-提供四种模式,即Letterbox,Medium,Pan&Scan和Full。调整时,您可以在下面的输出预览中预览效果。
2.取消选中保持纵横比以根据需要更改纵横比。
此外,您可以通过设置裁剪区域大小的值或稍微拖动黄色边框来调整裁剪区域。可以通过设置裁剪区域的位置值或拖动黄色边框来更改位置。并提供四种缩放模式供您选择。
3.恢复默认值:恢复当前默认值。
4.全部还原:恢复所有选项的默认值。
5.应用:保存设置。
6.关闭:关闭窗口。
调整视频效果
单击主界面上的“效果”按钮,打开效果窗口,或者单击主界面上的“剪辑”菜单,选择“效果”选项。
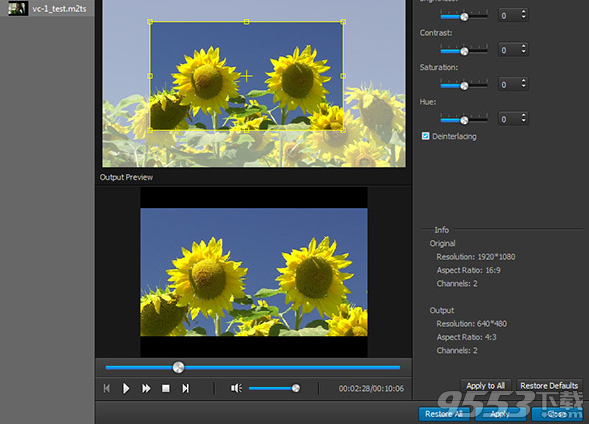
您可以自由拖动亮度,对比度,饱和度,色调和音量效果滚动条,以获得您最喜欢的完美视频效果。另外,您还可以单击每个滚动条右侧的向上或向下箭头以设置相应的值。
注意:
要转换隔行扫描的视频格式(如720i,1080i),以获得更好的输出质量,将自动应用逐行扫描功能以避免图像上出现马赛克。
单击Edit窗口中的“Watermark”标签打开Watermark窗口。
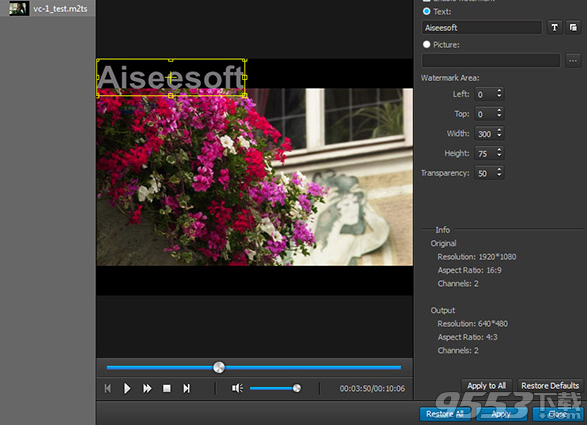
选中“启用水印”复选框,然后选择“文本”或“图片”单选按钮,将文本或图像水印添加到源文件中。
水印类型
文字:用任何字母写入文本框。它将同时出现在视频文件的屏幕上。单击字体按钮和颜色按钮以选择所需的字体和颜色。
图片:点击“选择水印图片”,在视频文件的屏幕上添加图片。
调整水印
位置:单击左,上,宽,高的向上或向下箭头或输入相应的值来调整水印的位置。您也可以将水印拖动到视频屏幕的任何位置。
透明度:单击“透明”向上或向下箭头以调整水印透明度。
