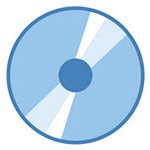
软件介绍
ThunderSoft Movie DVD Maker是一款非常实用的媒体制作工具,这款工具可以创建DVD,VCD和SVCD文件,还可以制作家庭电影,支持VI, DIVX, XVID, MP4等多种视频格式的输入,操作上也是非常不错的,喜欢的亲们快来下载使用吧!!!

软件安装破解教程
1、下载数据包然后解压,双击“thundersoft-movie-dvd-creator700-728.exe”然后点击“next”

2、点击next进入下一步

3、点击install开始安装

4、软件正在安装,请耐心等待

5、安装完成,点击“finish”

6、安装完成后运行软件,将数据 包中提供的注册码复制到软件上,随便输入个邮箱即可

软件功能
1、从AVI DivX Xvid MP4 MPEG DAT ASF WMV MOV FLV MP4 RM 3GP MKV文件 dvd。
2、从AVI DivX Xvid MP4 MPEG DAT ASF WMV MOV FLV MP4 RM 3GP MKV文件 VCD。
3、从AVI DivX Xvid MP4 MPEG DAT ASF WMV MOV FLV MP4 RM 3GP MKV文件 SVCD。
4、高速 dvd / VCD / SVCD编码器。
5、支持CD-R,CD-RW,DVD-R,DVD-RW,dvd r,dvd + RW,DVD-RW DL,DL dvd + RW光盘。
6、支持广泛的DVD-R/RW和dvd + R / RW刻录机。
7、所有编码器/解码器是内置的,任何支持 转换可以一次完成你下载 软件。
8、subtitile添加到输出dvd VCD SVCD。
9、输出大小调整,调整输出质量。
10、把不必要的部分通过specifing 开始时间和结束时间。
11、支持AC3声音格式(用于dvd只输出)
12、支持“拖放”从Windows资源管理器
13、支持NTSC和PAL电视模式。
14、汽车 设置普通电视机的纵横比(4:3)和HDTV的 纵横比(16:9)。
15、自动添加信箱目标dvd。
16、定义自定义输出音频音量。
17、终身免费技术支持和免费升级。
软件特色
文件导入
要使用影音制作制作影片,您的电脑上需要有一些照片和视频。可以从数码相机、闪存卡、DVD 或手机导入照片和视频。
要将照片和视频导入影音制作,请使用 USB 电缆将相机连接至电脑,然后打开相机。单击“影音制作”按钮,然后单击“从设备中导入”。“照片和视频将被导入到照片库”消息出现时,单击“确定”。
单击要从中导入照片和视频的设备,然后单击“导入”。在“找到新照片和视频”页上,单击“立即导入所有新项目”,为所有照片和视频键入一个名称,然后单击“导入”。
在照片库中,选中要在影片中使用的所有照片或视频左上角的复选框。在“创建”选项卡上的“共享”组中,单击“影片”。当这些照片和视频出现在影音制作中时,就可以开始制作影片了。
编辑影片
使用影音制作中的视频编辑功能,可以使您的电影按照您希望的方式显示。
·添加视频
首先在影音制作中添加任何要使用的视频,然后开始制作电影并对其进行编辑。在“主页”选项卡的“添加”组中,单击“添加视频和照片”。按住 Ctrl 键并单击要使用的视频,然后单击“打开”。
·剪辑视频
若要剪辑视频的开头或结尾,以便在最终的电影中仅显示所需的视频部分,请单击要剪辑的视频,然后将情节提要中的播放指示器拖动到希望视频在电影中开始或停止播放的位置。请执行以下操作之一:
·分割视频
您可以将一个视频分割成两个较小的视频,然后继续进行编辑。例如,分割视频后,可以将其中一个视频放到另一个之前以改变其在电影中的播放顺序。
若要将一个视频分割成两个,请单击视频,然后将播放指示器拖动到要分割视频的位置。在“视频工具”下的“编辑”选项卡上的“编辑”组中,单击“分割”。
·播放速度
您可以在影音制作中更改视频的播放速度,使视频在您的电影中播放得更快或更慢。
要更改视频的速度,请单击相应视频。然后,在“视频工具”下的“编辑”选项卡上的“调整”组中,单击“速度”列表,然后单击一个速度(具体取决于您希望将视频加快或减慢的程度)。
编辑音频
使用影音制作中的音频编辑工具,在影片中获得绝佳音效。通过添加配乐和使用编辑功能调整音量、音乐淡入或淡出等效果,可使录制的影片显得精美和专业。
·添加音乐
可以添加音乐,在影片播放时播放。添加音乐后可以对其进行编辑,使其可以在影片中按你的想法播放。
在“主页”选项卡的“添加”组中,单击“添加音乐”。单击要使用的音乐文件,然后单击“打开”。
·音乐淡入或淡出
使音频在开始时缓缓淡入并在结束时自然淡出,使影片的画面和音效显得专业。
要使音乐淡入或淡出,请单击音乐。然后,在“音乐工具”下“选项”选项卡上的“音频”组中执行以下一项或两项操作:
·更改音乐的起始点和终止点
剪辑音乐的起始点或终止点,从而在最终的影片中仅播放你需要的歌曲部分。
若要剪辑音乐的起始点或终止点,请单击相应的音乐,然后将情节提要上的播放指示器拖动到要在影片中开始或停止播放音乐的位置。请执行以下操作之一:
·更改音频音量
你可以更改音乐或视频中音频的音量。这样,无论播放什么音频或音乐,在你的影片中音量都正合适。
要更改音乐的音量,请单击相应音乐。在“音乐工具”下“选项”选项卡上的“音频”组中,单击“音乐音量”,然后左右移动滑块以降低或提高音量。
要更改视频中音频的音量,请单击相应视频。在“视频工具”下“编辑”选项卡上的“音频”组中,单击“视频音量”,然后左右移动滑块以降低或提高音量。
