
软件介绍
Bandicam,班迪录屏是一款屏幕录像软件,这款软件可以进行游戏录制、直播录制、屏幕区域录制,还可以进行手绘涂鸦操作,录制麦克风声音等,功能非常强大,喜欢的朋友可以来下载使用!!

Bandicam使用教程
一、设置Bandicam
下载安andicam,注册软件,正版是推荐的,当然了如果你想先试用一下,你可以百度。
完成注册了之后,重新打开Bandicam。你将发现“未注册”字样已经没有了。这里推荐你要做的是先设置“输出文件夹”。
点击“常规”,
找到“输出文件夹”,
点击“...”按钮,设置你的输出文件夹。
如图所示。
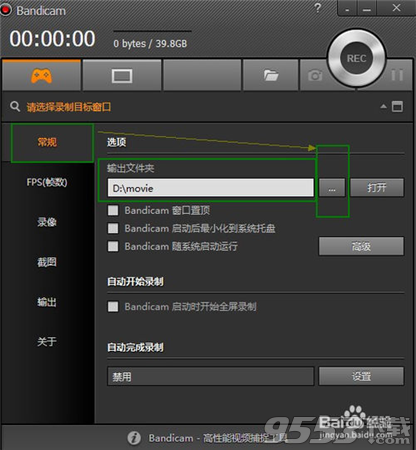
设置录制参数。
在左边的菜单栏中选择“录像”,
找到“格式”一栏,点击设置按钮,如图所示。
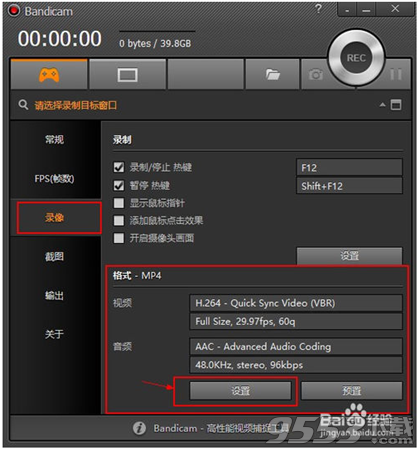
在弹出的“格式设置”对话框中。
“文件类型”一栏选中“MP4”
“视频”栏“Codec(编码器)”选择“H.264”,
其他可以选择默认。
或者你可以跟我一样的设置。
“视频”的“品质”越高得出的清晰度就越好,但容量就越大。
如图所示,
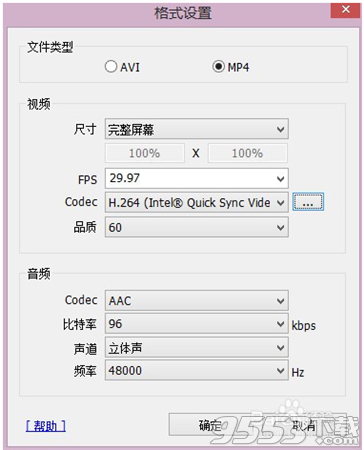
保存设置,方便下次直接采用。
点击“预置”按钮,
“用户预置”——>“添加预设”。
如图所示,
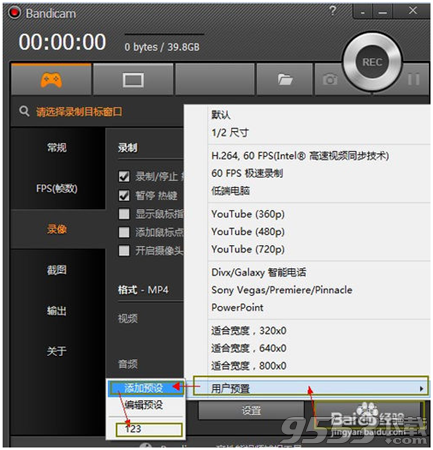
设置“录制音频”选项。
点击“录制”——“设置”
打开“录制设定”对话框。
找到“音频”选项卡,
勾选“录制音频”
选择“主录音设备”(这里,如果你需要麦克风的话,可以在这里设置:将“主录音设备”设置为“麦克风”,将“副音频设备”设置你主声卡输出,比如我这里的“扬声器”),如图所示。
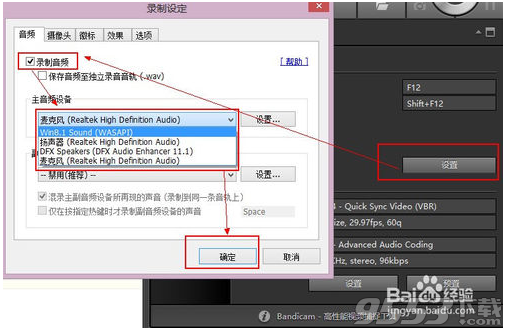
到这里所有的初始设定已经完成。下面将说说如何录制视频。
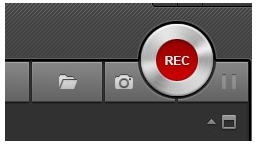
二、屏幕录制步骤
查看Bandicam工具栏按钮,你将发现一个“口”字图标的按钮。
点击该按钮。
如图所示
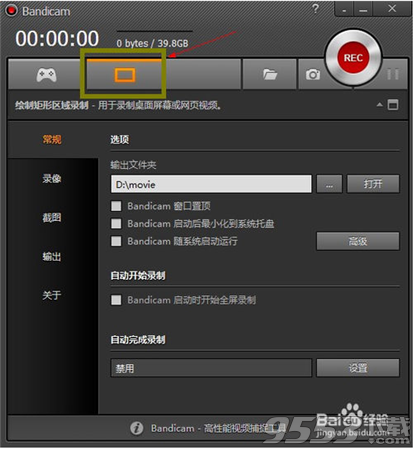
此时将会弹出一个录制框。
点击窗体的下三角符号,打开菜单。
你可以在这里设置视频尺寸,比如全屏录制,640x480区域录制,
你也可以直接拖动录制框的大小,对其进行设置(但这里推荐你采用预设好飞分辨率大小)。
如图所示。
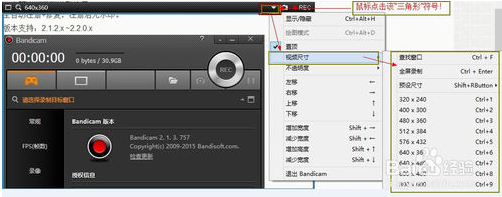
点击“REC”按钮或者使用快捷键F12,即可开始录制。
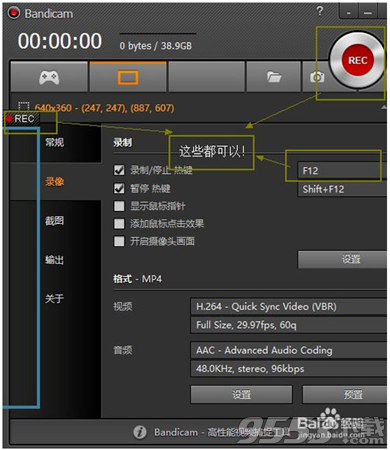
三、游戏等DX录制
这里,你可以直接录制游戏视频或者一些播放器视频,甚至可以很好地翻录他人录制好的但却封装为exe格式的录像。对“exe”say “no”!
在主界面中,选中“游戏柄”图标的按钮,
如图所示。
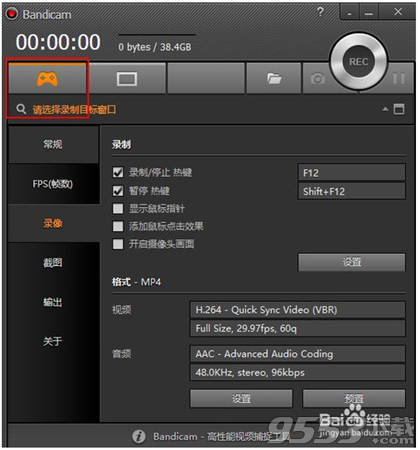
打开要录制游戏客户端,或者视频文件。
这里以“视频”为例,操作是一样的,因为这些同样都是使用了系统的DirectX接口。
最小化或关闭其他的视频或者游戏窗体并在要录制的窗体中操作一次让他属于活动状态,此时要录制的窗体左上角将会出现一个数字(fps),Bandicam便会自动绑定。
如图所示,
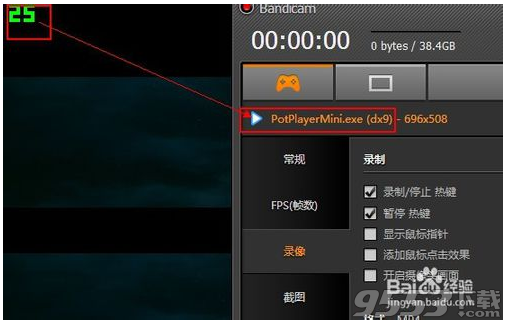
使用快捷键F12,软件将会自动录制。
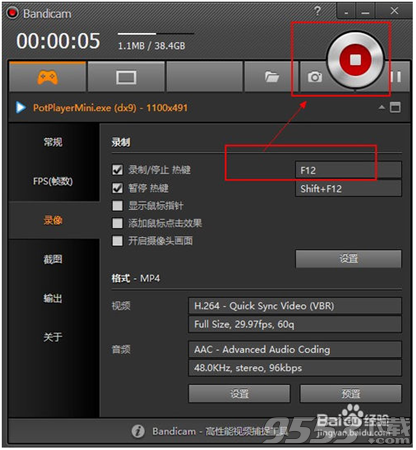
当视频播放器暂停或者不工作时,Bandicam将会自动暂停,然后再次播放的时候会完美的续上(录像不会出现停顿)。
四、截图
首先,必须先设定好快捷键,
点击菜单“截图”——>勾选“热键”——>设置热键,
如图所示。
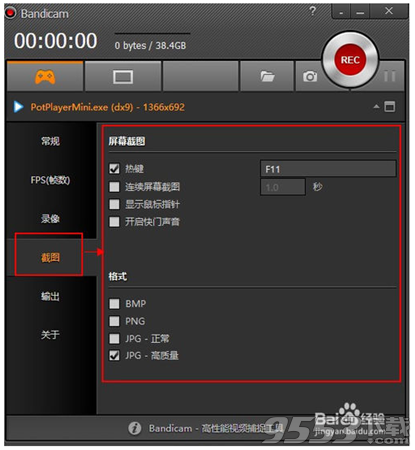
这样你就可以在录制录像的过程中,通过快捷键截图了。
如果不是全屏录制,你还可以直接点击“相机”这个图标按钮来截图,
如图所示
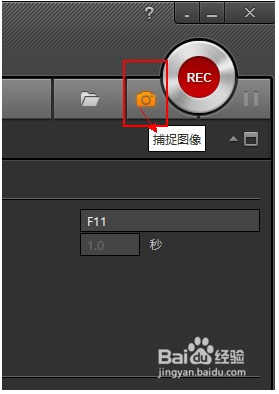
区域录制的分辨率(录制框大小)的设定推荐你直接采用里边的预设(比较规范);
区域录制的窗体是可以隐藏的(但不碍于录制),操作或快捷键见“三角”符号;
软件未注册则只能录制10分钟视频,所以推荐你先注册。试用的话,“注册机”什么的你可以试着百度一下,但正版是推荐的。
游戏录制你也可以通过“全屏”或者“区域”录制来实现的;
但翻录视频的话,推荐你采用“DX”方式录制,因为这较为连续而且不会录制鼠标;
使用DX录制方式,不推荐你录制时修改录制窗体的大小,因为这会出错的;
录制游戏,推荐你手动停止录制。鼠标点击就是了;
录像视频格式为什么要用h264而不用mpeg4,因为这里的h264更加节约资源而且高清;
Avi录制(avi推荐使用xvid)会比MP4录制节省些资源,而且较快,出错低,但其中的一些编码器出来的录像比较大,上传某些视频站还得转码。推荐你视情况选用。
音频录制时一定不要使用WASAPI设备,因为这会导致麦克风不起作用;
音频录制一定要启用副音频设备(主选麦克风,副选声卡的输出设备,一般是扬声器),不然会没有游戏声音的;
如果仅录制系统中的声音,则推荐主音频设备选用WASAPI(xp是不支持的),这样得到的音效最好;
Bandicam的新版本貌似是不支持XP的,如果出现不支持,推荐你回归1.9.x版本即可,网上的版本都很完

软件特色
屏幕区域录制
录制一个您想要录制的矩形区域。
手绘涂鸦功能
在录屏过程中可以手绘圈出重点或截图。
添加网络摄像头
在录屏过程中可以添加网络摄像头到视频。
录制麦克风声音
把您的声音完美添加到视频中,一边讲一边录制。
添加我的水印
您想要的水印图片可以添加到视频,并可以选择水印的位置,以防复制传播。
鼠标点击效果
录制视频时显示鼠标并会出现点击动画效果。

软件更新日志
v4.3.0 (2018/12/10)
增加“定时录制及录制计划”的功能
增加 vimeo上传的隐私相关选项
增加在编码器硬件加速失败时使用内置的CPU进行录制的弹出信息
解决添加鼠标录制并改变录制尺寸时鼠标大小一起有变的问题
解决部分 OpenGL 游戏录制时一起录制FPS数字的问题
解决其他部分问题

软件激活步骤
1、安装完Bandicam之后,不要运行Bandicam;
2、进入%windir%\System32\drivers\etc用记事本打开hosts,添加下面这几条,屏蔽联网验证,部分安全软件会拦截此操作,请予以放行;
127.0.0.1 bandicam.com
127.0.0.1 ssl.bandicam.com
127.0.0.1 ssl.bandisoft.com
127.0.0.1 cert.bandicam.com
127.0.0.1 cert.bandisoft.com
127.0.0.1 www.bandicam.com
3、以管理员身份运行注册机:BandicamKegGen.exe,在Email Address栏输入任意邮箱,然后点击注册机下方的Register application!按钮;
注意:
请不要在翻墙的时候使用!翻墙时hosts会失效,会导致程序破解失效!
出现“应用程序出现严重问题,请尝试重新安andicam”都是翻墙时使用了Bandicam导致的。
