
软件介绍
Drive SnapShot是一款很受欢迎的磁盘镜像备份工具,该软件易于使用和恢复单个文件或目录,当然它还兼容所有的Windows文件系统,因此使用起来非常的方便,有需要的朋友欢迎下载!
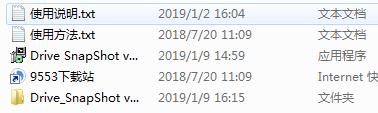
软件特色
1.这使得一个非常快速和容易的方式来备份那些必须一天 24 小时运行的服务器和其他计算机。
2.易于使用和恢复单个文件或目录驱动器快照创建一个虚拟驱动器,包含所有驱动器的数据。
3.您可以使用,比较,或直接从磁盘映像文件恢复这些文件。
4.这同样适用于您所选择的任何程序,(当然) 包括 Windows 资源管理器
5.在灾难时完整的恢复磁盘,如果一个磁盘被恢复到原来的状态,和备份时是完全一样的,字节对字节。
6.还原系统分区需要 DOS ;可以使用 Windows 还原其他驱动器。
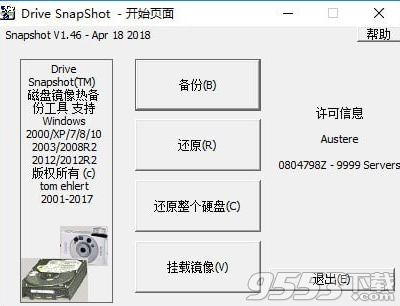
7.兼容所有的 Windows 文件系统 (FAT16,FAT32,NTFS,ReFS)。
8.兼容所有的Windows RAID方法。
9.在运行 Windows 时可以创建磁盘映像备份,备份过程将备份您的所有数据到一个文件,其中包含所有数据,包括系统数据和注册表,为了总体安全,应对计算机崩溃的时候。
10.重新启动(到 DOS) 没有必要。在备份过程中可以继续您的工作,新的快照技术可确保所有数据的一致性,并反映在备份开始时的 PC 机上的数据。
Drive SnapShot使用教程
一、磁盘映像备份
1.选择要保存的分区
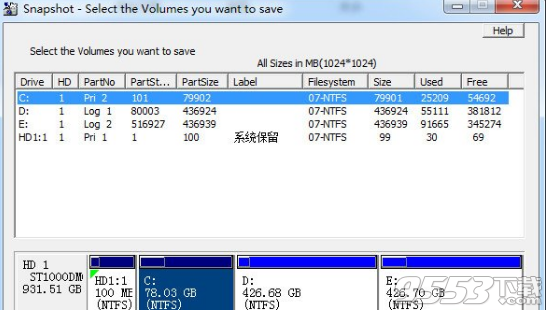
2.选择一个目的地来储存数据
选择一个位置来存储磁盘映像。如果需要,一个扩展名。“.SNA”将被附加到文件名。您可以输入一个注释,当灾难来袭时确定恢复镜像更容易。
清空回收站(不适用于WINNT4) 通常你不会想保存回收站(已删除的文件),因为这样做会增大镜像文件的体积。镜像备份之前,标记此选项将清空回收站(Always empty Recyclebin),使镜像略小。
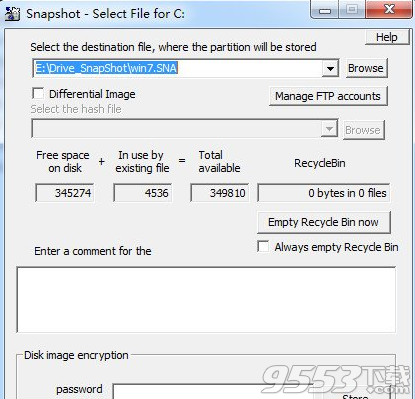
Start Copy开始复制,这很简单 - 它开始备份。
磁盘映像加密 Disk image encryption,在创建磁盘映像进行加密,如果不知道用于加密的密码,浏览或还原时将无法使用。输入加密密码时,你必须输入两次,以免打错了。
Store Password[保存密码],你可以记住本机与该用户的密码,,并为以后的所有镜像将使用此密码进行加密;所以,当读取到加密镜像,该保存的密码将被使用。
如果你想使用加密的磁盘映像,并且保存的密码不正确,系统将提示您输入。
请记住您的密码
如果您忘记了密码,就没有办法恢复它;第7下载以为在这种情况下你还不如直接删除您的备份。
3.进行备份时你会看到进度条(Full Image)
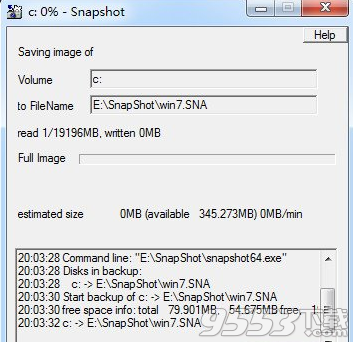
你看到进度条(几秒钟后)的那一刻,所有的准备工作已经完成,镜像备份已经取得进展。虽然这将需要一些时间来完成,没有变化后,这一点会是安全的磁盘映像的一部分。
所以你也看了我们的估计完成的总时间,估计最终的大小和磁盘上的总可用空间。
早期备份可以中止(Abort),当磁盘上没有足够的空间。
你可以指望已用磁盘空间的50%平均镜像像大小,因为Drive Snapshot会自动压缩镜像文件。
二、磁盘映像还原
很显然,一个磁盘映像程序如果没有恢复功能将没有什么价值。
1.Drive Snapshot可以完全恢复驱动盘到以前的状态。如果你还原驱动器,该驱动器上的所有现有数据都将丢失!所以请先做好备份。
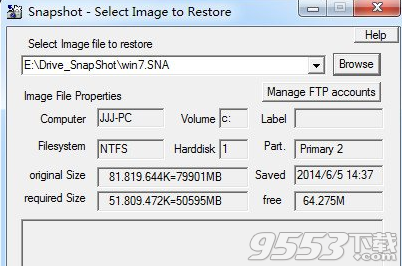
步骤如下:
首先,选择要恢复的磁盘映像文件。
为了帮助你,镜像创建时所有已知的属性将被显示。
选择映像后,请单击[下一步]
2.接下来,您可以选择要还原的驱动器。
警告:所有当前可用数据将被永远丢弃。如果您需要该驱动器的任何数据,请在恢复驱动器之前保存它们。
如果要还原到不同的驱动器,那么原来的分区大小必须大于或等于目前还没有调整的磁盘驱动器的大小。
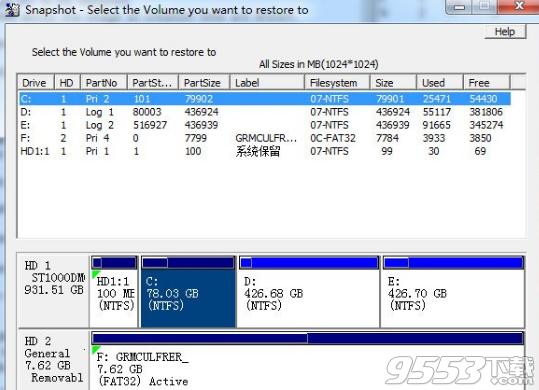
首先,选择要恢复的磁盘映像文件。
为了帮助你,显示了图像创建时所有已知的属性。
选择驱动器后,请单击[下一步]
另外,你可以通过使用(鼠标右键点击)以下选项来管理磁盘:
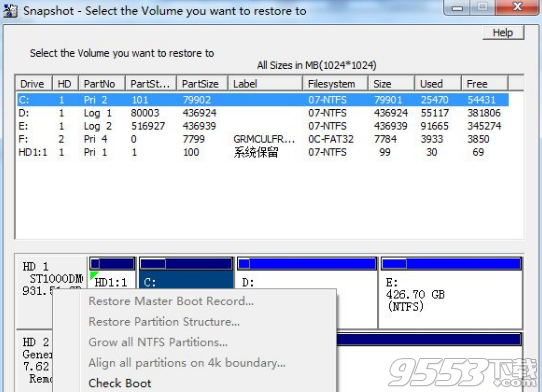
右键单击[HD1]
恢复分区结构Restore Partition Structure:删除现有的分区,并像原来的一样重新分区磁盘;包括还原MBR
还原MBR:只恢复磁盘的第一个扇区
检查引导CheckBoot:不幸的是,即使是2007年一些引导扇区仍然使用CHS寻址。如果原始CHS转换会和新的不同,这导致了不能引导磁盘。该项检测纠正了无法启动磁盘的一些问题。
清理磁盘Clean Disk:清理磁盘第一个扇区(MBR)有效擦除整个磁盘。
清理磁盘签名/恢复磁盘签名Clean Disk Signature/Restore Disk Signature:在MBR有一个32位的数字,是由磁盘管理器初始化的一些随机数,用于一些Windows组件重新识别磁盘。
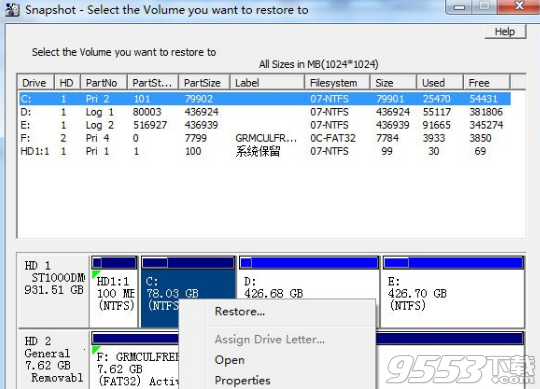
右键点击一个卷(C:)
恢复Restore:恢复分区(卷标)
指派驱动器号Assign Drive Letter:如果卷没有一个驱动器盘符,你可以指定一个(适用于Windows2003)
打开Open:开始在资源管理器的卷标
属性Properties:启动驱动器属性对话框
扩大分区Grow Partition:(只适用于NTFS)如果文件系统比分区小,或者分区后面还有自由空间,你可以增大尺寸
删除分区Delete Partition:删除分区
激活/关闭分区Activate/Deactivate Partition:设置或清除活动标志
右键点击免费空间right click on free space:创建主/扩展/逻辑分区
3.通常的点击'是' :-)
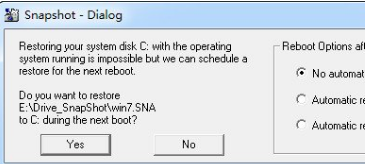
不幸的是,还有另外一个障碍 - 如果这个驱动器当前正被另一个程序使用。在使用中的驱动器是不可能恢复系统的。您不得不从DOS恢复。
这类似于像FORMAT或CHKDSK/ F的工具
其他驱动器可以从Windows恢复,只要它们不是当前正在使用。
如果你看到上面的对话框,一些其他的程序正在访问它;请单击显示进程和手柄列出这些程序。
(以上,是资源管理器和命令行窗口)。
对于Windows NT,你必须手动停止这些程序,或者切换到一个不同的驱动器。
对于Windows 2000和XP,你有卸载驱动器的选项;然后该驱动器所有打开的句柄将无效。
点击Unmount Drive and Continue卸载驱动器,并继续在这种情况下继续进行。
此时系统将重新启动,并进入命令行模式自动进行系统恢复。至此操作基本完毕,在这里第7下载要提醒注意的是,卸载驱动器系统自动重启后不要触碰键盘,否则系统恢复将会中止执行。:)
更新日志
1.支持最新操作系统的改变(windows10 (1709))。
2.提高了验证图像的速度。
3.创建差分图像的其他选项更快(-FastDiff:)。
4.成功备份后删除可移动驱动器的可能性(-EjectDrive)。
5.改进的图像修复功能(-repair)。
6.改进了Linux分区的分区处理。
7.支持最新版本的XFS (V5与CRC)文件系统。
