
软件介绍
adobe lightroom classic cc是一款可以配合adobe其它工具一起使用的图像处理软件。目前小编为大家带来adobe lightroom classic cc 2019破解补丁,附上补丁使用教程,喜欢的朋友快来下载使用吧!
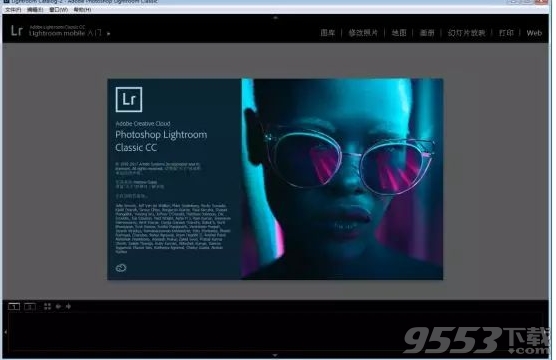
adobe lightroom classic cc 2019破解补丁使用教程
1、下载并解压lightroom cc 2019破解补丁压缩包,在使用lightroom cc 2019破解补丁之前,请先安装好lightroom cc 2019软件
注意:在对软件进行破解之前,请先断开网络,否则致软件在破解过程中破解失败
特别提醒:lightroom cc 2019软件需要Windows 10及更高版本系统支持才能安装,系统版本较低的请先升级系统
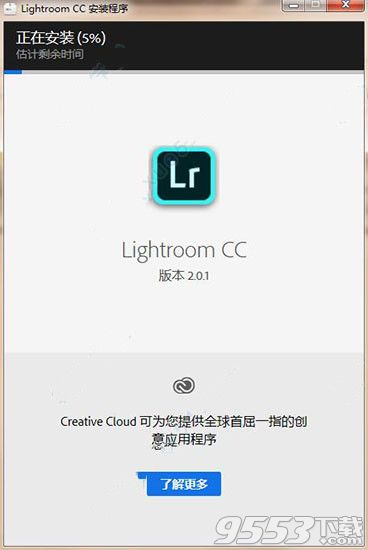
2、Lightroom cc 2019安装完成后,然后打开Crack文件夹,将破解补丁“lightroomcc.exe”复制到软件安装目录下替换原文件即可破解
打开软件安装目录方法:到开始菜单或桌面找到并选中软件然后单击鼠标右键——打开文件位置,或者选中软件——单击鼠标右键——属性——打开文件位置,查看Lightroom cc 2019安装目录

3、至此,软件激活破解完成,Lightroom cc 2019成功破解,而且主界面呈中文版界面,打开软件,用户可以无限制、免费使用软件啦
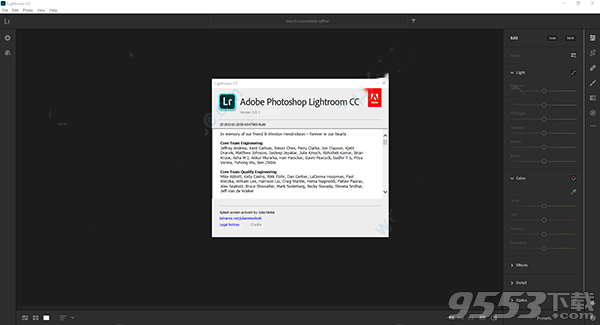
软件功能
1、人物分类
Lightroom 使用 Adobe Sensei 技术可以自动根据照片中的人物对照片进行分类,这样就可以更快地找到特定人物的照片。
2、Apple 照片导入(仅限 Mac)
轻松地将 Apple 照片库导入桌面版 Lightroom。这些照片将同步到云中,这样您就可以在所有设备上访问、编辑、整理并分享。
3、Adobe Portfolio 集成
通过桌面版 Lightroom 将照片直接发送到 Adobe Portfolio,在 Web 上进行展示。
4、搜索改进
当您开始在搜索栏中键入内容时,Lightroom 会自动提供建议,帮助您快速找到需要的内容。这一切都由 Adobe Sensei 技术提供支持。
5、相册的本地存储选项
在本地设备上存储相册的照片,从而轻松地处理它们。
6、Windows 上的 HEIC 支持
在 Windows 上将 HEIC 图像导入 Lightroom CC。
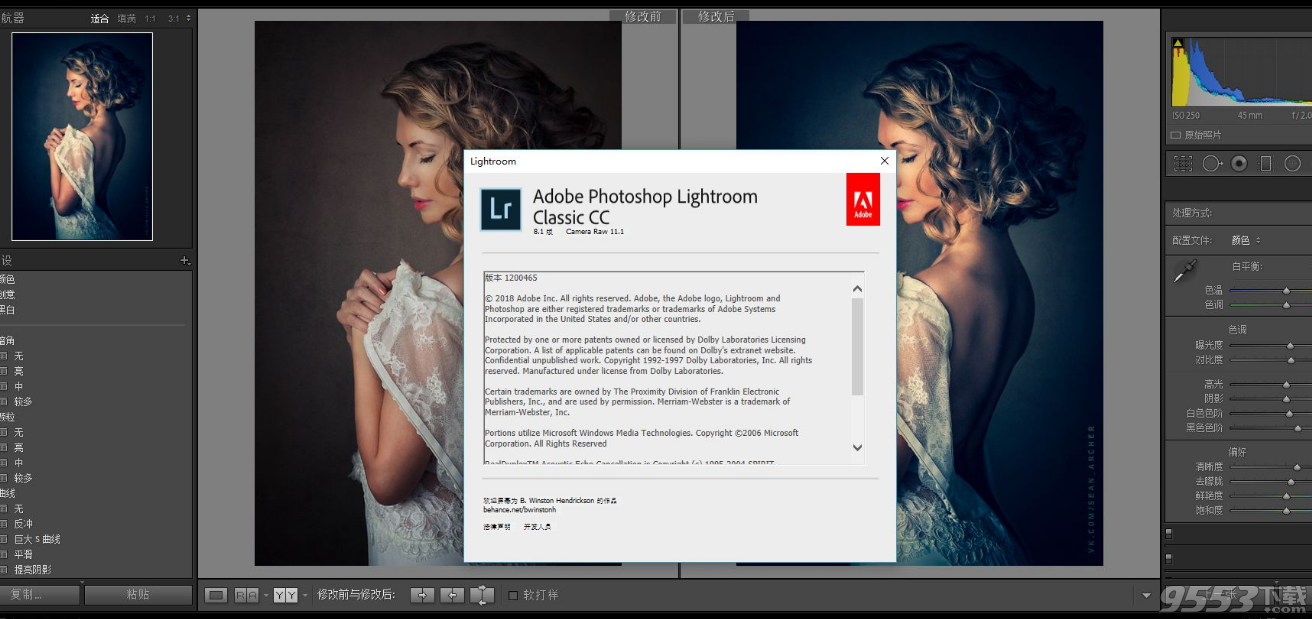
7、预设和配置同步
现在即可跨桌面、移动设备和 Web 访问所有预设和配置(包括自定预设和第三方预设)。
8、在桌面上进行批量编辑
在桌面上的 Lightroom CC 中,将一张照片的编辑内容应用于多张照片,从而快速创建一致的外观。
9、Android 和 iOS 设备上的修复画笔
使用无损修复画笔消除传感器灰尘以及其他照片瑕疵。
10、Android 和 iOS 设备上的预设创建
通过创建自定预设,轻松保存您喜爱的编辑内容以重复使用。
11、预设创建更轻松
通过“文件”菜单中的新增选项快速添加预设和配置。
12、Web 共享改进
轻松调整您的共享设置并且允许在适用于 Web 的 Lightroom CC 中进行下载。
13、配置管理
利用改进后的菜单,开启或关闭一组配置,并轻松将新配置导入 Lightroom Classic CC。
14、iOS 设备上的色差消除
使用光学面板中的切换键消除照片色差。

常见问题
什么是 Lightroom CC?
Lightroom CC 是 Adobe 推出的一项新摄影服务,其中包括桌面版、移动设备版和 Web 版应用程序。Lightroom CC 可将您的所有照片自动备份到云端,并允许您从任何桌面或移动服务访问和处理照片。
Lightroom CC 将 Lightroom Classic CC 和 Adobe Camera Raw 的编辑功能打包在一起提供,以便于您轻松使用。在 Lightroom CC 中,您可以体验到无缝的跨设备工作流程。它提供的编辑和组织工具与您已在移动设备、桌面和 Web 上使用的工具相似。
Lightroom CC 与 Lightroom Classic CC 有何不同?
Lightroom CC 与 Lightroom Classic CC 在多个方面有所不同,不过它们之间主要存在三大区别:
Mac 和 Windows 版的 Lightroom CC 与其他移动和 Web 版的 Lightroom CC 应用程序有着类似和一致的体验。
Lightroom CC 可将您的所有全分辨率原始照片上载到云端。这意味着您的所有照片都能得到安全备份。此外,这还意味着 Lightroom CC 可以完成 Lightroom Classic 无法办到的事情。例如,您可以使用 Lightroom CC 在多台计算机上访问您的所有照片,例如笔记本电脑和台式机,或者家用计算机和工作计算机。
Lightroom CC 还可提供基于云的功能,例如根据照片中的物体搜索照片,而无需手动添加任何关键字。例如,您可以在 Lightroom CC 中搜索“狗”以查找包含狗的照片,而无需为任何照片手动分配关键字“狗”。
Lightroom CC 能与 Lightroom Classic CC 一起使用吗?
是。要在 Lightroom CC 和 Lightroom Classic 之间进行同步,您必须使用 Lightroom Classic 版本 7.0 或更高版本。
您从 Lightroom Classic 同步的任何照片都能在 Lightroom CC 中以智能预览的形式查看。如果您将照片导入 Lightroom CC,则全分辨率的原始照片会同步回到 Lightroom Classic。
Lightroom CC 能与 Adobe Photoshop 配合使用吗?第三方增效工具呢?
能,Lightroom CC 具有“在 Photoshop 中编辑”功能。Lightroom CC 当前不支持第三方增效工具。
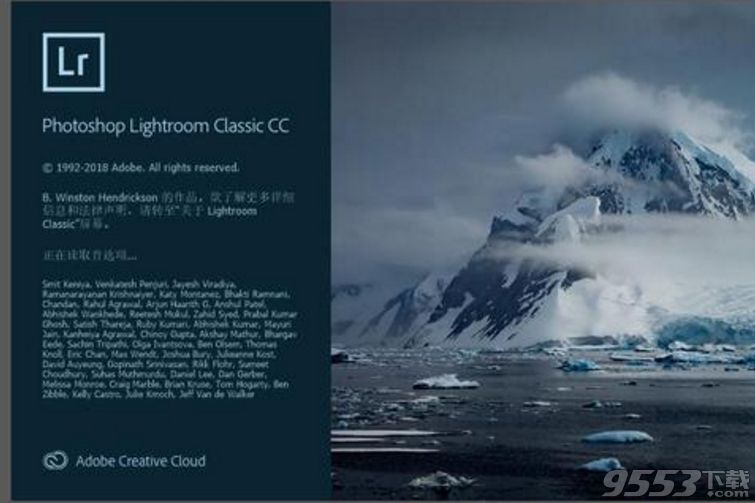
常用快捷键
使用面板时的快捷键
显示/隐藏两侧面板 Tab
显示/隐藏所有面板 Shift + Tab
显示/隐藏工具栏 T
显示/隐藏模块选取器 F5
显示/隐藏胶片显示窗格 F6
显示/隐藏左侧面板 F7
显示/隐藏右侧面板 F8
切换单独模式 按住 Alt 键单击面板
在不关闭处于单独模式的面板情况下打开一个新面板 按住 Shift 键单击面板
打开/关闭所有面板 按住 Ctrl 键单击面板
用于在模块间导航的快捷键
转到图库模块 Ctrl + Alt + 1
转到修改照片模块 Ctrl + Alt + 2
转到幻灯片放映模块 Ctrl + Alt + 3
转到打印模块 Ctrl + Alt + 4
转到 Web 模块 Ctrl + Alt + 5
后退/前进 Ctrl + Alt + 向左键/Ctrl + Alt + 向右键
返回前一模块 Ctrl + Alt + 向上键
用于更改视图和屏幕模式的快捷键
转到图库 - 放大视图 E
转到图库 - 网格视图 G
转到图库 - 比较视图 C
进入图库筛选视图 N
在修改照片模块中打开选定的照片 D
向前/向后切换背景光模式 L / Shift + L
切换背景光变暗模式 Ctrl + Shift + L
切换屏幕模式 F
上一个屏幕模式 Shift + F
在正常屏幕、全屏和隐藏面板之间切换 Ctrl + Shift + F
转到正常屏幕模式 Ctrl + Alt + F
切换叠加信息 I
显示/隐藏叠加信息 Ctrl + I
使用“帮助”时的快捷键
显示当前模块快捷键 Ctrl + /
隐藏当前模块快捷键 单击
转到当前模块的“帮助” Ctrl + Alt + /
打开“社区帮助” F1
