
软件介绍
qlv格式转换成mp4转换器是一款非常不错的视频格式转换器,专门帮助腾讯视频的缓存文件格式qlv转换成mp4。有了这款软件就不用担心缓存视频格式无法装换了,如果你喜欢这款软件,就来下载使用吧!
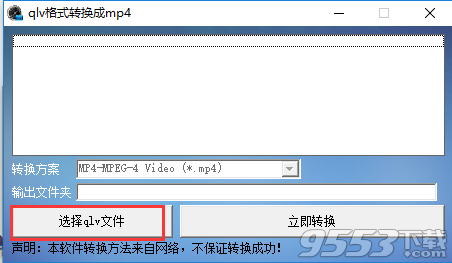
软件安装教程
1、首先在本站下载qlv格式转换成mp4软件包,下载完成后我们得到zip格式的压缩包,我们解压后得到exe安装文件,如下图所示。
2、双击exe安装文件,进入qlv格式转换成mp4安装位置选择界面,可以默认安装到C盘或者点击浏览选择其他安装位置,然后点击安装。(小编建议你选择自定义安装,选择合适的安装位置。C盘为系统盘,软件过多会导致电脑运行变慢。)

3、qlv格式转换成mp4软件正在安装中,耐心等待安装进度条完成,安装速度是很快的,只需等待一会就可以完成了。
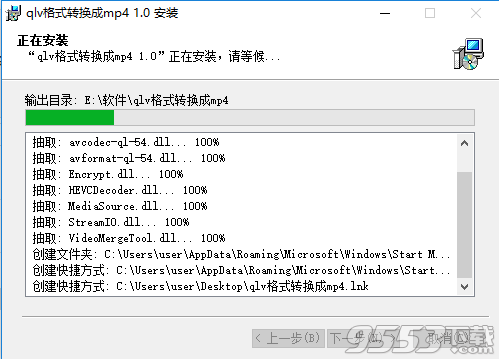
4、qlv格式转换成mp4软件安装完成,在界面中还有附加的2345王牌浏览器选项,我们可以取消勾选后再点击界面下方的完成就可以关闭安装界面打开软件使用了。
qlv格式转换成mp4使用方法
qlv格式转换成mp4软件的转换使用非常简单,而且目前该软件支持将qlv格式转换成mp4、,其他格式暂时不支持,所以小伙伴们看清楚再下载哦。
1、我们在本站下载安装好qlv格式转换成mp4软件后,打开软件进入主界面,如下图所示,界面很简单,我们点击界面的“选择qlv文件”选项,然后将要转化的qlv文件添加进来,然后进行下一步。
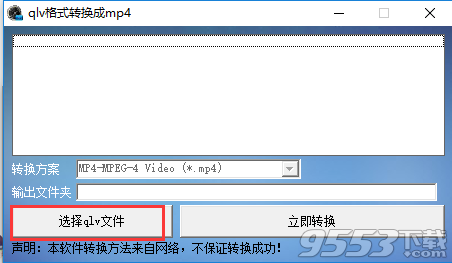
2、将需要转化的qlv格式添加到软件中后,我们再点击界面下放的立即转换选项,进行转换,等待完成后我们就可以转换成功了。
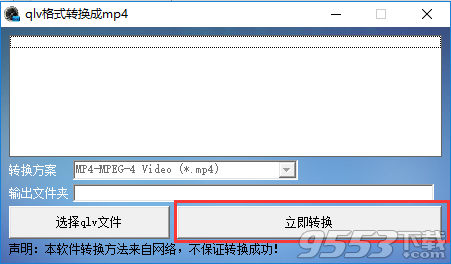
如何将qlv格式转换成mp4格式?
方法一:借助网页转换
1、首先我们先打开电脑上的浏览器,然后在浏览器界面找到“工具”选项,点击后进入到Internet选项界面,如下图所示,我们点击界面中的删除选项,清空临时文件夹,方便大家接下来查找文件。
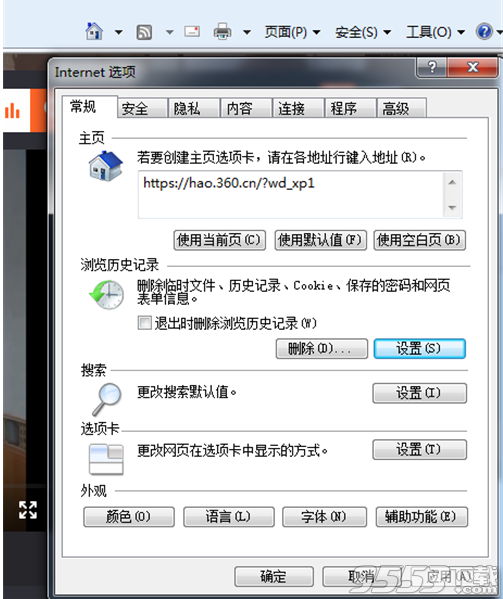
2、接下来我们打开腾讯视频播放器,完整的播放视频文件,这里需要注意的是视频文想要转换的视频。
3、我们视频观看完成后,再次打开浏览器的“Internet选项”,然后点击下图中中的“设置”选项,在设置界面点击查看文件选项,我们在文件夹中就可以找到MP4格式的视频文件。
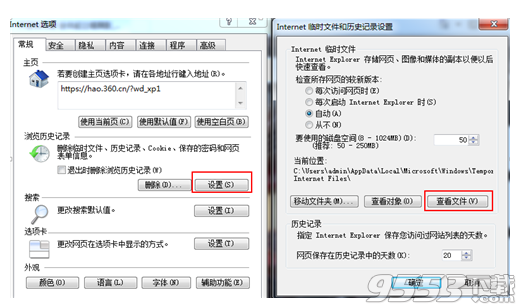
方法二:借助管理员
准备工作:首先我们需要先下载qlv格式的视频文件
1、接下来我们在腾讯视频设置界面点击左侧的“下载设置”选项,然后缓存管理中复制文件的缓存连接,如下图所示。
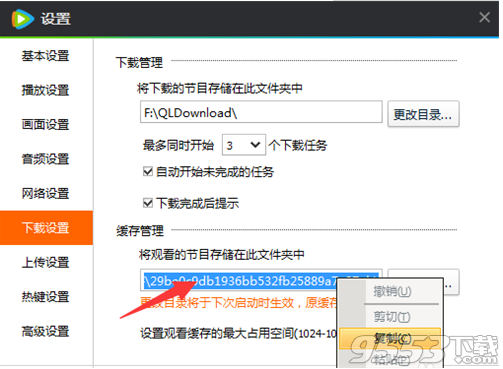
2、接下来我们在键盘上按快捷键打开运行程序,Windows+R键就可以打开运行框,我们输入“cmd”点击确定,就可以打开管理员窗口,并输入“F:”(视频文件所在磁盘)。按回车后再输入“copy/b *.tdl 1.mp4”,就可以转换成MP4格式了。
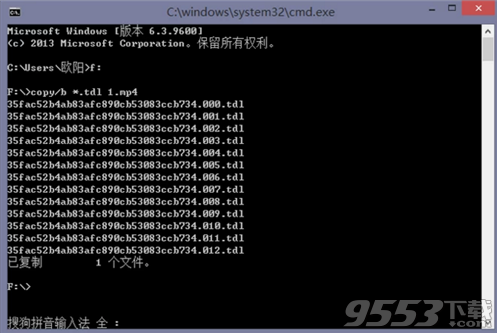
以上两种方法,都可以用于转换QLV格式,有需要的小伙伴可以来试试看哦!
QLV是什么格式?
QLV是腾讯视频的视频格式,大家在看腾讯视频时。发现腾讯视频有一个下载视频功能,但是下载之后,发现都是.qlv格式!
QLV用什么播放器?
目前,只有腾讯视频播放器才能播放QLV格式。这太郁闷了,有没有办法转换成其它一般格式比如MP4、FLV
