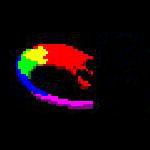
软件介绍
ComicsViewer绿色版是一款小巧实用的图像浏览器,该软件内置许多漫画专用功能,还允许用户为所有菜单项定义快捷键,并且一个菜单项允许定义多个功能键。因此有需要的朋友赶紧来下载使用吧!

软件功能
1、强大的图像增强显示功能
这是与其它图像浏览器的根本区别。由于种种原因,扫描的漫画常常因为纸张薄、纸质差而带有斑点、纸色、透光(背面的图像透过来)等缺陷,或者是因为扫描参数设置不当而造成图像灰暗、模糊,看起来比较累。其实这些缺点均可通过数字图像增强技术进行修正,比如要消除最常见的透光现象,只要增加图像亮度或对比度就可以了。而图像增强显示功能可以让用户随时根据漫画质量和当前显示器设置对图像进行增强,保证最佳视觉效果,同时图像文件本身保持不变。此功能受到豪杰超级解霸“亮度调节”功能的启发。
2、现场保存/恢复功能
也就是说如果看漫画时中途退出,下次启动后将自动恢复到退出时的图片和增强参数。这样午休看漫画就不用担心下次进来时页码记不住了,也根本没必要记。如果觉得没有必要,此功能也可通过选项关闭。
3、“老板来了”功能
老板来时按ESC键,可以直接退出程序,也可以将窗口缩小成屏幕右下角的小图标;老板走后再重新运行,或者点击图标恢复显示。具体是哪一种行为可以在选项中进行设置。
4、透明的文件夹切换功能
用户如果选了“打开文件夹”功能,将自动周游该文件夹及其下的所有子文件夹,用户只管往下翻页即可,不需要切换到任何其它界面去改变 文件夹,欣赏的乐趣也不会中途被打断。
5、支持书签功能
书签不仅包括漫画文件的起始位置和当前浏览位置,而且包含漫画的增强参数。这样打开某部漫画,设置好增强参数,添加到书签中,以后再想看这部漫画时直接从书签中打开就行了。需要同时交叉看多部漫画时,此功能可以弥补现场保存/恢复功能的局限。最近打开过的书签可以通过“文件-》最近书签”菜单快速打开。
6、方便的ZIP/RAR密码管理
现在很多图像浏览器都支持从ZIP/rar文件提取图像,但是如果ZIP/RAR文件带口令,每次都需要输入口令,很麻烦。其实漫画常用口令就那么几个,完全可以作成口令表保存起来,需要的时候先到口令表找,找不到再向用户要。经动漫无限站长佐为授权,正式版发行包中带的两个缺省口令是国内最大的漫画下载站--动漫无限的常用口令,也就是说用ComicsViewer看这个站上的漫画再也用不着敲口令了。
7、漫画专用的“图片定位到右上角”功能
一般的漫画是从右往左翻的,因此阅读时是按照右上角→右下角→左上角→左下角的顺序浏览图片。而普通图像浏览器一般上来就将图片定位到左上角,这样如果画面宽度超过屏幕宽度,还需要手工移动到右上角,然后再开始浏览。而对它来说,如果打开了“图片定位到右上角”选项,图片打开时就会自动定位到右上角,否则定位到左上角。8、带“大图片漫游”功能的幻灯播放
通用图像浏览器一般都支持幻灯播放,但是当图片尺寸超过屏幕尺寸时,一般只能看到屏幕范围内的图像,超出部分就被截掉了,因此很少有人用此功能看漫画(用大屏幕的家伙们除外)。而ComicViewer则对此进行了精心考虑:如果图片尺寸超过屏幕尺寸,则先将图片漫游到所有指定的停留点(四个角落),再翻到下一页。用户可以指定漫游时是否平滑滚动,以及定位后的等待时间。此功能受到读书软件“自动翻页”功能的启发,直接动机则来自长达34册的《H2》,当时翻页、滚动真的是害我指头发僵。
9、丰富而方便的图片浏览功能
除了提供纯鼠标浏览(单击左键定位到下一角,双击左键翻到下一页,按住左键单击右键翻到上一页,按住左键拖动鼠标则移动画面,支持鼠标滚轮翻页/滚动、点击鼠标滚轮(中键)进入/退出全屏)外,还提供键盘浏览(加号、句号键后翻,减号、逗号键前翻,Ctrl+Home翻到当前 文件夹首页,Ctrl+End翻到文件夹尾页)、定位功能(Home键定位到图片左上角,End键定位到左下角,PgUp键定位到右上角,PgDn键定位到右下角)。定位键和“图片定位到右上角”功能一起,让用户浏览大图片时的操作减到最少,并且不会象在ACDSee中一样,按箭头键不留神按到Home、End而打乱浏览次序。另外图像的滚动速度也可调节。如果嫌用不同的键定位、翻页太麻烦,可以简化到只用一个键:按空格键,或单击鼠标左键,即可按照幻灯播放的顺序,先依次定位到图片的四个角,然后再往下翻到下一页。注意点击鼠标的时候手不能移动,否则就成了移动画面了。
10、支持老漫画光盘常见格式
UFO格式(JPG格式的变种),及东立出版社的ton格式。与UFO文件的正式浏览器--冷雨浏览器相比,它不仅能够读取ZIP/RAR文件中的UFO文件,而且不需要任何密码就能显示受任何密码保护的UFO文件。另外由于显示UFO文件前不需要象冷雨浏览器一样在C盘根目录下生成临时文件,而是直接在内存中转换为JPG格式,因此它的速度要略快于冷雨浏览器。
11、带切边功能
很多漫画扫描的时候都带白边,导致图像尺寸过大,在一屏上可能显示不下。把这些白边去掉,可以在不缩小图像画面的情况下,在一屏内显示更多的内容。切边参数可以记录到书签中。
12、放大镜功能
用于局部放大,看漫画中的小字有用。放大镜大小和放大倍率可设置。如果需要整页放大,请使用“图像增强参数”中的“尺寸缩放”。
13、允许用户为所有菜单项定义快捷键,并且一个菜单项允许定义多个功能键
这样用户可以完全保留自己的按键习惯。在我的网站上单独提供与ACDSee兼容的键盘定义文件下载,下载后复制到软件所在文件夹,即可使用ACDSee的快捷键。
14、如果页面的宽度超过高度,可以将页面切分成两页显示
如果图片比显示窗口大不了多少(具体可以设置),则自动将图片缩小到窗口大小。这样可以减少拖动或漫游的机会,加快浏览速度。当然这些选项都可以关闭/打开。
15、看单页漫画的时候,可以通过“并页显示”功能
将两页并排显示,避免画面被分割。
16、本软件独有的“旋转显示”功能
此选项如果被选中,则图像旋转90度显示,“自动定位到右上角”、“四角定位”、“单键浏览”等功能的定位点也随之改变。对于使用可旋转液晶屏的人来说,将屏幕旋转90度后选择这个功能,再与“页面分割”功能相结合,基本上在一屏内即可显示一副漫画,很少需要再用到漫游功能。对于使用不可旋转液晶屏、笔记本电脑的人来说,可以将整个屏幕或机器立起来用。如果您只有普通显示器,您可以考虑将显示器放到床头或地上,然后侧躺下来,用这个功能看漫画。
17、拥有可设置的时钟、闹钟,防止因为看漫画看得太投入而废寝忘食
不过时钟只有在Windows 2000/XP/2003下才能显示,不能在Windows 95/98/me/NT下显示。闹钟精度约为正负10秒。时钟大小、透明度可以通过选项进行调节。如果您对时钟功能比较满意,希望在不启动软件的情况下也能看见它,您可以到我的网站下载NoteIcon软件,时钟是从它那里COPY过来的,不过它的窗口缩到最小后时钟还能显示。
18、软件完全绿色,不需要安装,让你看到抽搐
完全符合绿色软件要求,运行时不会往注册表、系统文件夹等处写东西,所有东西都在软件所在文件夹里。因此如果多人共用一台机器看漫画,只需将这款漫画浏览器复制到各自的文件夹运行,即可互不干扰。

comicsviewer快捷键
上、下、左、右箭头键:滚动图像。
空格键:单键向后浏览--先定位到图片的四个角,然后往下翻页。
Back Space:空格键的反向键,实现单键向前浏览。
Ctrl+A或Ctrl+P:打开/关闭“图像增强参数”对话框。设置两个快捷键是为了方便左撇子和右撇子。
Ctrl+B:加入书签。
Ctrl+C:打开切边对话框。
Ctrl+D:打开文件夹。
Ctrl+E:复制到……
Ctrl+G:放大镜。
Ctrl+H:适合宽度
Ctrl+I:适合高度
Ctrl+M:书签管理。
Ctrl+O:打开文件。
Ctrl+S:文件另存为。
Ctrl+F:进入/退出全屏模式。
Ctrl+L:开始/停止幻灯播放。
Ctrl+T:显示/隐藏文件夹列表。
Ctrl+V:复制到上次文件夹。
Ctrl+W:显示/隐藏文件列表。
PgUp:滚动到图像右上角。
PgDn:滚动到图像右下角。
End:滚动到图像左下角。
Ctrl+End:翻到当前文件夹最后一页。
Home:滚动到图像左上角。
Ctrl+Home:翻到当前文件夹第一页。
-或,:上翻页。
+或。:下翻页。
Ctrl+小键盘上的减号键:适合页面。
Enter(回车键):显示文件夹列表和文件列表。
F5:刷新文件夹信息。
ESC:退出程序,或将程序缩小到屏幕右下角,具体是哪一种功能取决于选项设置。
鼠标操作
单击鼠标左键:单键浏览,即先依次定位到图片的四个角,然后往下翻页。注意点击的时候手不能移动,否则就成了移动画面了。 如果习惯使用拖拽方式浏览大图片,而不喜欢单击浏览,可以在“页面显示”选项中去掉“鼠标左键单击漫游”,即可屏蔽此功能,以免误操作。
双击鼠标左键:翻到下一页
按住左键单击右键:翻到上一页
按住左键拖动鼠标:移动画面
点击鼠标滚轮或鼠标中键:进入/退出全屏浏览。
支持鼠标滚轮翻页、滚动、翻页+滚动、四角定位+翻页,缺省为翻页。
常见问题
Q:ComicViewer不打算支持哪些功能?
A:由于定位于漫画浏览,ComicViewer将不支持以下功能:
不支持动画、MP3播放等,静态图像格式也仅支持电子版漫画常用的JPG、UFO、GIF、PNG、TIFF、ton、BMP、JPEG 2000格式,及工作中用到的WMF、PDG格式,其它格式的文件请先用ACDSee转成JPG再看。
图像处理内核中与色彩分量处理相关的各项功能,除“自动色阶/自动对比度”外均被我封印,以示我对香港彩色漫画的彻骨反感和蔑视。这是原则问题,说什么也没用,各位就不必再来信要求了。
除了必要的图像增强、图像镜像等功能外,不提供其它图像编辑功能,也不提供图像变形滤镜。毕竟这只是一个单纯的漫画浏览器,而不是强大的平面广告设计软件。
不支持嵌套ZIP、RAR文件,不仅超级麻烦,而且消耗内存和时间。如果您有嵌套压缩的习惯,请先用WinZip或WinRAR解压到某个临时文件夹后再用本软件。
Q:ComicViewer收费吗?
A:ComicViewer是一个“友情软件”(Friendware),用户在承诺不用于商业目的,也不对文件及其附件进行任何更改的条件下,不需要为使用该软件付任何费用,最多是在动漫讨论区看到我发帖子灌水时,进去捧个人场,作为友情回报,或者在年节时发个email问声好(所以叫“友情软件”)。我承诺绝不在程序中暗藏任何商业广告、木马,但不承诺为使用ComicsViewer的后果承担任何责任。如果您需要将它用于商业目的,或加入您的网站,请与我联系,否则保留追究一切责任的权利。如果您能提供更好的数字图像处理算法或源码,或者是发现程序的bug,欢迎与我联系。
Q:ComicViewer和ComicsEnhancer Pro有何关系?
A:ComicViewer采用了ComicsEnhancer Pro的图像增强内核,而ComicsEnhancer Pro则从ComicViewer引进了部分图像浏览功能。ComicViewer其实是在我对ComicsEnhancer Pro进行反思的结果上提出来的:ComicsEnhancer Pro对图像的增强是永久性的和不可逆的,但图像增强的效果又取决于当时的显示器设置,往往我在家里调好的图像拿到单位一显示就白得刺眼,而在单位调好的图像拿到家里一显示背景又出现各种杂波,害我只好每次先将漫画解压或拷贝到某个文件夹,然后用ComicsEnhancer Pro进行增强,再用ACDSee看。自从ComicViewer出来以后,我就再也没有用ComicsEnhancer Pro处理过任何漫画,最多用它的“减色”功能给漫画文件缩水。
Q:图像增强参数如何设置?
A:增强参数的调节是一个经验性的过程,最好找几部漫画先练习一下,各项参数都试试。我的经验是用上一周以后,一般的漫画扫一眼就知道该怎么调节了:
如果彩色页面明显发白,或因为纸张陈旧而发黄,可以试着选择自动色阶或自动对比度。
在无偏色的情况下,首选是曲线功能,此功能大致相当于Photoshop的Curve功能,但是内置了几种调节模式。一般先根据图像情况选择其中的某种模式,再用鼠标拖动调节点,进行细致调节。
如果对曲线功能调节效果不满意,则选择“原画面保持不变”模式,改用其它调节方式。一般画面背景透光严重时,可以增加画面对比度和亮度。但是增加亮度会造成画面整体发白,这时可以将亮度恢复成100%,改为调节高亮度。画面整体发白严重时,也可以通过增加Gamma校正值进行纠正。
如果画面模糊,可以选择锐化选项。如果画面颗粒严重,可以选择柔化选项。不过这两项操作比较费时间,如果机器不好的话会感觉速度明显变慢。
如果看的是黑白漫画,最好将色彩选项置为“黑白漫画”,而不是缺省的“保持原样”,这样可以减轻纸张发黄、发红等造成的背景杂乱。
如果感觉图像太小或太大,可以对“尺寸缩放”选项进行调节。缩放后的图片质量与缩放算法有关。可选的算法有三个:bilinear、bicubic、nearest。缺省的算法是bilinear,它的质量、速度都属中等;bicubic的质量最好,但是对机器性能要求较高;nearest质量最差,速度最快,适合于低配置机器。
如果浏览的是纯文字页面(扫描电子书),并且笔画较细影响阅读,可以选择“加粗”选项进行加粗。
Q:文件夹列表和文件列表有什么用?为什么缺省情况下是关闭的?
A:文件夹列表相当于资源管理器中左侧的文件夹树,用户可以点击文件夹打开文件夹下的文件,也可以通过按钮和右键菜单创建文件夹、删除文件夹、复制/剪切/粘贴、查看文件夹属性;文件列表相当于资源管理器的右侧文件列表,用户可以选择查看文件的详细信息,Windows ME/2000/XP下的用户还可以选择查看文件的略缩图,它也同样支持资源管理器的全部右键菜单。
从资源管理器或文件夹列表中直接拖动文件/文件夹到文件夹列表中,或者从资源管理器拖到文件列表,也可以实现文件/文件夹的复制(拖的时候按住Ctrl键)、移动(不按Ctrl键)。
从以上说明可以看出,文件夹列表和文件列表主要是整理漫画用的,一般用户用到的机会并不多。而且天下没有白吃的午餐,文件夹列表和文件列表的显示、刷新需要消耗系统资源和内存,保持二者与图像显示窗口的同步也需要消耗额外的通讯时间,因此在打开这两个列表后,在低配置机上可能会感觉到翻页速度变慢。因此缺省情况下它们被关闭。
对于单纯的漫画浏览来说,“打开文件夹”功能和“文件定位”功能要比文件夹列表和文件列表实用太多。
由于Windows 7进行了技术升级,每次切换文件夹后就会销毁原有文件列表窗口,创建新的文件列表窗口,因此此功能在Windows 7下不能用。
Q:注释是什么,有什么用?
A:注释是为图像文件提供的一段说明文字。注释存放在单独的文本文件中,文件名与对应的图像文件名相同。在设计这个功能的时候,主要考虑下列用途(不排除其它您能够想到的用途):
提供一种新的共享翻译漫画模式。现在翻译漫画主要用Photoshop制作,但是Photoshop的复杂性限制了它的运用,因此有翻译者希望能够提供一种比较简单、易用的翻译方法:翻译者只管敲中文,不必对原画面进行更改;阅读者在看漫画的时候再进行对照浏览。这种方法对翻译者来说比较简便、快速,但是对阅读者来说可能有点累,不过考虑时效性,应该还是值得的。另外也可以作为漫画翻译组织内部交流半成品的工具。
提供一种制作电子相册的方法。我过去跑的地方比较多,手上有大量充满回忆的照片,需要为每一张照片添加注释。如果按以前先用ACDSEE生成HTML页面,然后编辑的方法,不仅慢,而且看起来也不方便。用现在的方法,看到照片的同时也就看到了说明,而且可以随时对说明进行更改。
Q:如何添加、删除注释?
A:目前只能对独立的图像文件添加、更改注释,不能为ZIP、RAR包中的图像文件添加、更改注释。如果需要,请先解包,添加、编辑完注释后再打包。
添加、编辑注释:点击“查看->注释列表”菜单项,即可在图像浏览窗口右侧打开注释编辑窗口,在里面敲入注释,点“保存”即可。如果需要批量添加注释(如为一批照片添加注释),可以选“文件->创建注释”。
删除注释:如果在注释编辑窗口中删除注释内容,则保存后会删除对应的注释文件。
如果觉得每次都要点“保存”按钮太麻烦,可以点击“选项->注释列表显示”菜单项,在弹出的配置界面中,选中“在切换文件时自动保存更改后的注释内容”选项(此选项缺省为选中),这样在打开下一个文件前,会自动保存当前文件的注释。
如果需要为大量文件添加注释,可以在注释配置界面中,清除“如果发现文件无注释,则自动关闭注释窗口”选项(此选项缺省为选中),这样打开的注释编辑窗口就不会自动关闭。
在图像另存为、复制到某个文件夹时,图像的注释文件也会同步保存、复制。
Q:“创建注释”功能有什么用?根据什么创建注释?
A:我现在经常用ComicsViewer浏览照片、添加注释,而注释的主要内容之一就是照片拍摄时间,如果自己手工敲进去,未免太累,所以就做了这个功能:根据JPEG文件中EXIF记载的拍摄日期,或文件的创建、修改日期(二者取最早的一个),自动生成注释文件,注释内容就是日期。
由于定位于照片注释,因此此功能只查找JPG、GIF、BMP、PNG、TIFF文件并生成对应的注释文件,其他文件忽略。
有些软件支持直接在JPEG文件中嵌入注释,因此“创建注释”功能也允许从JPG文件中提取注释。
Q:任何调节滚动速度?
A:点击“选项->页面显示”菜单,在弹出的对话框里调节“页面滚动速度”框里的“滚动步长”、“滚动间隔”即可。通常步长越大、间隔越小,速度越快,不过可能出现跳跃。
建议先调整“滚动步长”,如果觉得出现跳跃,再在保持步长不变的情况下调整间隔。
Q:单键浏览时希望能快速定位到四角,而不需要平滑滚动,该怎么办?
A:选择菜单项“选项->页面显示”,弹出“页面显示设置”对话框,在“大图片显示”栏中,清除“平滑滚动到角点”选项即可。
Q:如何提高软件运行速度?
A:在某些低配置机上,本软件的运行速度要比ACDSEE慢一些,这时可以采取以下措施:
1. 尽量少用放大、柔化、锐化功能。如果是自己收藏的漫画,可以用ComicEnhancer Pro一次处理完成,以后看的时候就不需要再处理了。
2、选择“选项->页面显示”菜单项,弹出对话框后把“平滑滚动到角点”项清除掉。清除这个选项还会解决ComicsViewer与多媒体播放软件的冲突问题。
3、选择“选项->页面显示”菜单项,弹出对话框后,在“页面滚动速度”栏中,将“滚动间隔”设为1,将“滚动步长”设置为较大数值。
4、RAR文件转换成ZIP文件。由于RAR文件格式自身的问题,随机访问速度不如ZIP。
Q:为什么看RAR文件中的图片速度会比较慢?
A:RAR文件格式最适合把所有文件从头解到尾,如果一张一张解开,每解一张都需要从文件头开始读,一直读到图片所在位置,尤其在打开用“创建固实压缩文件”选项创建的RAR文件的时候,这种读取消耗的时间会更多。另外在尝试密码的时候,RAR的速度也比ZIP慢得多。所以不到万不得已,不建议用RAR压缩文件。其实对JPG、GIF、PNG、PDG等格式来说,本身已经是压缩格式了,用压缩软件再压一遍也不可能压到哪里去,因此我自己一直用算法最公开、最通用的ZIP格式,对RAR的支持其实是在某些人的要求下加上去的。
Q:有些ZIP、RAR文件打不开,如何解决?
A:可以按照下列步骤尝试:
1、先用WinZip、WinRAR将压缩文件解压缩。注意必须解压缩,不能只测试,因为有些测试没有问题的文件,在解压缩的时候还可能会出问题。
2、如果解压缩的过程中出现错误,可以用WinRAR对压缩文件进行修复。
3、用ComicsViewer打开解压缩后的单个图像文件,如果没有问题,说明是原来压缩包的问题,将解开的文件用WinZip、WinRAR重新打包即可。
4、如果打开单个图像文件有问题,可以试试看用其它图像浏览器(ACDSEE、IE、XP图像浏览器、豪杰大眼睛等)能不能打开,如果用这些程序也不能打开,那么应该是图像文件坏了。如果用其它程序可以打开,那么请把图像文件email给我,不胜感激!

Q:为什么有时候运行CV出错以后,每次运行CV都会出错?怎么解决?
A:CV对图像文件、压缩文件的支持都依靠网上发布的免费源代码,这些代码对错误的容忍度可能不是太好,而从网上下载的压缩文件和图像文件可能由于传输错误而存在问题,这样用CV打开的时候就可能出错退出。如果在CV中设置了“现场保护”选项,那么在下次启动CV的时候还会自动尝试打开上次出错的文件,这样就导致反复出错而不能启动CV。
解决的办法非常简单:把ComicsViewer.ini文件删掉再重启就可以了。
Q:为什么在用ComicsViewer浏览漫画的同时,用多媒体软件播放MP3,会造成页面不能平滑滚动?
A:为了精确控制页面滚动速度,在CV内部使用了多媒体定时器,而某些多媒体播放软件也会用它来精确控制播放时序,相互之间可能会存在竞争关系。解决的办法是要么不用多媒体播放软件,要么设置ComicsViewer选项,去掉平滑滚动功能。
Q:如何用ComicsViewer辅助制作墙纸?
A:用照片制作墙纸通常包括这些步骤:挑选照片,对挑出的照片进行处理,根据需要缩放到屏幕大小,发布。ComicsViewer通过下列功能为墙纸制作提供方便:
在挑选照片的时候,可以用ComicsViewer对原始照片进行浏览,看到中意的,使用“复制到”和“复制到上次文件夹”功能,将中意的照片复制到指定的 文件夹(文件夹)。这个过程中不需要担心文件重名的问题,如果目标文件夹中已经有同名的文件存在,系统会自动更名,而不会对原来的文件造成覆盖。
照片挑选完成以后,可以先对照片进行剪切,即根据屏幕分辨率,从照片中剪切出1024*768或800*600的区域。这个用ComicsViewer做比较方便:先进入全屏模式,将照片缩小(可以通过图像增强参数,也可以用“适合高度”等选项)、移动到合适位置,按“保存当前可见区”的快捷键(缺省是U),弹出保存对话框,保存,即可得到与当前屏幕所显示图案同样大小的文件。注意在此之前,最好将“页面显示”选项中的“图片缩小显示”选项设置为0(关闭),以免自动缩小功能进来搅局。另外剪切出来的图像一般还需要进行进一步的编辑,因此呼出“保存当前可见区”功能后,推荐选择保存成无损压缩的png格式,以防止在后续的编辑过程中因为反复有损压缩而造成图像质量下降。
图片剪切出来以后,可以用ComicsViewer对剪切出来的图片进行再处理,不过基本上ComicsViewer是针对黑白漫画的,彩色图像处理不是强项,因此推荐用专业的Photoshop进行处理。
处理完以后,用ComicsViewer打开最终图片,点“查看->设为壁纸”菜单项,即可将图像设置为墙纸。
Q:时钟为什么只能在Windows 2000/XP下使用?为什么在笔记本、液晶屏上显示时钟时最好不显示秒针?
A:时钟的半透明效果利用了微软新提供的层叠窗口(Layered Windows)技术。该技术从Windows 2000 beta 3开始提供,以前版本的Windows没有这种功能,因此不能显示时钟。
时钟的秒针每秒重画一次,在笔记本、液晶屏上,频繁的重画理论上说会对液晶屏的寿命造成影响,因此建议关闭秒针显示。另外为了减轻定时器对CPU时间的消耗,将闹钟精度定为正负10秒,听起来似乎不是很准,不过应该够用了。
如果您对ComicsViewer的时钟比较满意,希望在不启动ComicsViewer的情况下也能看见它,您可以到我的网站下载NoteIcon软件,ComicsViewer的时钟是从它那里COPY过来的,不过它的窗口缩到最小后时钟还能显示。
Q:分页显示时分页的标准是什么?并页显示时并页的标准又是什么?
A:分页显示时,只对满足下列条件的页面才进行分页,其它图像正常显示:
1、图像的宽度大于高度。
2、图像比当前窗口的宽度还宽,需要滚动才能看到其它部分。
分页显示时,左、右页面受“定位到右上角”选项控制:如果选择了此选项,则先显示分割后的右半页,再显示左半页,否则反之。
在并页显示时,只对满足下列条件的页面才进行合并,其它图像正常显示:
1、当前图像的宽度小于高度。
2、当前图像不是文件夹或zip、rar文件中的最后一页。
3、下一页的宽度也小于高度。
并页显示时,左、右页面也受“定位到右上角”选项控制:如果选择了此选项,则当前页显示在右半页,下一页显示在左半页,否则反之。
如果您是在浏览漫画的中途点“并页显示”,则将当前页与下一页合并显示(如果当前页和下一页满足上述合并条件的话),否则所有漫画都从第1页开始合并。本来是想让用户可以设置从第几页开始合并的,但是算起来实在是太麻烦,所以最后还是放弃。如果您真的想用ComicsViewer的并页显示功能浏览整部漫画,建议你在整理漫画的时候,在漫画头或尾部添加一个长条形的空白页,方便凑整。空白页可大可小,只要是长条形的就行,颜色全白或全黑,格式最好是单色PNG,节省空间。
如果觉得并页显示错页,可以先点一下工具条上的“并页显示”按钮,取消并页;然后再点一下该按钮,从下一页开始合并。
Q:选择并页显示后为什么感觉翻页速度会变慢,尤其是向前翻页的时候?
A:并页显示要将下一页读取、解码出来,然后再与当前页合并,时间当然比只读取、解码当前页要长。向前翻页的时候,甚至可能需要向前读取两、三页,当然速度就更慢了。
更新日志
1、功能修正:更改鼠标左键点击的翻页方式,更便于在平板上操作,详见使用说明。
2、错误修正:在Win 10下以管理员权限运行后,从资源管理器右键菜单不能正常启动。
3、错误修正:打开某些非标准调色板的8位灰度图像后,合并、处理颜色不正确。
