
软件介绍
Open Broadcaster Software是一款非常实用的多功能的在线直播工具,使用它可以进行实时的视频/音频采集和混音操作,支持多种方式的流媒体操作,支持MP4或者FLV文件输出输出等。功能强大,喜欢的朋友快来下载使用吧!

open broadcaster software怎么用?
1、下载OBS之后安装好,就会在桌面发现这个图标样子的快捷方式:

2、点开之后就会出来个这个窗口
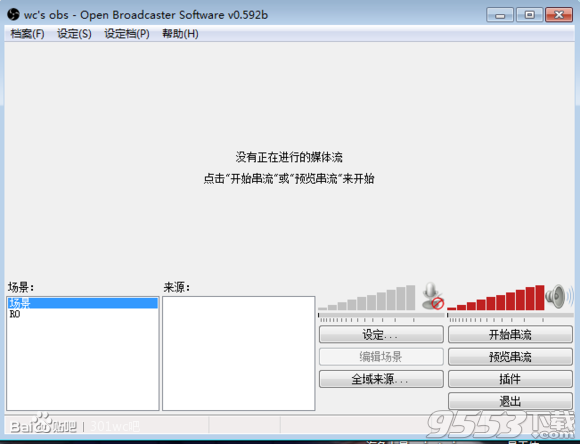
3、点一下这个设定

然后选下拉菜单的设定,就会进入这个画面:
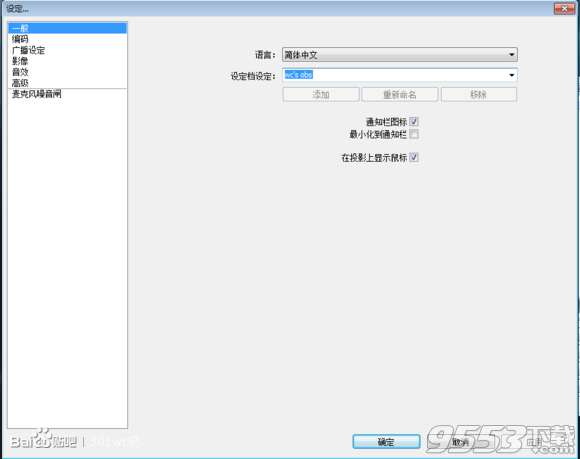
档案名称随便写,写不写都没事
4、重点说一下怎么录像。OBS主要是欧美玩家用来在twitch等直播网站直播视频用的工具,这软件也是一个撸星际2直播的朋友介绍给我的,用过之后感觉很不错,就介绍给大家使用。
obs自带了录像功能,但不是默认设置,需要自己调整。
点广播设定,就会出现这个界面:
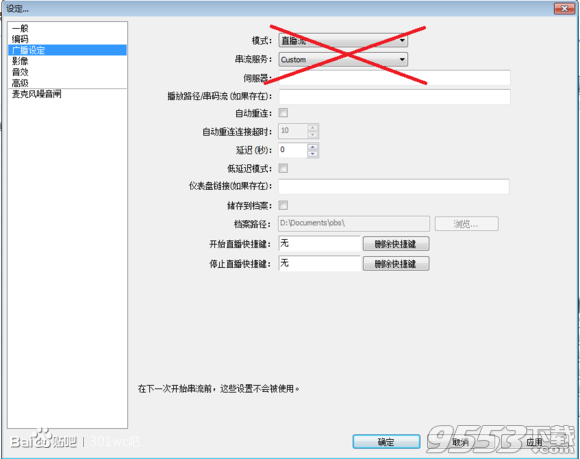
打叉的地方默认设置是直播,我们不要这个。把模式换成这个:
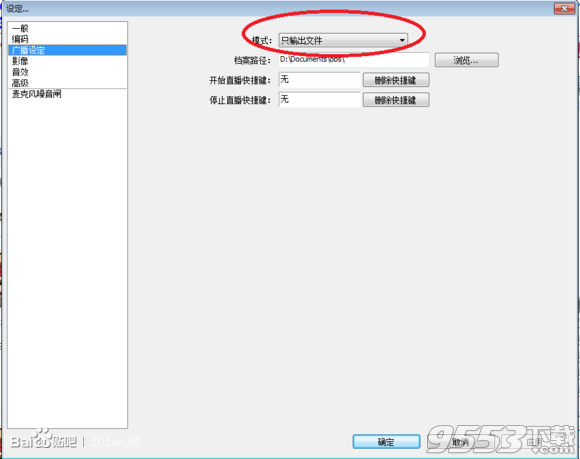
只输出文件,这个就是录像功能,下面的路径自己设置一个就行了,obs会自动把录像存在设置的文件夹里面,其他设定都不重要,可以保持默认也可以根据自己需要修改,具体就不说了。
5、开始说怎么开始录像。
对着界面下面左边的一个空白,也就是场景那个地方点右键,选择添加场景,会让你输入一个场景名称,随便写一个方便记忆的,比如我写了ro
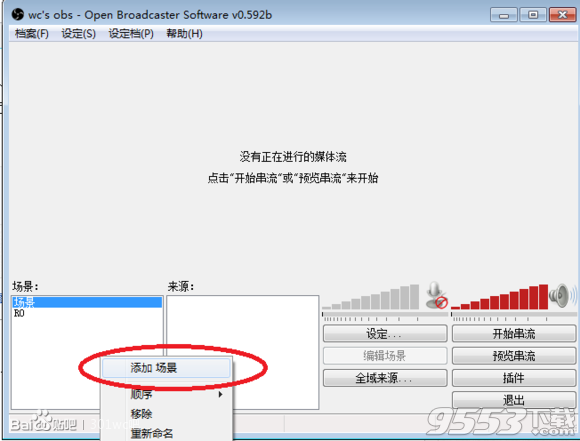
然后对着右边那个白框,也就是来源,点右键,选取添加-获取窗口

就会出来这样一个让写名字的对话框,还是起一个容易分类的名字,比如我写了这个:
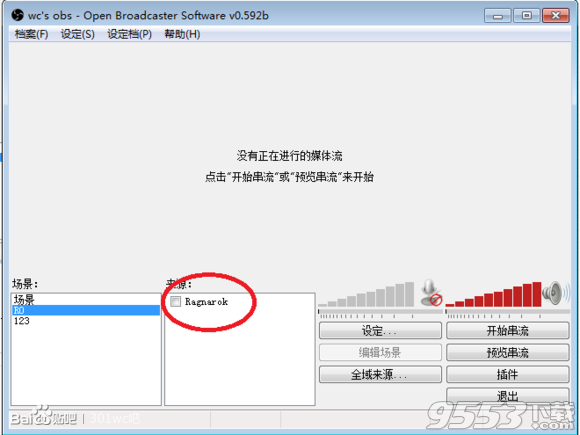
写了名字之后就会出现这个对话框:
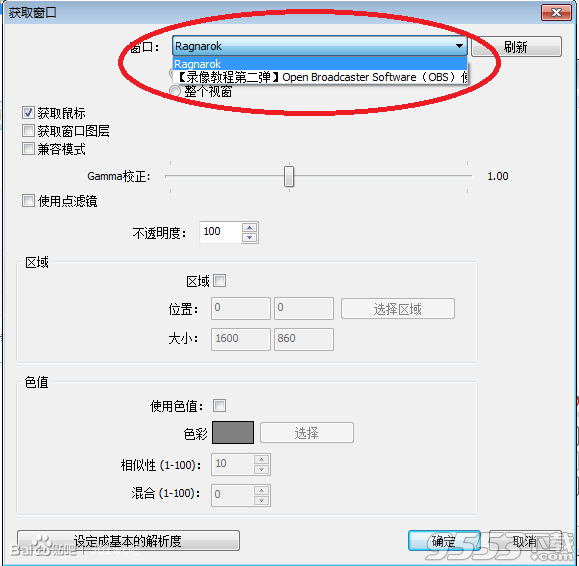
点窗口那个下拉框,obs会自动载入目前所有非最小化的窗口,自己选取希望录制的窗口,比如我选了Ragnarok。如果想要录制的窗口没出现,点右边的刷新多刷几下就会出来。
设置默认就好,就可以根据自己喜好修改,也可以自己勾选区域这个选项然后修改大小。
修改好之后点确定,就会回到主界面,就是这样了:
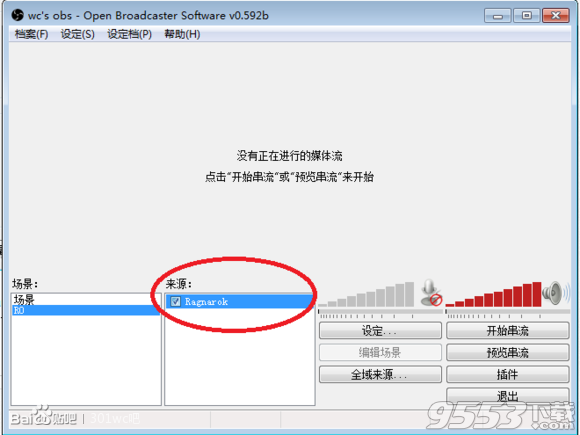
勾选这个来源就可以准备开始录像了。
然后点一下预览串流:

就会出现这个预览界面:
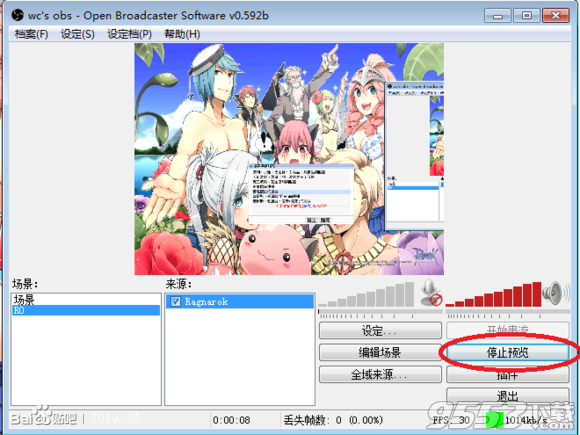
如果希望录像的窗口成功出现在主界面上,就说明设置成功了。希望停止预览的话,就点红圈中的停止预览。
之后点击开始串口,即表示开始录像了。
如果不希望把自己麦克风的声音录进去,就x掉红圈的麦克风,如果不希望把电脑声音录进去,就x掉黄圈的喇叭,如下图:
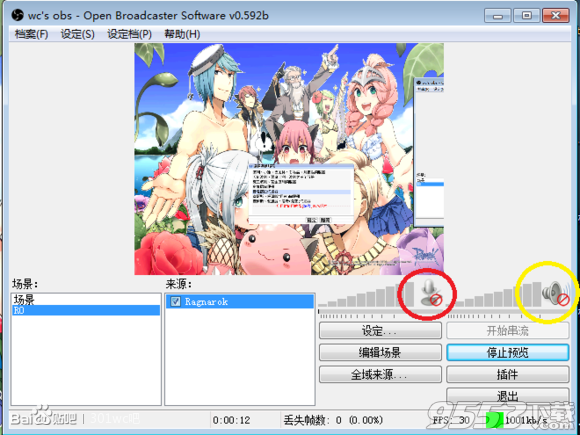
至此,用obs录像的用法就写完了,一些其他功能比如添加图层啊之类的可以自己慢慢研究,我就不细说了。
OBS Studio 软件功能
高性能实时视频/音频采集和混音,具有无限的场景,您可以通过自定义切换无缝切换。
过滤器用于视频信号源诸如图像掩蔽,色彩校正,色度/颜色键控,等等。
直观的音频混频器,带过滤器的功能,如噪声门,噪声抑制和增益。
功能强大且易于使用的配置选项。添加新的来源,复制现有的,并毫不费力地调整它们的属性。
改进和精简设置面板,可快速配置您的播放和录音。
光亮和黑暗的主题可供适合你的喜好。
而 OBS Studio 将始终保持免费,欢迎您来捐赠,以支持我们的发展努力。
OBS Studio 可以让你推他们住之前预览场景和来源。
调整你的场景和来源或创建新的,并确保他们是完美的前观众看到过他们
OBS Studio 都配备了功能强大的API,使插件开发,以提供特定于您的需求进一步定制和功能。在流社区开发者合作,以获得您所需要的功能。
虽然目前仍处于早期阶段,OBS Studio 已经拥有流行的版本浏览器插件
今后,额外的插件可以在发现 OBS Studio 插件部分

软件特色
编码使用 H264(X264)和 AAC。
支持英特尔快速同步视频(QSV)和 NVENC。
无限数量的场景和来源。
直播 RTMP 流媒体到 Twitch, YouTube, DailyMotion, Hitbox 和更多。
MP4或者FLV文件输出。
基于GPU的高性能游戏流媒体游戏捕获。
支持 DirectShow 捕获设备(摄像头、采集卡、等)。
Windows 8 高速监控捕捉支持。
双线性或 lanczos3 重采样。
