
软件介绍
Newtek LightWave 3D破解版是一款非常专业的三维动画制作软件,这款软件主要是用于制作精美的照片真实渲染以及令人难以置信的动漫,此外该工具包允许实时构造实体几何(CSG)操作,网格过滤包括水平集跟踪,平滑,扩张和侵蚀。包括解算器,允许流体模拟和烟雾和火焰效果,总之功能非常的多了为此小编准备了破解版,教程如下,有需要的用户欢迎下载!

Newtek LightWave 3D破解教程
1、在本站下载并解压,如图所示,得到以下内容
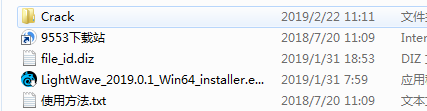
2、解压lightwave_2019_win_64_installer_20190121.zip,双击LightWave_2019.0.0_Win64_installer.exe运行安装,如图所示,勾选我接受许可证协议,点击next
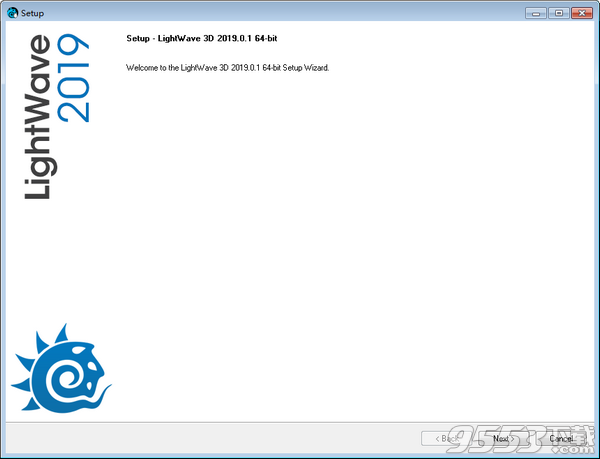
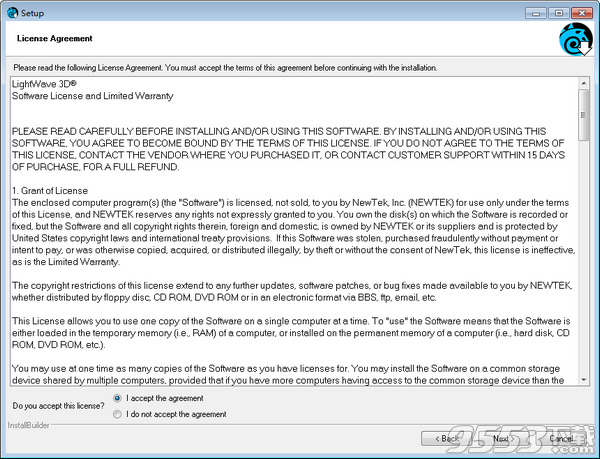
3、选择软件安装路径,点击next
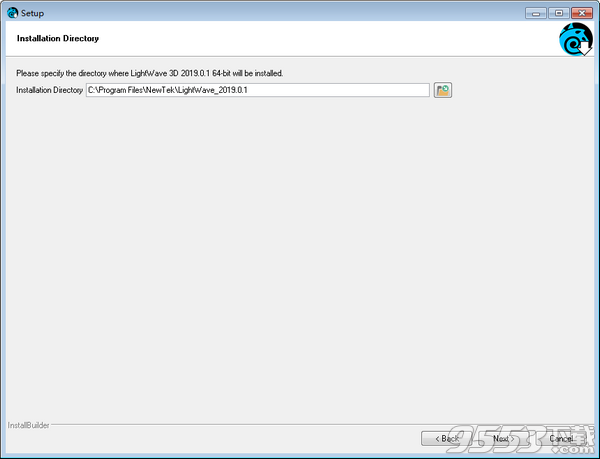
4、继续点击next,如图所示,软件安装中,耐心等待即可
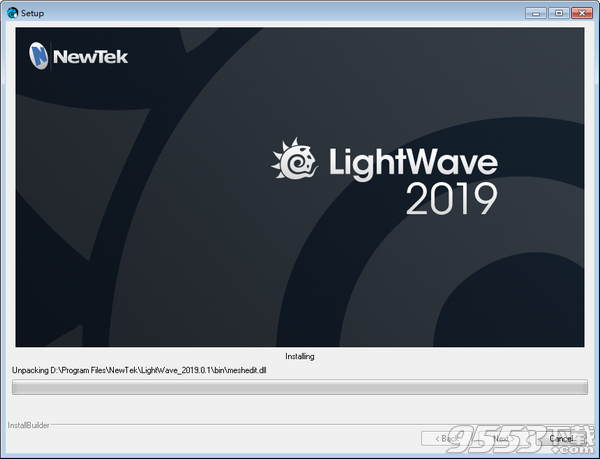
5、安装完成,点击finish退出向导
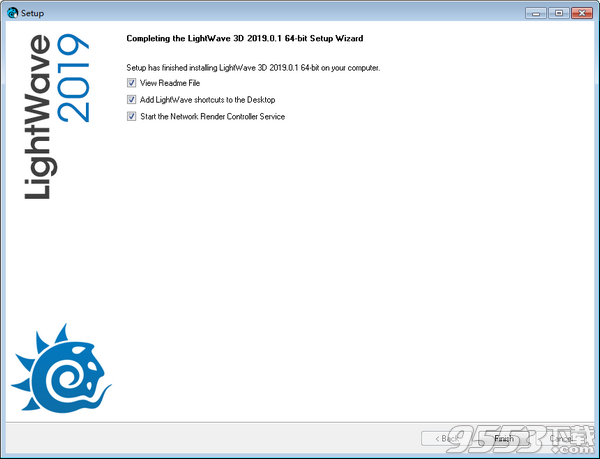
6、不要运行软件,将crack破解文件夹中的DRAG LICENSE.LWK复制到软件安装目录下的到bin文件夹中
7、破解完成,运行不会再提示需要许可证了
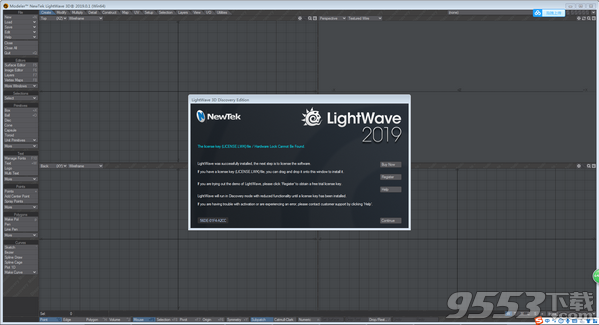
软件特色
一、着色和渲染增强功能
1、边缘着色器节点
用于在渲染时模拟斜面或圆角的节点,以在不增加几何图形的情况下提供更逼真的结果。
2、Patina Node
此节点可以根据半径和偏移向表面添加Wear(凸面着色器)或Dirt(凹面)。
3、程序着色器节点
此节点封装了一个选择的遗留系统的LightWave 3D ®或第三方程序纹理和与典型的节点输入和输出的暴露它。以前,此类过程仅在纹理堆栈的过程纹理层内可用。
4、图像缓存
LightWave现在使用具有非常高分辨率图像的智能缓存,允许艺术家将它们用于纹理和其他用途,而不管计算机系统中的内存。
5、新的合成缓冲区
新的Rho缓冲区用于从直接和间接缓冲区中提取光照和阴影信息。新的Weight缓冲区包含直接和间接缓冲区的表面着色器设置的值。这些对于繁重的合成工作很有用。
6、NVIDIA OptiX ™去噪
在渲染静止图像时,新的噪声滤波器选项使用NVIDIA OptiX ™库进行AI加速降噪。需要NVIDIA卡。
7、Despike
这个新的渲染器选项是一个用于减少或删除渲染中“萤火虫”的工具。
二、物理天空和阳光
1、物理天空
一个环境插件,可以轻松复制物理上准确的天空并创建超凡脱俗的天空。
2、物理阳光
一种新的Light Type,使用最先进的科学方法模拟太阳。
三、Modeler中的游戏开发增强功能
1、增强的UV和UDIM映射工作流程
Modeler添加了一套用于处理UV贴图以及UDIM平铺贴图的新工具:
FlipUV-UFlipUV-VMoveUDIM转动Poly UVSelectUV IslandSelectUV重叠SpreadUV矩形UV网格
使用UV的新视图模式:
草图规模角度交叠
2、平滑组
Modeler现在支持在网格中创建平滑组。平滑组提供了一种创建折痕和硬边的方法,并且可以更精确地控制模型上的区域轮廓。您不再局限于单个平滑角度,添加额外的控制几何体,或将模型分解为零件以实现您想要的外观。可以使用顶点法线贴图自动创建平滑组,使用OBJ文件导入,使用平滑角度阈值或手动创建平滑组。平滑组可以与支持该格式的其他软件交换。

四、新的原始和工具
1、空体积形状原语
的LightWave 3D ® 2019添加新的原始形状,空体积,其可以被用于创建程序的表面形状。除了在场景中直接使用之外,Empty Volume原语在需要将网格转换为卷的工作流中很有用,反之亦然。Empty Volume还可以在Layout中提供实时布尔运算。
用于形状基元的新工具| LightWave 3D
2、形状基元的新工具
空体积形状原语允许高级用户为渲染的SDF形状和体积编写自己的距离估计器。
其他新的节点距离工具包括:
莫比乌斯
胶囊
形状CSG(构造实体几何)
SmoothMin,一个软混合节点。
五、工作流程和用户界面
1、扩展布局撤消系统
布局撤销系统已扩展到涉及Transforms&Keys的许多系统。无限撤消现在可用于:
图形编辑器
场景编辑,既新又经典
摄影表
许多布局导航工具
2、弹出菜单
菜单现在可以通过键(箭头,鼠标滚轮,家庭,结束等)进行导航
可以使用过滤和搜索来导航大型弹出菜单
正则表达式可用于过滤器
平面菜单:您现在可以使用键盘快捷键CTRL Space调出主菜单中存在的每个条目的展平版本。这样做会显示Layout或Modeler中所有可用命令的列表(及其关联的键盘快捷键)。与其他LightWave菜单一样,您可以键入以缩小选择范围和光标键,然后按Enter键可以选择所需的命令。
3、节点图UI选项
Tidy Nodes命令:一种工具,可以使“杂乱的”节点树“笔直”,并且更容易从左到右自动读取。
背景网格:您可以在节点编辑器中调整网格的亮度和颜色
对齐网格:您可以打开此工具,使节点“捕捉”到用户可设置的网格大小。
4、在线文档
响应布局-光波3D ®文档现在适合你愿意使用它在任何设备上。
5、工作流程和用户界面
许可证服务器2019选件
对于大型设施的新的许可管理选项,这是光波3D的专门构建®应用,其中的LightWave 3D牌®通过管理门户控制。购买是通过特殊安排。
使用帮助
一、LightWave的虚拟世界
你可能知道,世界是平的。嗯,无论如何,它在大多数3D应用中,因为它涉及在三维空间中定位物品。在现实世界中,您可以使用项目的纬度,经度和高程来描述其位置。在LightWave的3D域中,沿X,Y和Z轴的坐标以类似的方式起作用。
默认情况下,从用户窥视监视器的角度来看,LightWave的虚拟地平面从其中点沿X轴向左右延伸,其中X=0.正X坐标延伸到中心的右侧,而负值则是左边。
类似地,从中点(或“原点”,其中X,Y和Z坐标全部=0),地平面向后延伸到沿正Z轴的距离,并向前延伸到观察者(负Z)。
Y轴是垂直的,对应于高程。因此,相对于原点,它在Y=0处与地平面相交,高程以正(上)或负(下)值表示。
让我们考虑一个例子:在下图中,我们已经加载了随LW2019演示内容提供的AlienEmissary对象。请注意,我们加载的对象面向正Z方向,远离观察者,并且看起来站在地平面上。
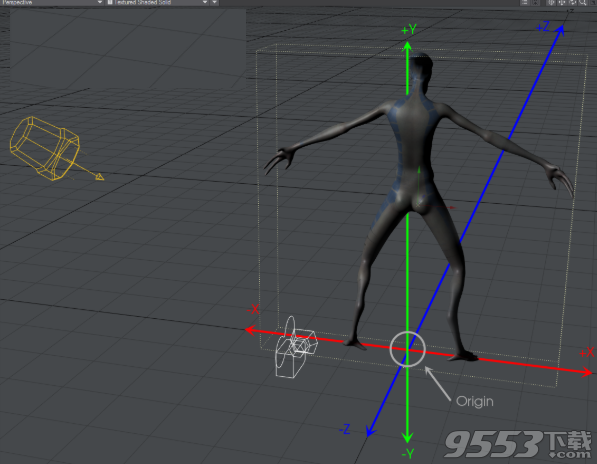
虽然不是绝对必需,但标准做法是刻意创建在此方向和位置加载的3D对象。当然,在大多数情况下,你最终会将它们从Origin移开以创建你的作品或动画,但这个惯例有实际的优点。
1、世界和地方轴
场景中的对象也有轴,因此称为原点,称为本地原点。首次加载对象时,其本地Origin与世界Origin对齐。此外,它的局部轴与世界轴对齐。但是,一旦移动或旋转对象,就不再是这种情况了。LightWave提供的功能允许您使用全局或本地轴移动和旋转项目。大多数时候你会使用World,但有时使用Local会非常宝贵。
为了说明这种差异,让我们想象一下,我们的外星人站在面向前门的一室房子的中间。她的右臂伸直,指向房子的右侧。她的左臂指向房子的左侧。
现在,让我们说你顺时针转了90度(面向房子的右侧。)如果我告诉你将她的右臂指向房子的右侧(全球轴),你可以直接将它移到房子前面。她的。但是,如果我告诉你将她的右臂指向她的右侧(当地轴),她会指向房子的后面。
通常,您将使用其局部坐标(原点和轴)修改对象(旋转,缩放或拉伸它们),同时使用世界坐标系将它们放置在3D世界中。
2、你的观点
默认情况下,Layout使用单个视口。稍后在本节中,您将学习如何最多使用四个同时视口。您可以使用每个视口左上角的“视图类型”弹出菜单为每个视口选择几个不同的视点(POV)。在2D显示器(即显示器)上操作虚拟3D空间中的项目有时可能很困难。选择更合适的视图通常会使执行棘手的操作变得更加容易。

有时在两个维度上工作更容易。带有轴标记的选项(例如,顶部(XZ))是“正交”视图,它允许您沿XY,XZ或ZY轴仅在两个维度(水平或垂直)移动项目。(无)设置会使视口空白。
请注意,每个轴组有两个选项。这允许您沿垂直轴向任一方向看(例如,顶部(XZ)和底部(XZ)。对于这些,Y是垂直轴。)透视图是强制透视图。也就是说,它可以让您对场景进行三维观察。
正交视图和透视视图彼此依赖。改变一个的位置会影响另一个。
还存在伪物理POV。在设置灯光时,您通常需要仔细查看它以确切了解它所指向的内容。在这种情况下,您将使用“灯光”视图查看当前灯光。您总是希望在某个时刻从“摄影机”视图中查看场景,因为这是渲染图像中使用的透视图。
二、行动! - 开始制作动画
动画意味着赋予无生命的生命。当你打开LightWave Layout时,无论是制作灯光闪烁,滚动球还是全角色动画,你都会做到这一点。在动画最简单的情况下,随着时间的推移改变对象的位置,旋转和/或缩放就足够了。当您获得信心时,您将了解育儿,追随,运动学,模拟以及使用LightWave可以实现的许多其他事项。
一些定义:
育儿 - 将一个项目链接到另一个项目。父母移动,旋转或缩放的地方; 孩子会跟着。有一个标记为父母的按钮。如果使用此项目,子项目将保持原样。当关闭并且孩子没有自己的关键帧时,孩子将移动到与父母相同的位置。
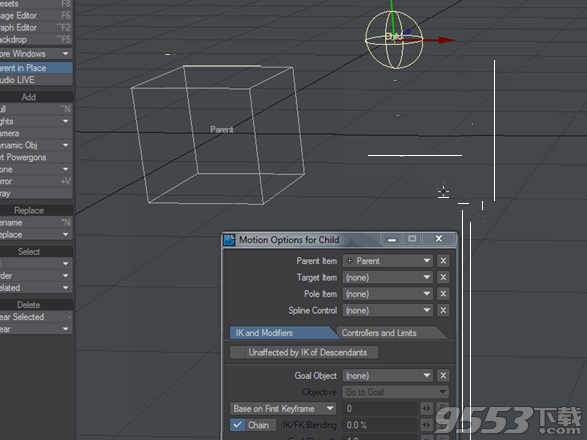
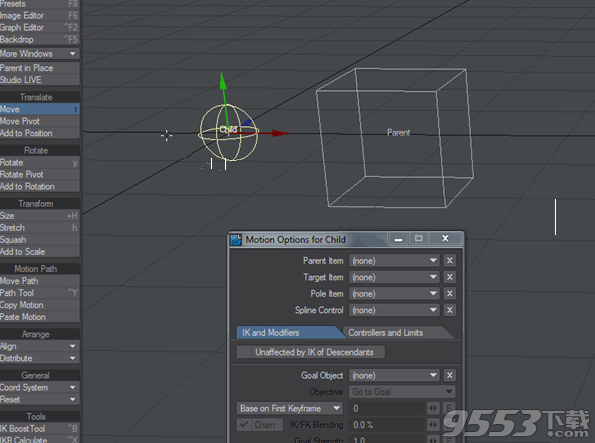
跟随 - 使用运动修改跟随器,您可以让一个项目跟随另一个项目,具有延迟和各种其他用户可定义的选项。
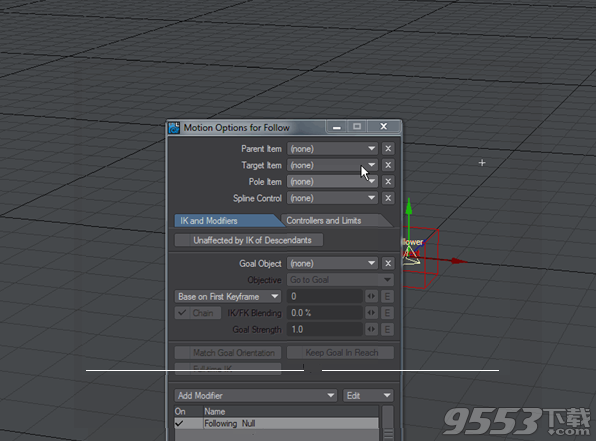
运动学 - 正向和反向运动学是控制角色运动的方法。有一个简单的插图太多了,请访问Rigging。
模拟 - 同样用于模拟。Bullet Dynamics,Flocking和FX Dynamics是您了解更多信息的第一站。
三、使用时间轴
ightWave的时间轴显示当前所选项目的关键帧。您无法在时间轴上编辑密钥,它们纯粹是信息性的。它们显示所选项目在场景中的特定时间具有关键帧。键可能不在您当前使用的工具中(移动,旋转,缩放),但有一个键。要编辑这些键,有几个选项。
1、视口
确保您位于要修改的关键帧上,并移动,旋转或缩放项目。只要启用了“自动关键点”,关键帧就会记录您所做的更改(如上图所示)。如果未启用“自动关键点”,则必须记住在更改为其他关键帧之前使用Enter键手动更新关键帧,否则更改将丢失。
2、DopeTrack
您可以通过单击其上边缘打开时间轴的DopeTrack部分,如下所示:
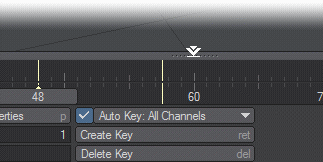
DopeTrack在这里有完整的解释。
3、图形编辑器
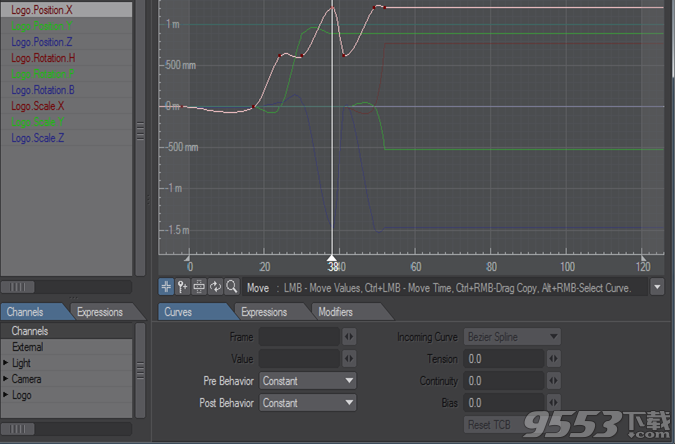
从菜单或键盘快捷键AltF2打开图表编辑器。您拥有已设置的键的时间轴视图,可以移动它们,更改其行为前后行为并更改其输入曲线。
4、场景编辑器
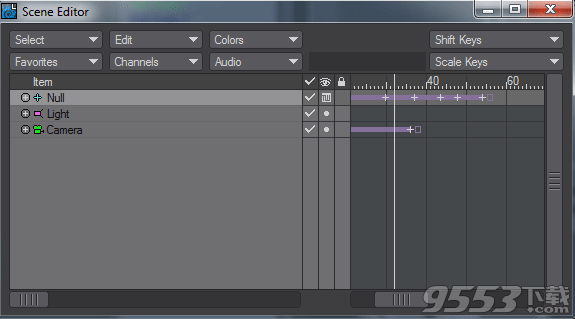
在标准场景编辑器中,您可以移动或缩放特定场景项的所有关键帧。
5、场景/摄影编辑
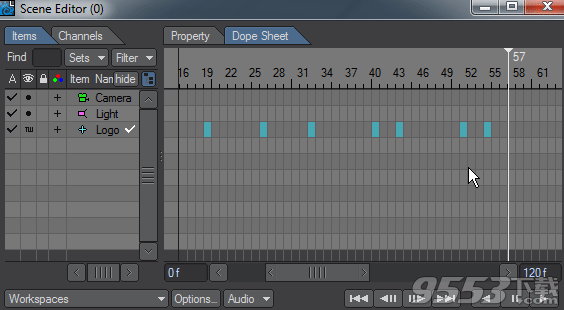
场景/摄影编辑器允许更多地控制关键帧。您只能修改选定的键,并且可以按住Alt键复制键,如动画结尾所示。通过在此场景编辑器中单击鼠标右键可以进行撤消。
快捷键
Enter,Return 产生关键画面(Keyframe)
Del 删除关键画面(Keyframe)
箭头符号左(<-) 到前一格画面
箭头符号右(-> 到下一格画面
Shift+箭头符号左 到前一个关键画面(Keyframe)
Shift+箭头符号右 到下一个关键画面(Keyframe)
S 开启Spline Control面板
T按住后拖拉鼠标 调整Tension功能(可以从Layout左下方视窗中看到数值)
C按住后拖拉鼠标 调整Continuity功能(可以从Layout左下方视窗中看到数值)
S按住后拖拉鼠标 调整Bias功能(可以从Layout左下方视窗中看到数值)
N 开启数字输入面板(Numeric Input)
M 开启Motion Graph面板
箭头符号-上 选择前一个项目
箭头符号-下 选择下一个项目
Shift+箭头符号上 选择第一个项目
Shift+箭头符号下 选择最后一个项目
Shift+O 物体编辑模式
L 调整限制区域(Limited Region)
Shift+C 摄影机编辑模式
Shift+L 灯光编辑模式
R 启动Bone功能
Shift+B Bone编辑模式
= 新增Child Bone
+ 增加项目
- 清除项目
Shift+Alt按住后拖拉鼠标 编辑整个动态路径
空白键 循环Mouse面板中的功能
S 著色材质样本
Shift+S 开启材质样本设定面板
Esc 放弃预视著色
F9 著色目前的画面
F10 著色场景
S 设定SFR的起始位置(必须位于Render面板中)
w 显示场景的状态
Shift+S 储存场景
F12 切换到Modeler视窗
F1 显示热键清单
