
软件介绍
软件内容过大,小编提供百度网盘下载!提取码: m459
Adobe Premiere Pro CS4破解版是一款非常专业的视频编辑软件,该软件提供了采集、剪辑、调色、美化音频、字幕添加、输出、DVD刻录的一整套流程。而且还支持大部分流行的无带摄录机,无需转码或二次打包。另外使用快速缩放功能在细节和全局方式间切换查看时间线。只需按一个键,即可以查看全局,再按一下又可回到之前的缩放级别。所以为了更好的方便大家,小编准备了这款破解版,教程如下,有需要的欢迎下载!
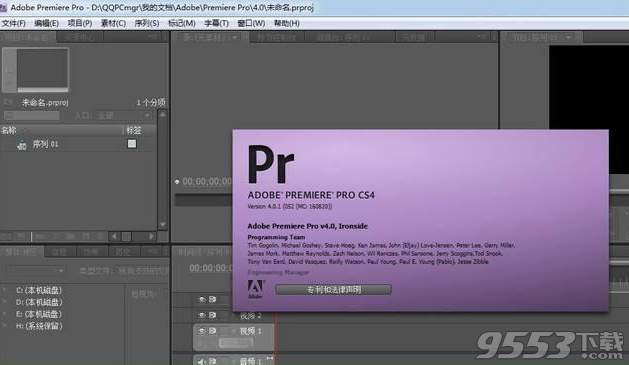
Adobe Premiere Pro CS4破解教程
1.断网。右击软件压缩包,选择解压到“PRCS4(32bit)”选项
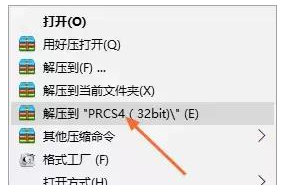
2.点击Set-up
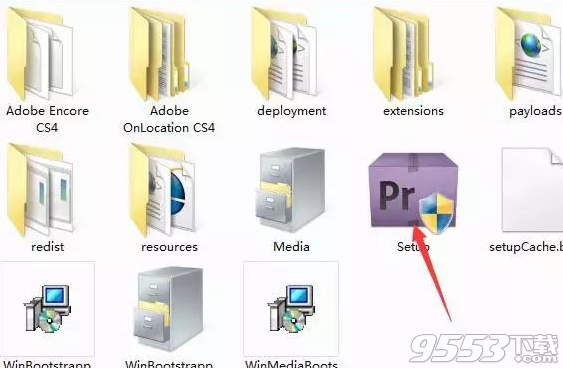
3.点击 忽略
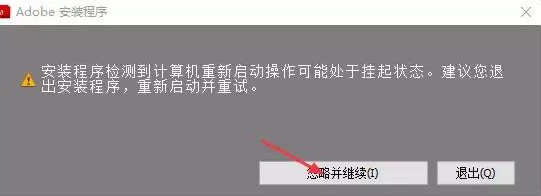
4.选择试用,点击下一步
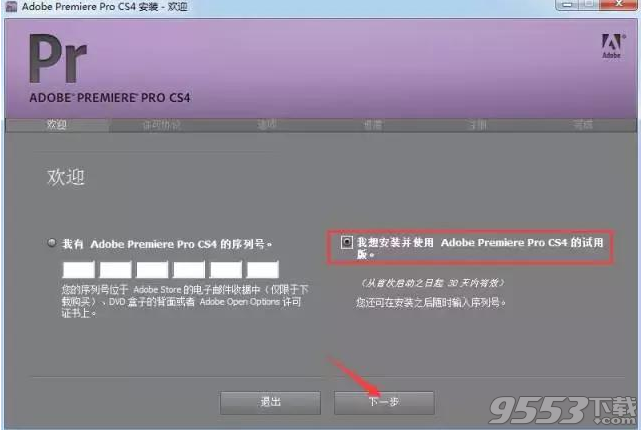
5.选择语言English,一会安装完后会汉化,点击接受
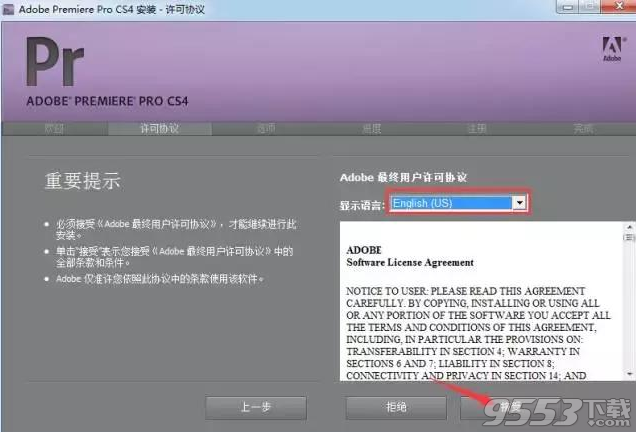
6.选择安装目录默认安装目录在C:Program Files Adobe(建议安装在除C盘以外的磁盘中,可在D盘新建一个文件夹PRCS4)点击安装
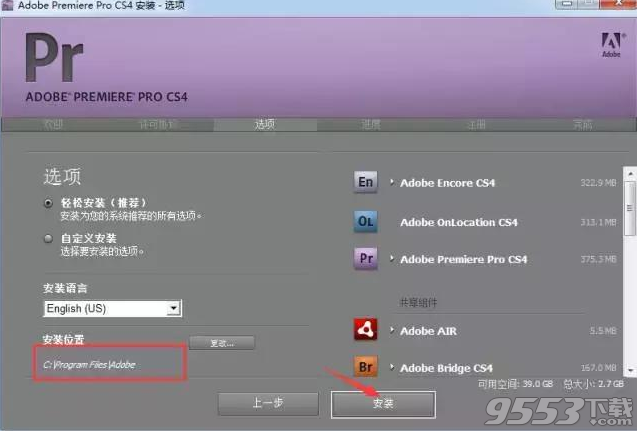
7.点击退出,关闭窗口
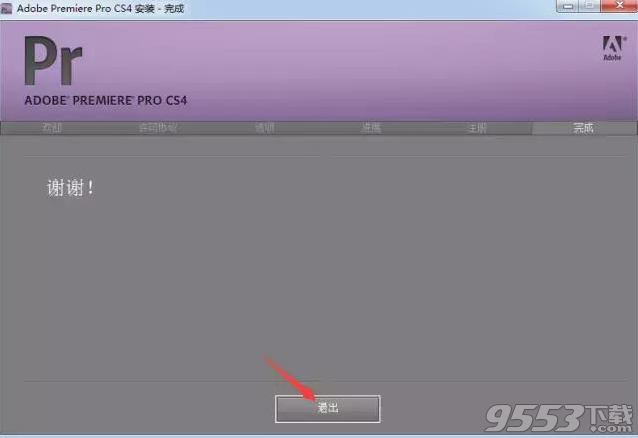
8.在附带的破解文件中,右键 复制amtib.dll文件
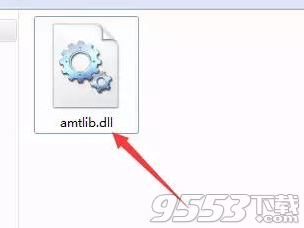
9.在安装PR的目录(默认安装目录C:Program Files (x86)AdobeAdobe Premiere Pro CS4)双击进入主文件夹
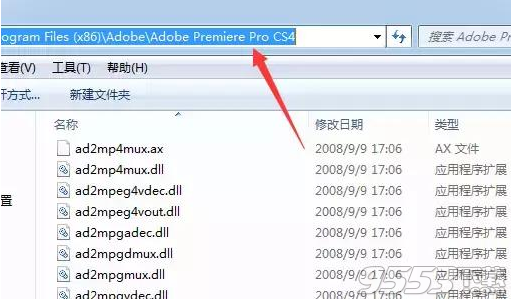
10.右键粘贴,弹出替换窗口,点击 替换目标中的文件,之后在弹出窗口点击 继续
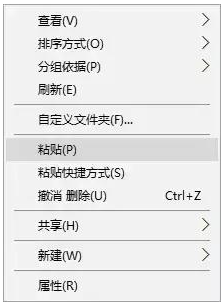
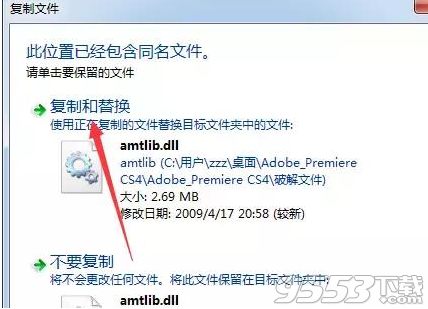
11.打开汉化程序下的Adobe PremierePro CS4文件

12.点击下一步
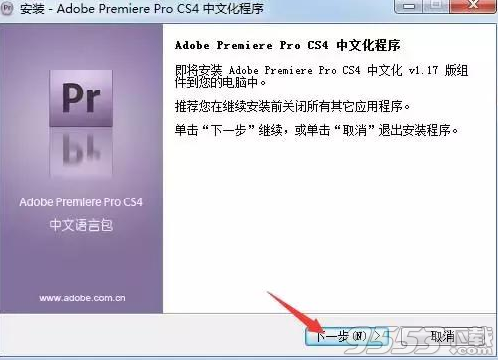
13.选择我同意,点击下一步
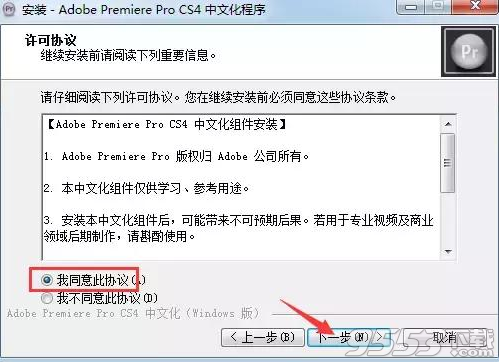
14.选择安装目录(建议安装在除C盘以外的磁盘上,可在D盘新建文件夹D:Program Files (x86)AdobeAdobe Premiere Pro CS4)点击下一步
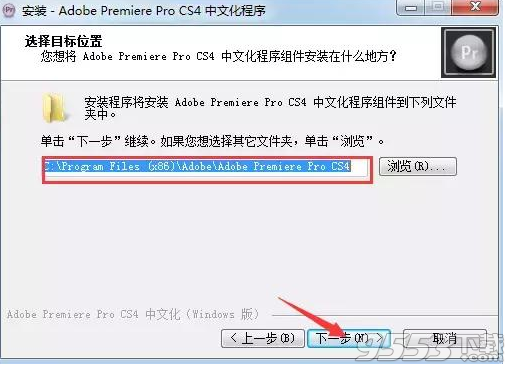
15.点击下一步

16.点击安装

17.点击完成,关闭窗口
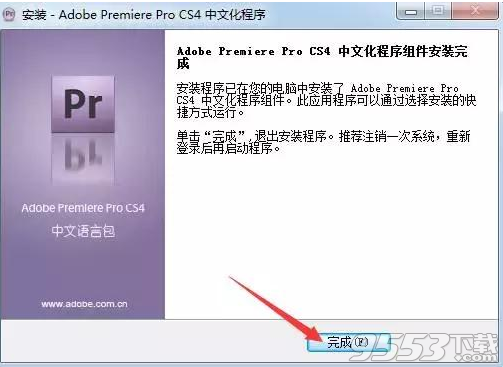
18.打开汉化程序下的AdobeEncoreCS4文件

19.点击下一步

20.选择我同意,点击下一步
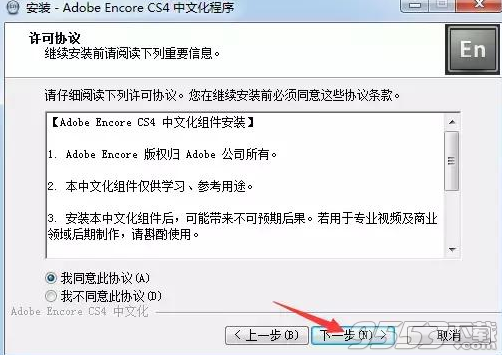
21. 选择安装目录(建议安装在除C盘以外的磁盘上,可在D盘新建文件夹D:Program Files (x86)AdobeAdobe Encore CS4)点击下一步
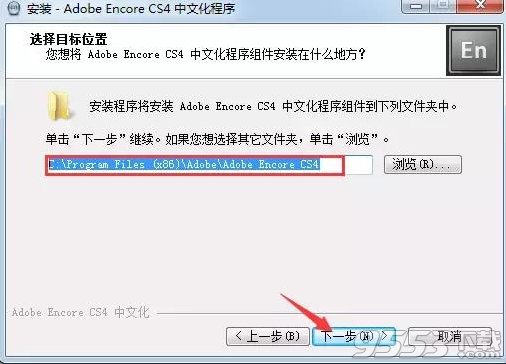
22.点击下一步
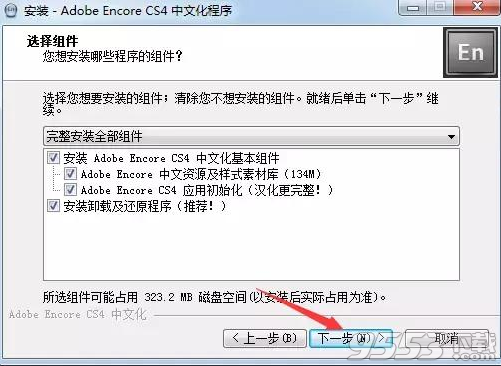
23.点击安装
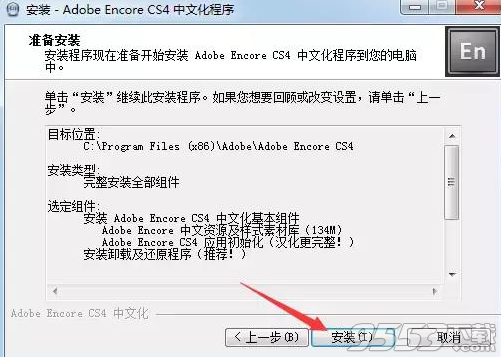
24.点击完成,关闭窗口
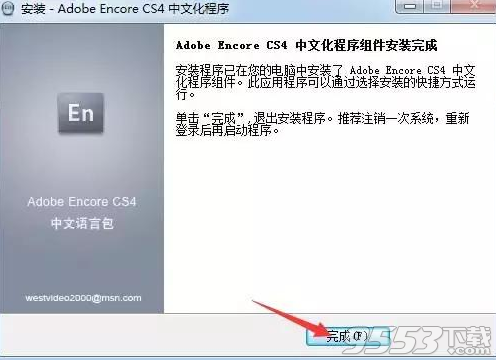
25. 安装完毕。
软件功能
广泛的格式支持
·完整的视频格式兼容【增强】
几乎可以处理任何格式,包括对 DV、HDV、Sony XDCAM、XDCAM EX、Panasonic P2 和 AVCHD 的原生支持。
·支持时间线上的混合格式编辑
·无带流程的原生编辑【新】
支持大部分流行的无带摄录机,无需转码或二次打包。
·支持所有大的媒体类型
支持导入和导出 FLV, F4V, MPEG-2, QuickTime, Windows Media, AVI, BWF, AIFF, JPEG, PNG, PSD, TIFF 等等。
·兼容 ASIO
内嵌终极制作流程
·AAF 项目交换
·4K 电影制作
可导入、编辑和导出 4,096x4,096 像素的图像序列。
·Feet + Frames 时码
可在任何地方发布
·后台批量编码【新】
新的批量编码器可以自动处理同一内容的不同编码的版本。使用任意序列和剪辑的组合作为来源,可以编码为大量视频格式,并且可在后台编码时继续工作,从而大大提高工作效率。
·带有名称/数值对的 FLV/F4V 队列点【新】
·统一化的标记对话框【新】
·对移动设备输出所做的优化设置【新】
·DVD 编著【新】
·业界领先的 Blu-Ray Disc 编著【新】
·把一个项目文件发布为多个格式
·支持交互查看的视频发布
·交互编著到多种格式
·移动设备输出【增强】
·网络视频发布
·对应电影输出的序列编辑
高效的工具
·豪华的新软件界面【新】
·可定制的用户界面
·多个项目面板
·快速搜索素材
·项目管理器
·用 Adobe Bridge CS4 进行文件管理
·可定制的键盘快捷键
·滚动时间线
·可分配的面板快捷键
·多嵌套时间线
·实时编辑
·增强的子剪辑创建和编辑
·波纹、滚动和滑动编辑
·剪辑替换
强大的项目、序列和剪辑管理
·RapidFind 搜索【增强】
类似 Vista 的搜索,可在输入关键字时实时更新搜索结果。
·媒体路径保存在项目中【新】
·素材重置【新】
当项目中的素材用更新的版本可用时,可通过重置素材来更新。
·单个序列的导入【新】
·对每个项目单独保存工作区【新】
每个项目的工作区设置可以分别保存。
·项目管理器中的单个序列剪切【新】
·每个序列的设置【新】
更加自由地在项目中对每个序列应用不同的编辑和渲染设置。
·工作区里的项目面板栏信息【新】
·删除单个预览文件【新】
保留需要的、同时删除不需要的预览文件,提高磁盘空间利用率。
·使用项目管理器存档修剪剪辑【新】
精确的音频控制
·源监视器中的垂直波形缩放【新】
·在源监视器中直接拖动播放波形【新】
·对应离线剪辑的灵活的音频通道映射控制【新】
·以仅音频或仅视频的方式重新采集A/V离线剪辑【新】
专业编辑控制
·轨道同步锁定控制【新】
·源内容控制【新】
显示剪辑的源内容,并把通道路由到时间线中的指定目的轨。根据需要切换音视频通道的开启和关闭。
·多轨目标【新】
·拖放轨目标【新】
省时的编辑增强
·快速的剪辑粘贴【新】
快速粘贴多个剪辑到时间线。播放头跳到粘贴后的剪辑的结尾,随后粘贴的剪辑可以放置在它后面。
·从时间线创建子剪辑【新】
只要从时间线往项目面板拖放即可创建新的子剪辑。
·效果控制目标的关键帧吸附【新】
·时间线的垂直吸附【新】
·复制和粘贴转场【新】
对项目里的多个素材通过复制和粘贴来应用同样的转场。
·前次缩放级别快捷键【新】
使用快速缩放功能在细节和全局方式间切换查看时间线。只需按一个键,即可以查看全局,再按一下又可回到之前的缩放级别。
·移除所有效果【新】
只需一个命令即可对选定的剪辑清楚所有效果。
多个选择的更多选项
·预设中的多个效果【新】
可把常用的效果组合保存为一个预设以便此后重复使用。
·多个剪辑的效果【新】
只需一个操作即可把效果应用到多个剪辑。
·对应多个剪辑的速度/长度调整【新】
·对应多个剪辑的默认转场应用【新】
·对应多个剪辑的音频增益设置【新】
丰富的时码显示
·即时时码信息框【新】
在时间线里拖动素材时会即时显示素材所处的时码。
·对应每个序列的时码显示设置【新】
·显示所有可用的时码格式【新】
·在信息面板显示磁带名称【新】
键盘加速流程
·键盘加速源监视器浏览【新】
使用键盘快捷键在源监视器中浏览加载的剪辑。
·效果控制面板中的 Home/End 快捷键【新】
可在效果控制面板中快速移动到剪辑的开始或结尾。
·快速跳到剪辑的开始或结尾的快捷键【新】
·标记剪辑的快捷键【新】
通过可分配的键盘快捷键快速标记剪辑。
·对应键盘用户的完整的界面导航【新】
高效的无带化流程
·对应高效的无带化流程的媒体浏览面板【新】
新的媒体浏览面板可以显示所有系统中加载的卷的内容。在无带化摄录机中寻找剪辑非常简单,因为媒体浏览器为你显示了剪辑,而屏蔽其它文件,并且拥有可定制的用于查看相应元数据的视窗。可以从媒体浏览器直接在源监视器中打开剪辑。
·对应 Panoasonic P2 的浏览导入和元数据支持【新】
·Panasonic P2 输出
·Sony XDCAM 和 XDCAM EX 导入和浏览以及元数据支持【新】
直接从 Sony XDCAM EX 摄录机中导入和编辑内容,无需二次打包和转码。通过媒体浏览器浏览剪辑,并使用摄录机元数据管理剪辑。
·无带化 HDV 的导入和浏览以及元数据支持【新】
·AVCHD 的编辑浏览和元数据支持【新】
高效的元数据流程
·在项目面板查看元数据【新】
·元数据面板【新】
通过元数据面板查看和编辑选定素材的元数据。
·通过语音识别来添加元数据信息【新】
通过内建的语音识别系统自动添加描述信息。
·在素材中进行语音搜索【新】
·对应寻找素材的语音搜索【新】
·项目面板中基于键盘的登录操作【新】
与 Adobe 软件的空前协调性
·灵活的 Adobe Photoshop 层选项【新】
·支持带有视频的 Photoshop 文件【新】
无需渲染所导入的包含视频的 Photoshop 文件,可以直接将其作为视频剪辑使用。
·支持 Photoshop 的混合模式【新】
·连接 Adobe Premiere Pro CS4 和 Encore CS4 的 Dynamic Link【新】
·组剪辑传输到 Adobe After Effects CS4【新】
只 需一个命令即可将一组剪辑传输到 Adobe After Effects CS4 中进行处理。Adobe Premiere Pro CS4 在 Adobe After Effects CS4 的合成层中重新创建该剪辑的结构,然后通过 Dynamic Link 把合成层导入到时间线。在 Dynamic Link 中,在 After Effects 中所做的更改回自动显示在 Adobe Premiere Pro 中,无需渲染。
·与 Adobe After Effects CS4 的协同【增强】
可以在 Adobe Premiere Pro CS4 和 After Effects CS4 之间拖放和复制、粘贴剪辑和时间线。还可以在 After Effects 中打开完整的 Adobe Premiere Pro 项目,包括嵌套的序列。
·与 Adobe Photoshop CS4 Extended 的协同【增强】
·通过 Adobe OnLocation CS4 直接录制到磁盘【增强】
·增强的 After Effects CS4 插件的兼容性
·与 Adobe Illustrator CS4 的协同
·与 Adobe Soundbooth CS4 的协同【增强】
·Adobe Creative Suite 组件间的文字复制和粘贴【新】
所复制的文本可以保持格式,如字体、间距和风格等。
Adobe Premiere Pro CS4常见问题
一、premiere怎么输出超清视频?
1、首先我们需要先查看原素材的大小以及格式,小编以1920*1080的mov格式的文件为例,我们在软件中新建pr时就需要选择HDV中的1080p的选项,选择完成后点及确定。
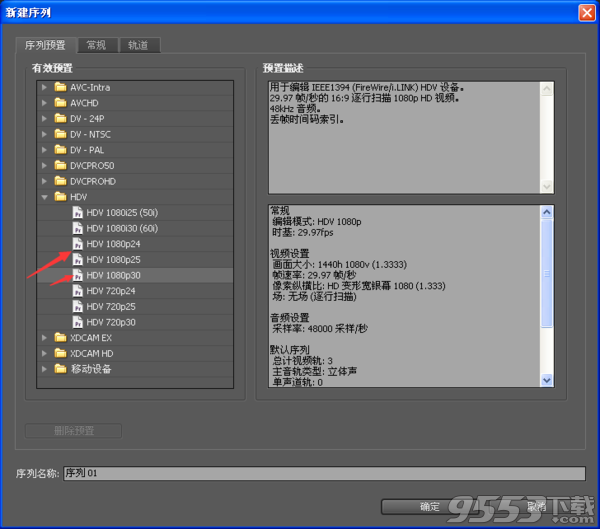
2、接下来我们点击Adobe Premiere Pro CS4软件界面的“文件”选项,然后在下拉的菜单中点击“导出”选项,然后在选项后面的选项中再点击“媒体”。
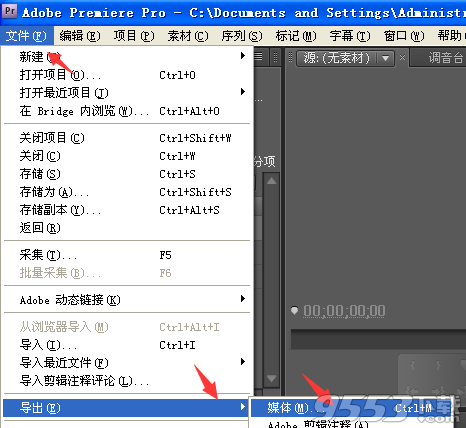
3、接下来我们就进入到Adobe Premiere Pro CS4导出设置界面,我们在界面的左侧需要设置导出的格式,这里需要注意的是如果你电脑安装有quicktime就导出1080品质的MOV格式,没有的话就到处mpg2,格式选择完成后我们在下方的品质中再选择1080即可,这样的视频就是超清的。
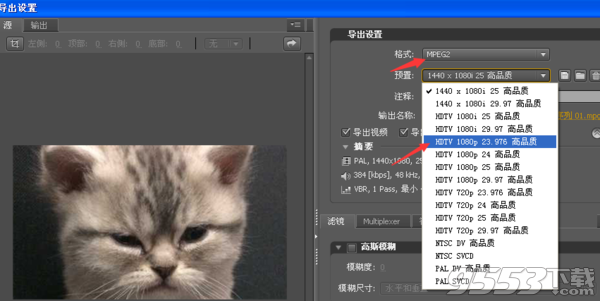
二、Adobe Premiere Pro CS4怎么添加字幕?
1、首先我们将需要添加字幕的文件或者视频添加到软件中,添加完成后我们点击Adobe Premiere Pro CS4软件界面左上角的“字幕”选项,如下图所示,接下来在下拉的选项中点击“新建字幕”,在选项后方选择要加入字幕的模式。
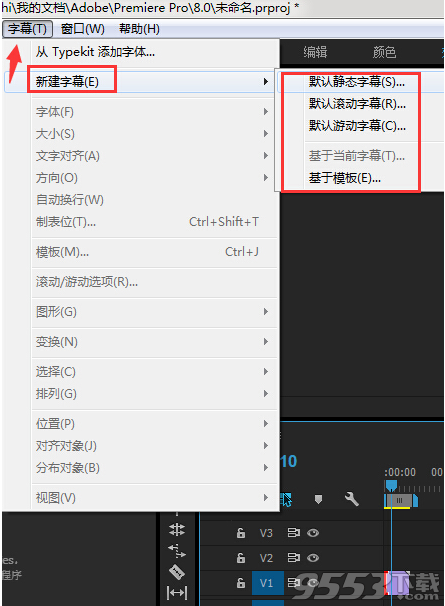
2,接下来就进入到新建字幕界面,我们可以设置字母的宽度、高度、以及字幕名称。设置完成后我们点击确定。
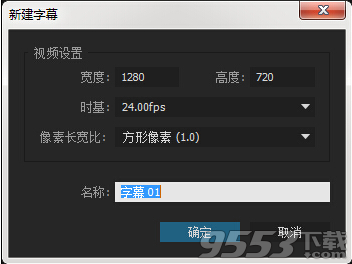
3、接下来我们就可以跳出字幕界面,如下图所示,我们点击界面中的“T”文字工具。然后就可以出现字体输入的选框,我们可以根据自己的需要进行移动,还可以设置字体的大小、颜色、样式等。
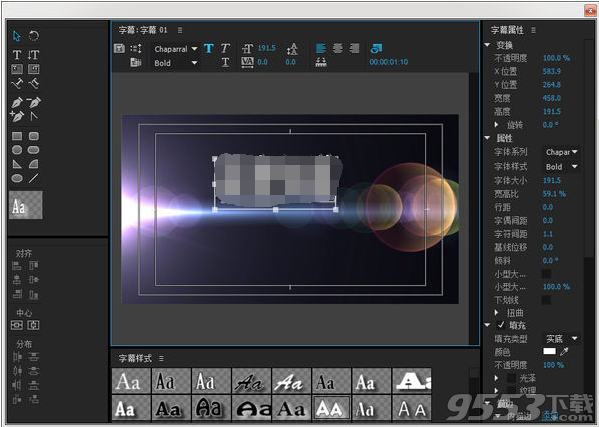
4、我们调整好字母的大小颜色以后,就可以将做好的字幕拖动到视频轨道上,你还可以调整字幕的位置,调整完成后就成功添加好字幕了。
三、Adobe Premiere Pro CS4怎么剪辑视频?
1、首先我们先打开Adobe Premiere Pro CS4软件,然后将需要剪辑的视频文件添加到软件中,如下图所示,我们先播放视频,然后在想要剪辑的位置暂停播放。
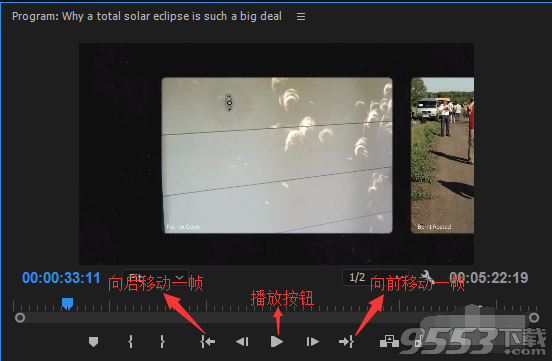
2、接下来我们在界面左侧的工具栏中选中剪切工具,如下图所示,选中剪切工具后我们在视频播放的进度条上左键点击一下,然后再下一栏中的播放轴上再次点击,这就选中了需要删除视频的开始位置,接下来我们在左侧的工具栏中选中箭头标志,然后再点击播放时视频。
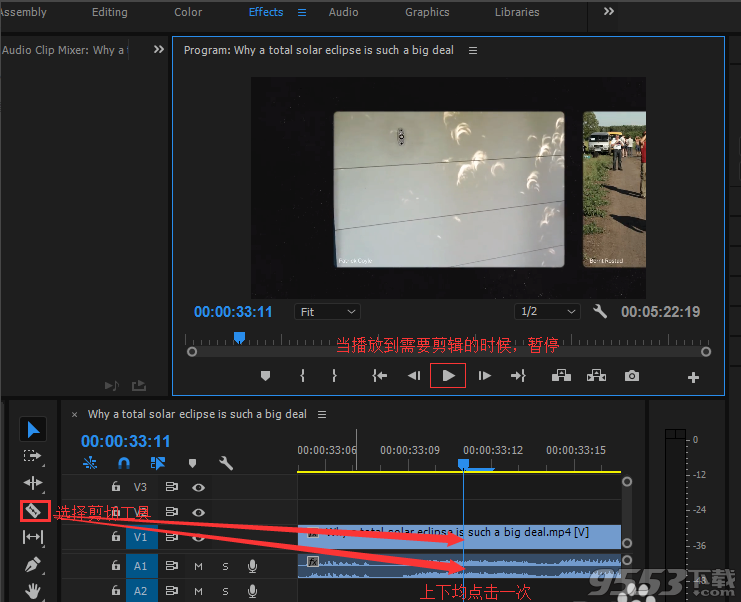
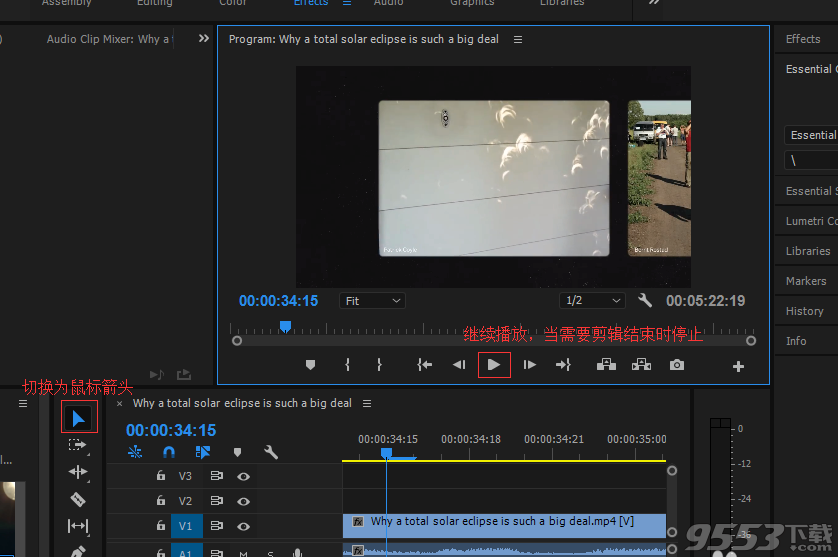
3、我们等待视频播放到需要剪辑的位置后再次暂停,然后按照上面的方法再次选择剪切工具进行点击,点击后就选中了删除视频的结束位置,接下来我们进行下一步。
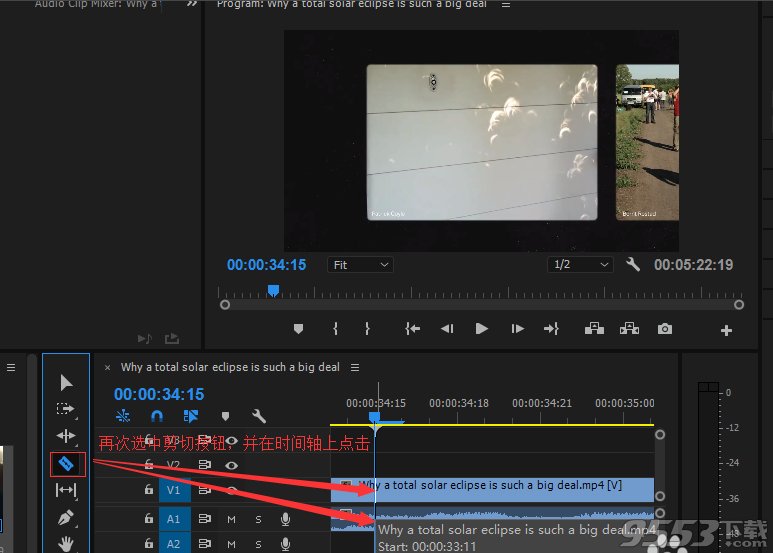
4、我们们选中剪辑的视频,如下图所示,右键点击该视频段,在弹出的选项中点击“Clear”,这段视频就可以被删除了,接下来我们在空白的区域再次右键点击,在选项中选择“ripple delete”,这样前后的视频就可以连接起来了。
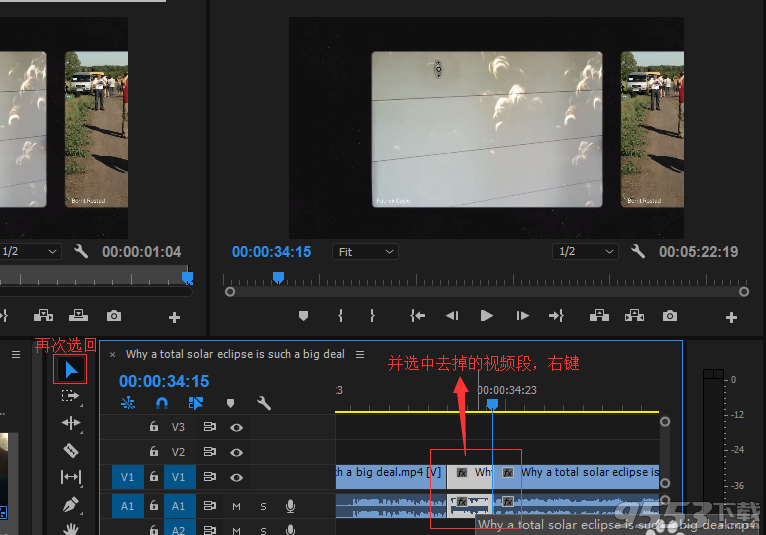
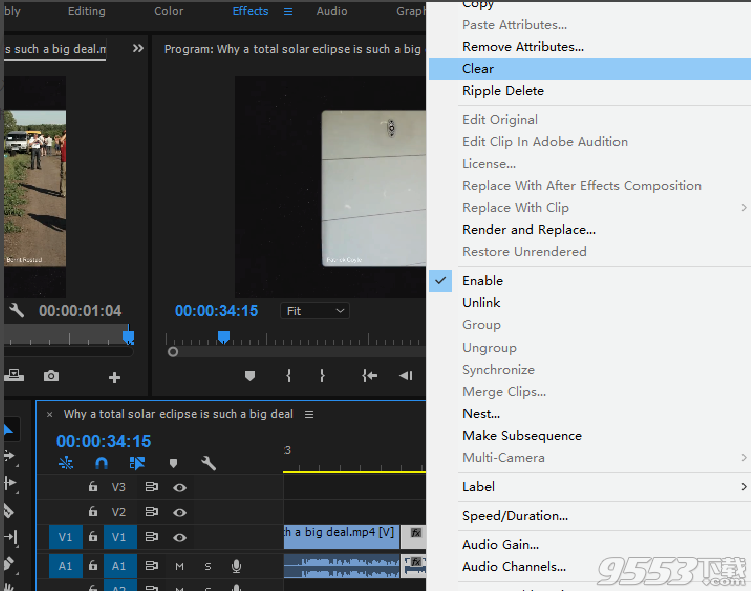
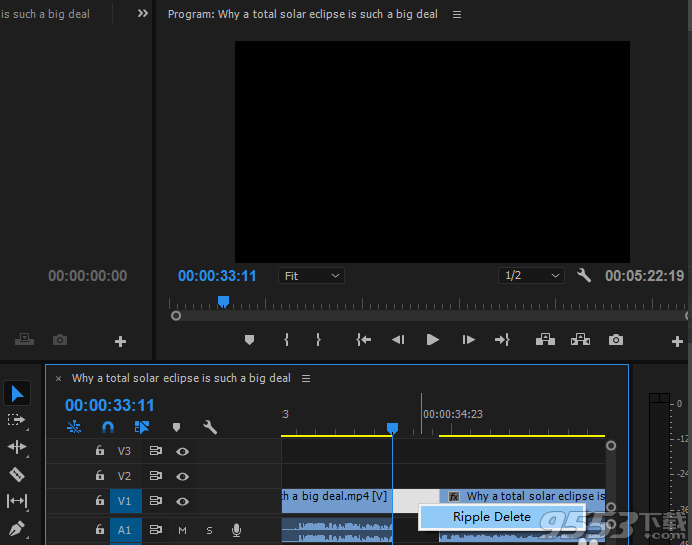
5、接下来我们再次播放视频,就可以看到剪辑的片段已经被删除了,我们接下来将视频导出就可以完成视频的剪辑工作了。
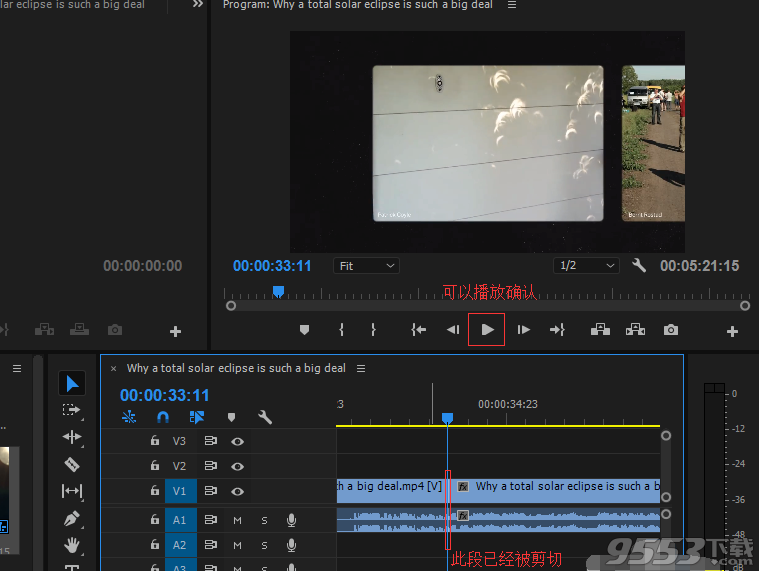
更新日志
*广泛的格式支持
*内嵌制作流程
*可在任何地方发布
*高效的工具
*强大的项目、序列和剪辑管理
*准确的音频控制
