
软件介绍
软件内容过大,小编提供百度网盘下载!提取码: 6jrv
PS CC 2018乐声加强版是一款功能强大的图片编辑软件,这款版本专门为设计人员、数字摄影师和插图制作人员带来了心动无比的新增功能。而且利用对Microsoft Dial的原生支持,您无需使用鼠标,即可快速地访问重要控件。想要了解更多的朋友赶紧来看看吧,小编已经准备好了安装教程,欢迎下载!

PS CC 2018乐声加强版破解教程
1、鼠标双击右键解压软件压缩包,之后弹出PS_CC 2018_64Bit_增强版_v2.0.exe软件
2、之后弹出软件安装向导,选择完全安装,点击下一步

3、选择软件安装目录位置,小编建议选择d磁盘,修改点击更改按钮,点击下一步
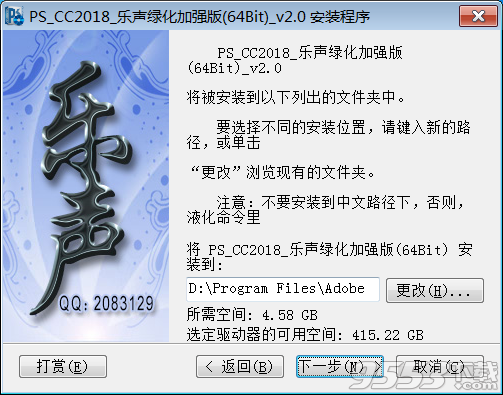
4、开始软件的安装准备,点击安装按钮,开始软件安装

5、开始正式的安装,并等待安装完成
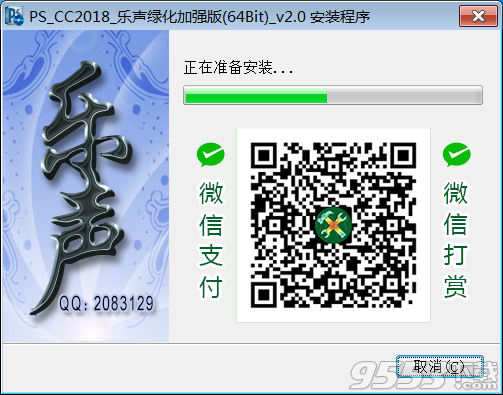
6、完成安装,软件已注册破解,可自行免费使用
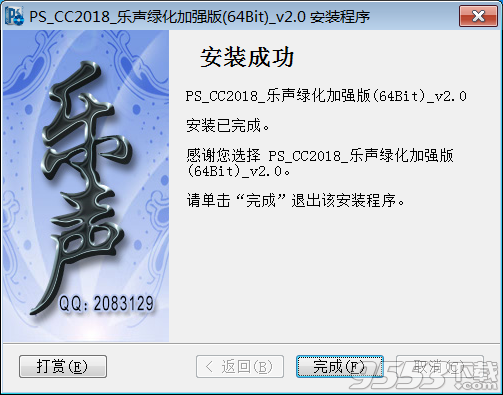
软件功能
1、Adobe Preview和最近打开的文件 窗口消失了
Preview窗口也没了,怎么在手机上预览设计图呢,再去找找那些第三方的吧,比如腾讯出品的Ps play,这个功能取消是不是要让UI 设计转用XD?
一直很喜欢“最近打开的文件窗口”,有缩略图很方便的找到最近使用的PSD文件,不用去Finder中到处找,也不用在文件里面只能看到名称,并且一次只能打开一个PSD
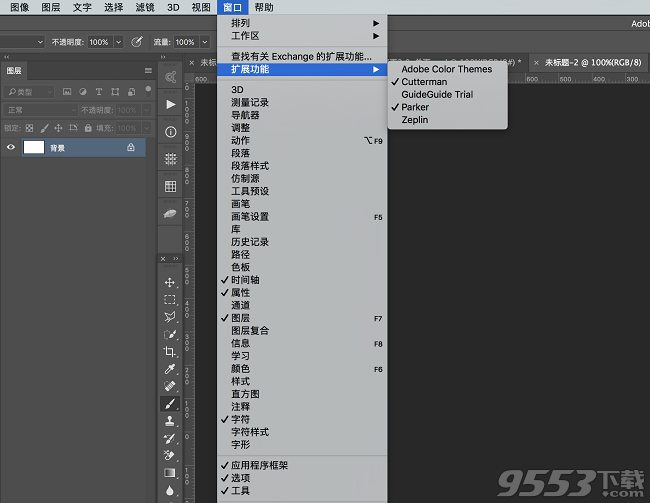
2、悬浮提示
鼠标悬浮在工具栏会有动画提示操作来了,对于小白来说还是蛮不错的
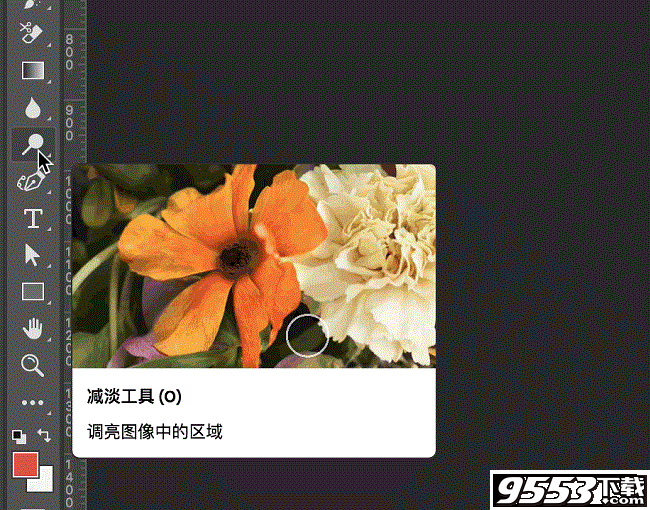
3、“弧线”钢笔工具
更加快速、直观和准确地创建路径。无需修改贝塞尔手柄,即可直接推拉各个部分,这与 Illustrator 中的“弧线”工具类似。只需双击,即可在各个点类型之间进行切换

4、粘贴为纯文本
现在,您可以粘贴不带格式的文本。粘贴后,无需花时间重新设置文本格式
5、更好地整理画笔
以您需要的顺序整理和保存您的画笔。通过拖放重新排序、创建文件夹和子文件夹、扩展笔触预览、切换新视图模式,以及保存包含不透明度、流动、混合模式和颜色的画笔预设
6、画笔性能改进
不要被存在延迟的画笔拖慢速度。在较大文档中使用较大的画笔时,全新的更加快速的反应时间尤其重要
7、访问 Lightroom 照片
通过“搜索”或“开始屏幕”,直接在Photoshop中从Lightroom云服务中获取照片。借助所有Creative Cloud摄影桌面和移动应用程序之间的更加深入的集成,您的所有照片均会进行同步,并且可供您从任何位置进行访问

8、笔触平滑
使用新的平滑算法,更快地获得更加精致的外观。改变平滑程度,获得更加简洁的线条 – 即使在使用鼠标时,也可以实现。该选项与“流动”和“不透明度”选项均位于“工具选项”栏之中
9、可变字体
借助Adobe、Apple、Google和Microsoft提供的新型字体技术,您可以通过调整粗细、高度、倾斜等属性,为受支持的字体定义变体
10、“快速共享”菜单
通过电子邮件、文本、社交网络等方式共享您作品的拼合副本。此功能会使用原生操作系统共享机制,包括已经过身份验证的服务。
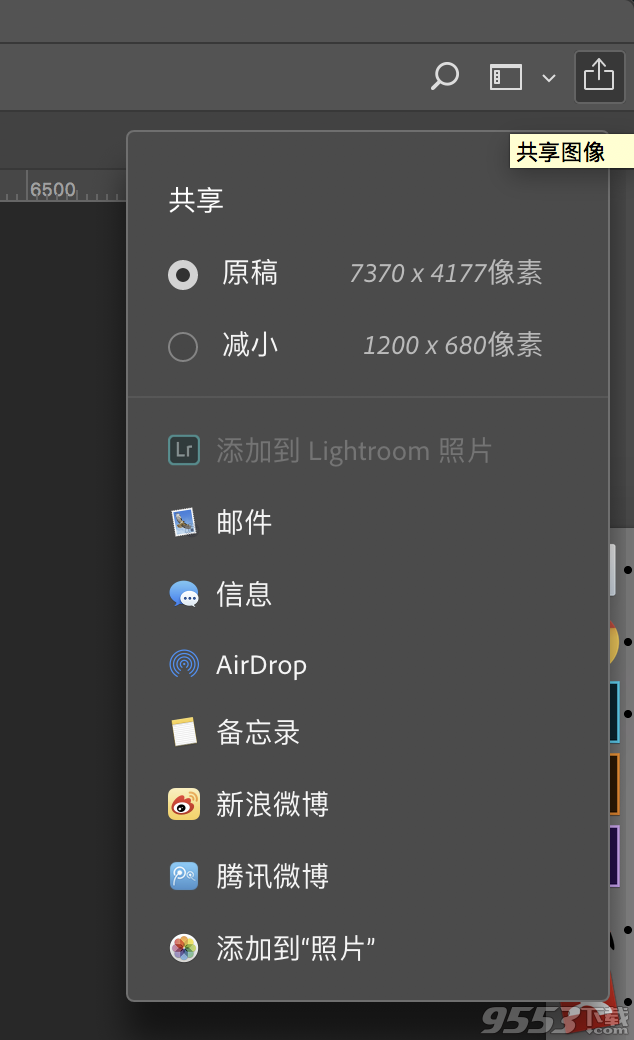
11、路径改进
改善路径外观。选择颜色和线条粗细,使它们更易于查看。
12、复制和粘贴图层
在组中复制和粘贴多个图层时,无需通过拖动它们进行重新排序,即可保留相同的顺序和位置,。在 Photoshop 中的文档之中或文档之间,将图层复制到剪贴板,然后将其粘贴到面板中所需的特定位置。
13、经过增强的工具提示
无需离开应用程序,即可了解 Photoshop 中的不同工具。借助经过增强的工具提示,当鼠标悬停在某个工具上方时,系统会显示动态信息。
14、360全景图工作流程
编辑并导出360全景图。为了与第三方观看者进行合作,Photoshop会保留重要的元数据。您还可以通过在球型工作区中围绕图像进行平移和缩放,获得真实的预览体验
15、支持 Microsoft Dial
利用对 Microsoft Dial 的原生支持,您无需使用鼠标,即可快速地访问重要控件。控制画笔参数,包括大小、硬度、不透明度、流动和平滑。
16、支持 HEIF(高效的图像文件格式)
Apple 在 macOS 10.13 和 iOS 11.0 中推出的 High Efficiency Image File (HEIF) 格式,HEIF 格式在提供更高画质的同时还不占空间,借助 iPhone 7 Plus 和在将来推出的设备所提供的深度信息,您可以使用镜头模糊筛选器创造出景深效果。
17、“选择并蒙版”改进
借助算法和性能方面的改进,获得更加准确和真实的结果(特别是在前景和背景颜色相似的情况下)。其他可用性和性能改进包括更快的“快速蒙版”和更直观的视图模式设置。
18、常规性能改进
在我们做了大量的架构工作之后,现在,Photoshop 提升了速度并且反应更加敏捷,因而您可以用更少的时间完成日常工作流程。借助更短的加载时间,更快地开始操作。
19、还有更多功能
还包括:性能和稳定性改进、更快地保存较大文件的功能、更好的“面部识别液化”的面部检测功能、更好的边缘“内容识别裁切”和“内容识别填充”等。
ps cc 2018快捷键
一、文件
新建 CTRL+N
打开 CTRL+O
打开为 ALT+CTRL+O
关闭 CTRL+W
保存 CTRL+S
另存为 CTRL+SHIFT+S
另存为网页格式 CTRL+ALT+S
打印设置 CTRL+ALT+P
页面设置 CTRL+SHIFT+P
打印 CTRL+P
退出 CTRL+Q
二、编辑
撤消 CTRL+Z
向前一步 CTRL+SHIFT+Z
向后一步 CTRL+ALT+Z
退取 CTRL+SHIFT+F
剪切 CTRL+X
复制 CTRL+C
合并复制 CTRL+SHIFT+C
粘贴 CTRL+V
原位粘贴 CTRL+SHIFT+V
自由变换 CTRL+T
再次变换 CTRL+SHIFT+T
色彩设置 CTRL+SHIFT+K
三、图象
调整→色阶 CTRL+L
调整→自动色阶 CTRL+SHIFT+L
调整→自动对比度 CTRL+SHIFT+ALT+L
调整→曲线 CTRL+M
调整→色彩平衡 CTRL+B
调整→色相/饱和度CTRL+U
调整→去色 CTRL+SHIFT+U
调整→反向 CTRL+I
提取 CTRL+ALT+X
液化 CTRL+SHIFT+X
四、图层
新建图层 CTRL+SHIFT+N
新建通过复制的图层 CTRL+J
与前一图层编组 CTRL+G
取消编组 CTRL+SHIFT+G
合并图层 CTRL+E
合并可见图层 CTRL+SHIFT+E
五、选择
全选 CTRL+A
取消选择 CTRL+D
全部选择 CTRL+SHIFT+D
反选 CTRL+SHIFT+I
羽化 CTRL+ALT+D
六、视图
校验颜色 CTRL+Y
色域警告 CTRL+SHIFT+Y
放大 CTRL++
缩小 CTRL+-
满画布显示 CTRL+0
实际像素 CTRL+ALT+0
显示附加 CTRL+H
显示网格 CTRL+ALT+
显示标尺 CTRL+R
启用对齐 CTRL+
琐定参考线 CTRL+ALT+
ps cc 2018破解版包含的插件
外挂滤镜
1、图像无损放大Blow Up 3;
2、线之绘2.01;
3、Alien Skin Exposure X2(2.7.0.174)汉化版;
4、Portraiture2.3.40;
5、糖果滤镜eye-candy-7.1.0.1203:
6、灯光工厂3.2;
7、高级降噪滤镜:噪点洁具;
8、Color Efex Pro v4.0;
9、PortraitPlus;
10、水面倒影;
11、脸部控制表情;
12、Vertus Fluid Mask 3.3.15 中文汉化版(抠图滤镜);
13、TiffenDEX4.0.8(中文版);
14、光束大师;
15、SkinFiner2.0(磨皮滤镜);
16、Panorama_Corrector 2.2 全景图失真校正汉化版。
扩展插件
1、TKActionsV4(亮度蒙板);
2、超级面板1.0(用之前要在动作面板里加载相应的动作);
3、Raya Pro1.1cn(数码后期,用之前要在动作面板里加载相应的动作)和Raya Pro v2汉化版;
4、BeautyRetouch+PixelJuggler;
5、lumenzia V4.01汉化版;
6、GuideGuide汉化版;
7、TKActions.V6.Panel(亮度蒙版);
8、pixel2vector_2(位图转矢量);
9、Delicious Retouch 4(OH汉化);
10、增加扩展插件:Ps字体增强管理v1.6。
集成组件
1、集成外挂笔刷;
2、集成外挂动作;
3、集成外挂渐变;
4、集成外挂图案;
5、集成外挂形状
6、集成外挂样式。
其他插件
1、圆角脚本插件神器-CornerEdito;
2、PSD缩略图补丁;
3、109种曲线(等高线);
4、64位ICO格式插件;
5、64位DDS格式插件;
6、NormalMapFilter64;
7、64位WebP格式插件;
8、清除XMP冗余数据。
常用问题解答
一、有些插件显示在屏幕以外,怎么办?
在Photoshop中一次装载了过多的插件之后,PS中的滤镜那个菜单可能会超过窗口的高度,对此,有一个方法,虽然麻 烦一点,却也行之有效。PS4有一个新特性,它可以搜索Plugins目录下的子目录甚至快捷方式并自动装载。利用这个特性,可将你的插件分成几 组存于各个目录中,要调用某组插件,只需在Plugins目录中创建一个指向那组插件目录的快捷方式即可
二、什么是通道?
通道在RGB模式中是指红,绿,蓝三色通道,它们一起决定图像的颜色和亮度,另外还有alpha通道的概念,alpha通道是用 来保存选择(选区)信息的,对alpha通道的编辑和修改并不会影响到原图像的颜色和亮度,所作用的仅仅是选择。例如,建立一个选择后,可 用选区>保存选区将其存在#4通道,即alpha通道,该通道可用选取>载入选区调出。有些文件格式可以保存alpha通道的信息,如PSD,TIF等等
三、为什么屏幕显示和打印出来的效果相差很大?
在Photoshop中我们通常在RGB模式下编辑图像,但打印机使用的是CMYK颜色体系,而RGB所能表示的颜色数是多过CMYK的, 所以有些颜色能在屏幕上看到,打印机却不能正确还原,它会自动选取最相近的颜来替换。另外,显示器的显示也会有一定的误差,这可以通过校正显示器来修正, 具体步骤一般Photoshop书都有说明
四、什么是动作,如何使用?
动作实际上就是Photoshop的宏文件,扩展名为*.atn。在Photoshop中选择窗口>动作,可打开动作面板,默认状态下,面板上会有一些Photoshop附赠的一些动作。单击面板右上角的小三角形,会弹出一个 菜单。一般调用动作时,最好先用菜单中的清除动作清空一下面板,再用载入动作调出动作文件,便可开始使用了。使用动作有两种界面,一种是在面板的底部有一排按钮,按一下"播放y"键,动作便开始运行了;另一种,要在菜单中选取Button Mode才会出来,这种界面是用按钮来表示动作,单击该按钮便会运行
五、自动和滤镜有什么区别?
自动只是Photoshop的宏文件,它是由一步步的Photoshop操作组成的,虽然它也能实现一些滤镜的功能,但它并不是滤镜。而滤镜本质上是一个复杂的数学运算法则,也就是说,原图中每个像素和滤镜处理后的对应像素之间有一个运算法则
六、复制,粘贴之后如何使影像自然溶合?
可以用图层>图层蒙版>...进行褪边,但如果在复制之前选择时羽化 1-2个像素效果可能更好。也可以在粘贴之后,进入图层蒙版方式对边缘进行细节修理
