
软件介绍
RStudio免费版是一款很受欢迎的代码编写工具,它不仅支持创作HTML、PDF、Word文档和幻灯片,还可以快速跳转到函数定义。因此有需要的用户欢迎下载!

RStudio安装教程
1、在本站下载RStudio后,在电脑本地得要一个压缩包,使用360压缩软件解压后,双击.exe文件进入RStudio安装导向,点击【下一步】继续安装。

2、选择RStudio安装位置,您可以点击【下一步】,软件会自动安装,或者您可以点击【浏览】,打开安装位置界面后,您可以自行选择RStudio安装位置,选择完成后点击【下一步】。
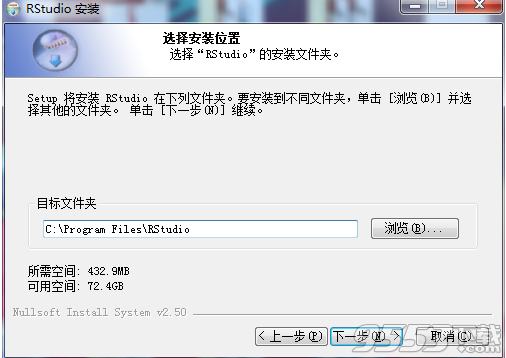
3、RStudio正在安装中,您需要耐心等待软件安装完成。
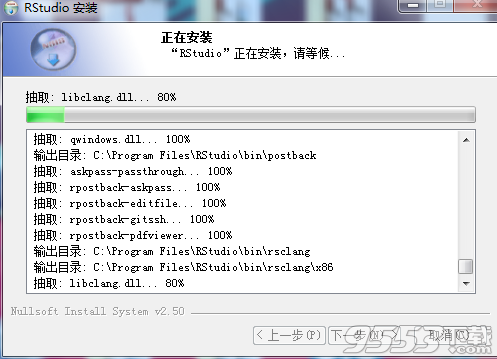
4、RStudio安装完成,点击【完成】退出软件安装。
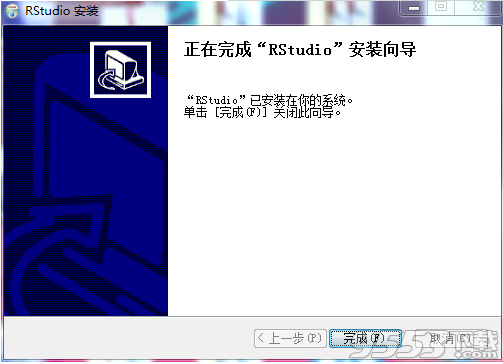
软件功能
RStudio支持语法高亮、代码完成和智能缩进
直接从源代码编辑器执行R代码
快速跳转到函数定义
RStudio集成R帮助和文档
使用项目轻松管理多个工作目录
工作区浏览器和数据查看器
交互式调试器快速诊断和修复错误
RStudio广泛的软件包开发工具
用Sweave和R Markdown创作
RStudio集成支持Git和Subversion
支持创作HTML、PDF、Word文档和幻灯片
RStudio支持与Shiny和ggvis的交互式图形
RStudio使用教程
1、打开RStudio软件后,进入软件的主界面,软件的左上角是脚本编辑窗口,您可以在这个窗口中编写代码,您可以点击点击Run按钮就可以运行您编写好的代码了。
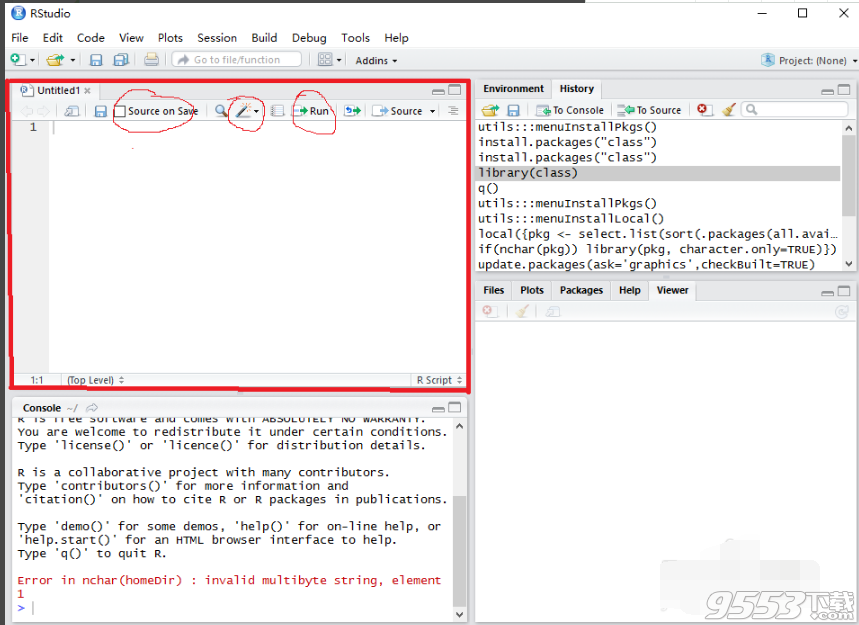
2、软件左下角是一个Rgui编辑器,在这个编辑中您既可以代码,也可以显示运行结果。
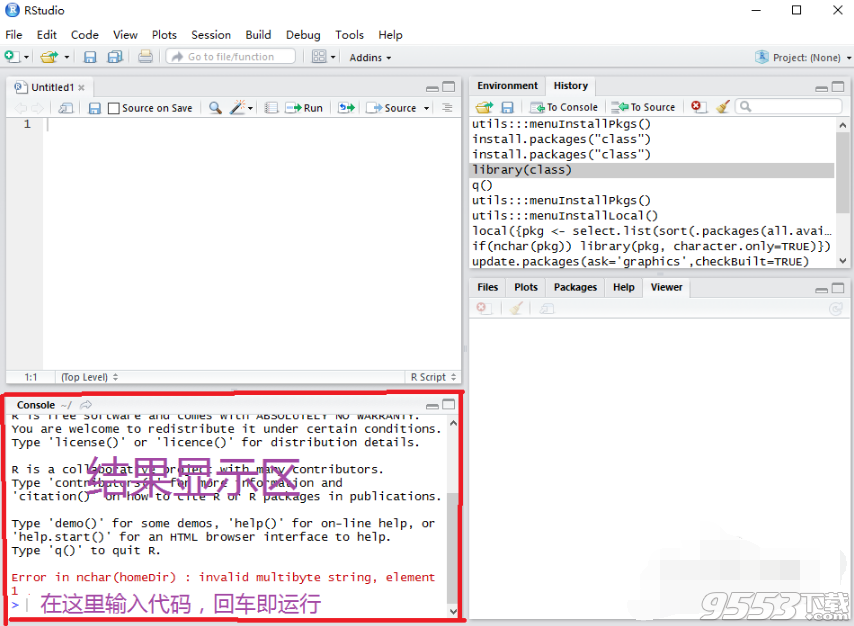
3、RStudio软件右上角的History是运行的历史纪录界面。To Console是将选择的代码送到左下角的操作平台运行。To Source是将代码送到左上角的光标位置。
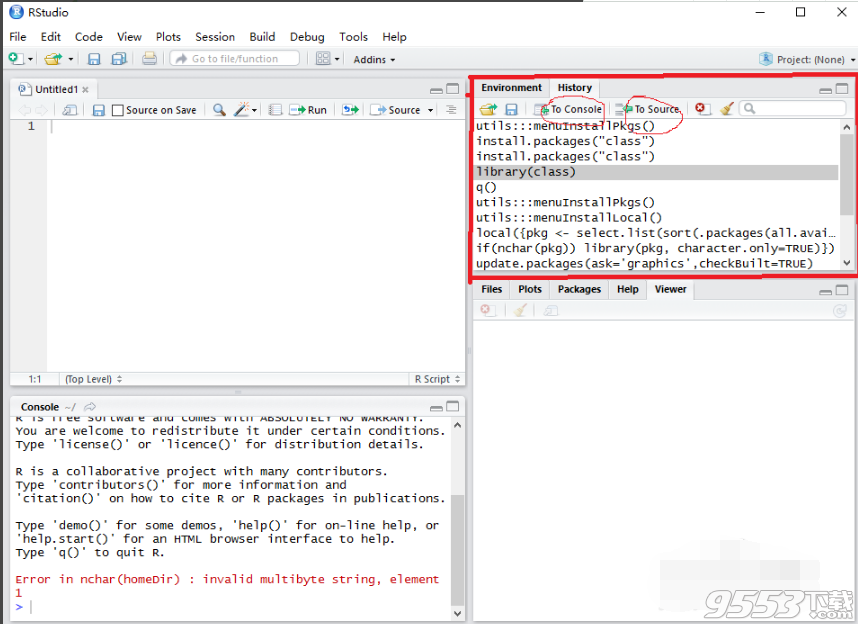
4、右上角的Environment,Save可以保存当前工作区;Import Dataset则是导入数据作为数据集;Clear可以将当前工作区的所有变量和函数清除干净。

RStudio(R语言)怎么设置字体、背景
1、打开RStudio软件,打开软件后,如果您想修改软件的字体背景等选项,您可以点击软件顶部的【Tools】选择,在弹出的选择中选择【Global Options】选项。

2、打开Global Options窗口后,点击左侧的【Appearance】。
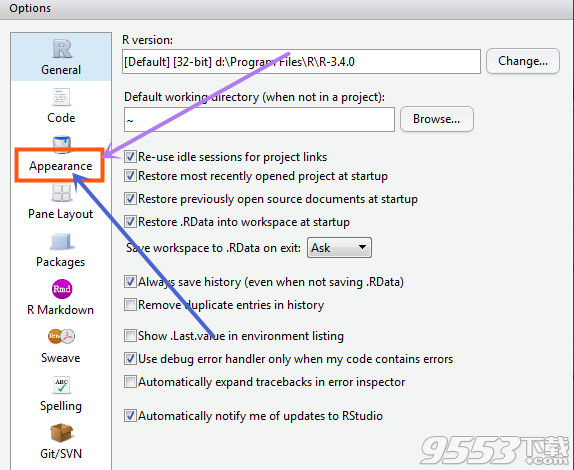
3、您可以修改zoom(控制代码)的显示比例,您可以自行调整。
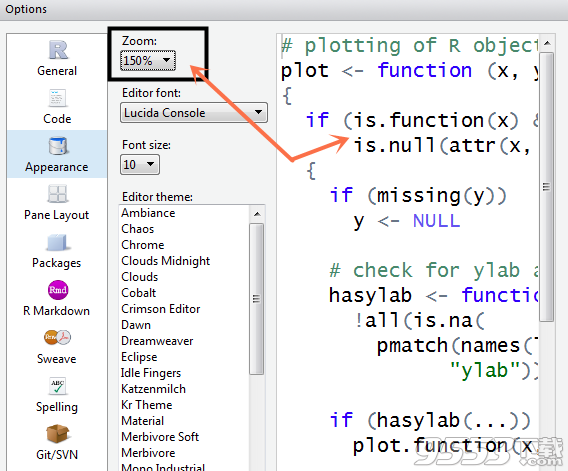
4、您还可以修改edit font(编辑字体)你可以根据自己的爱好选择,还有Font size(字体大小)您可以自行选择,Edit theme(编辑器主题)您可以选择不同的配色。

Rstudio常见问题
1、win10上安装Rstudio时,拒绝访问怎么办?
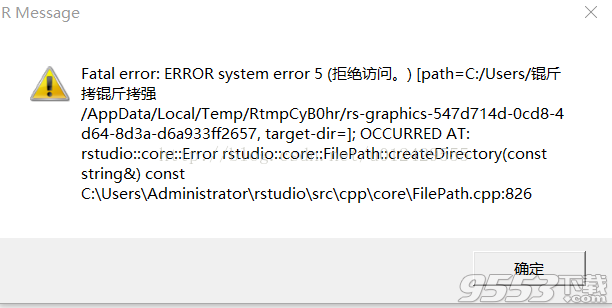
解决方案:
打开RStudio软件所在的安装目录,打开安装目录后找到文件夹bin,例如我的是:D:RStudio-1.0.153bin找到:RStudio.exe文件,右键点击,在弹出的选项中选择【以管理身份运行】就可以了。
2、RStudio中出现中文乱码问题的解决方案
解决步骤:
1、打开RStudio软件,打开软件后,如果您发现您输入的中文注释出现了乱码,您可以点击菜单栏的Tools选择,在弹出的下拉菜单中选择 Global Options。
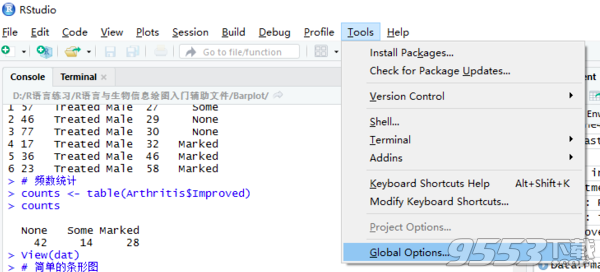
2、打开Options窗口后,点击左侧窗口的【Code】选项,然后点击顶部的【Saving】选项,找到Default Text Encoding选项后的【change】选项。
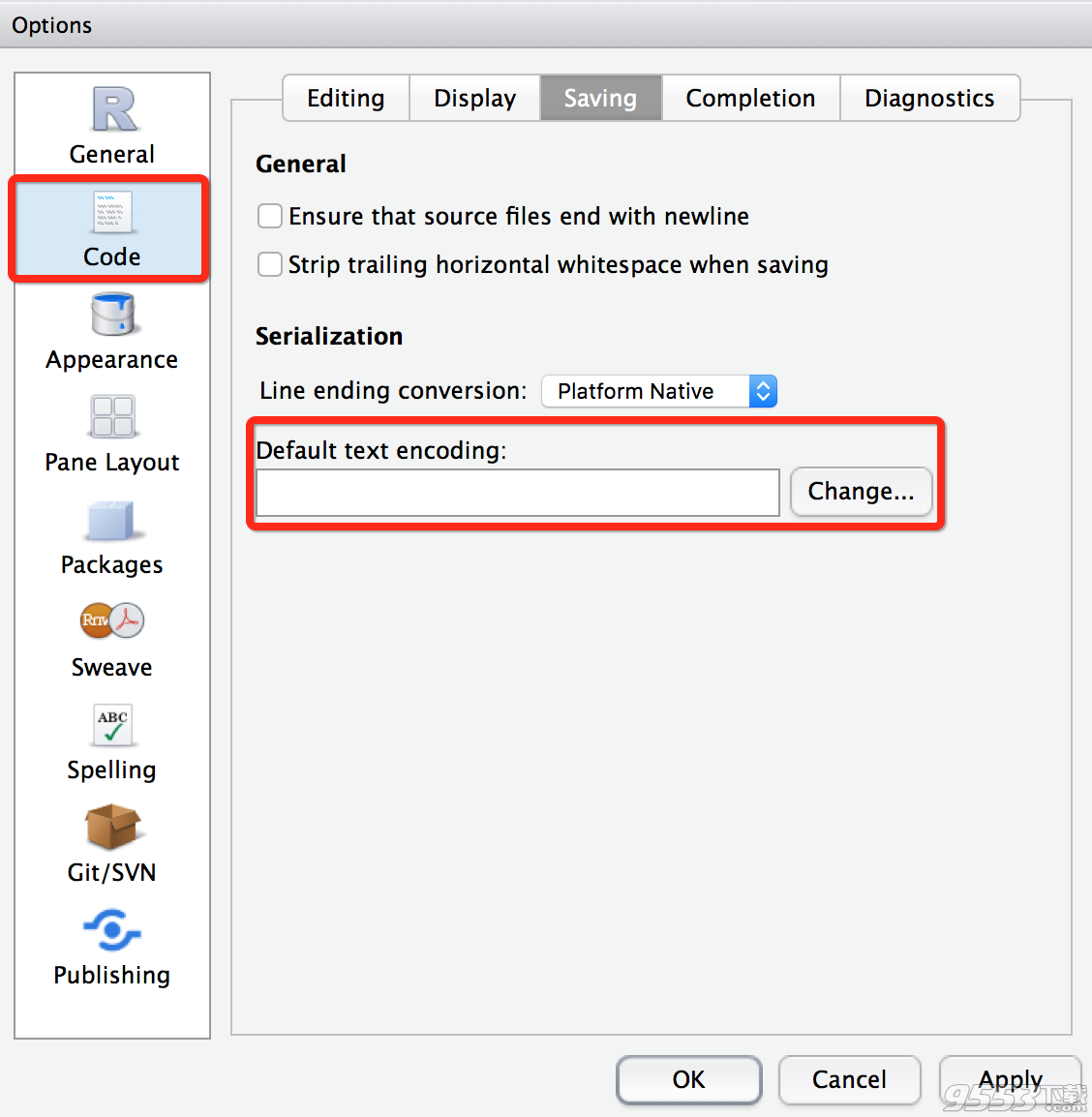
3、在弹出的编码窗口中,选择UTF-8编码,选择完成后点击【OK】就可以了。
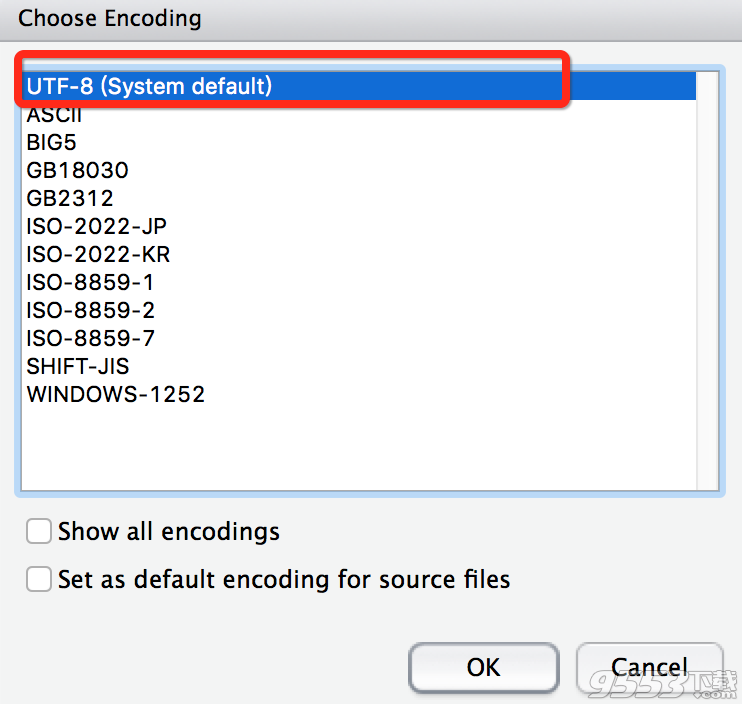
4、然后返回options窗口,点击左下角的【Apply】后再点击【OK】就可以了。
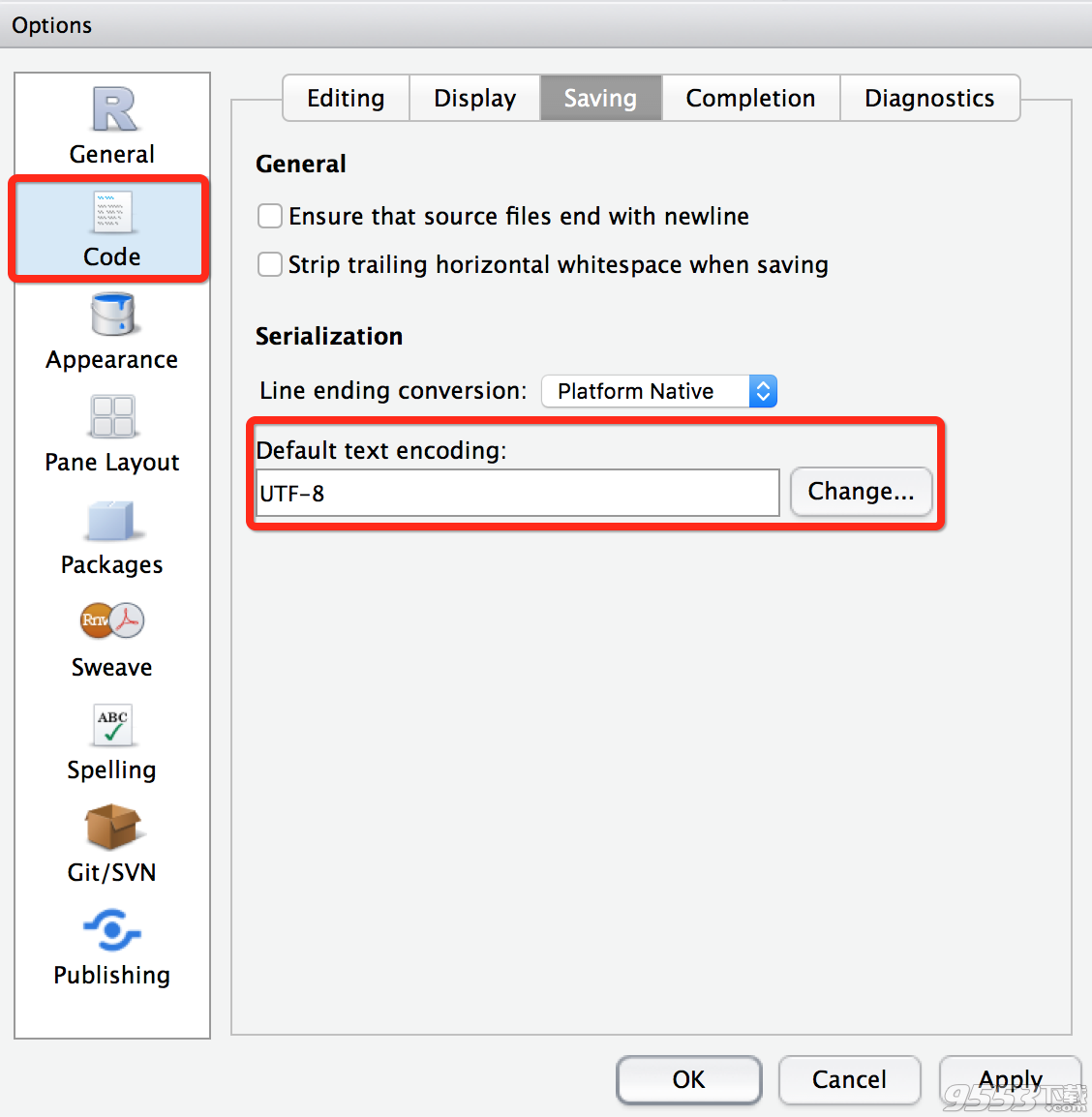
5、在打开文件的时候,选择File -> Reopen with encoding菜单,选择我们使用UTF-8编码打开文件,这样子就可以正确地显示中文了。
RStudio快捷键大全
控制台
功能 Windows & Linux Mac
移动鼠标到控制台
Ctrl+2 Ctrl+2
控制台清屏
Ctrl+L Command+L
移动鼠标至第一行
Home Command+Left
移动鼠标至最后一行
End Command+Right
历史记录翻滚
Up/Down Up/Down
弹出历史记录栏
Ctrl+Up Command+Up
终止目前命令
Esc Esc
改变工作路径 Ctrl+Shift+K Ctrl+Shift+K
代码区
功能
Windows & Linux Mac
移动鼠标到文件搜索区
Ctrl+. Ctrl+.
移动鼠标至文件编辑区
Ctrl+1 Ctrl+1
新文档(chrome除外)
Ctrl+Shift+N Command+Shift+N
打开文档
Ctrl+O Command+O
保存当前文档
Ctrl+S Command+S
关闭当前文档(chrome除外)
Ctrl+W Command+W
关闭当前文档(chrome)
Ctrl+Shift+Z Command+Shift+Z
关闭所有文档
Ctrl+Shift+W Command+Shift+W
预览HTML Ctrl+Shift+Y Command+Shift+Y
转换为HTML Ctrl+Shift+H Command+Shift+H
编译PDF (TeX and Sweave) Ctrl+Shift+I Command+Shift+I
插入块
Ctrl+Alt+I Command+Option+I
插入代码块
Ctrl+Shift+R Command+Shift+R
运行当前行
Ctrl+Enter Command+Enter
重新运行当前区
Ctrl+Shift+P Command+Shift+P
运行当前文档
Ctrl+Alt+R Command+Option+R
从开始运行至当前行
Ctrl+Alt+B Command+Option+B
从当前行运行至结尾
Ctrl+Alt+E Command+Option+E
运行当前函数定义
Ctrl+Alt+F Command+Option+F
运行当前块
Ctrl+Alt+C Command+Option+C
运行下一个块
Ctrl+Alt+N Command+Option+N
执行一个文件
Ctrl+Shift+O Command+Shift+O
执行当前文档 Ctrl+Shift+S Command+Shift+S
执行当前文档并且显示
Ctrl+Shift+Enter Command+Shift+Enter
折叠选项
Alt+L Command+Option+L
打开选项 Shift+Alt+L Command+Shift+Option+L
折叠所有
Alt+0 Command+Option+0
打开所有 Shift+Alt+0 Command+Shift+Option+0
前往行 Shift+Alt+G Command+Shift+Option+G
跳至
Shift+Alt+J Command+Shift+Option+J
换页
Ctrl+Alt+Down Ctrl+Option+Down
前一页
Win: Ctrl+Alt+Left, Linux: Ctrl+PageUp Ctrl+Option+Left
后一页
Win: Ctrl+Alt+Right, Linux: Ctrl+PageDown Ctrl+Option+Right
第一页 Ctrl+Shift+Alt+Left Ctrl+Shift+Option+Left
最后一页 Ctrl+Shift+Alt+Right Ctrl+Shift+Option+Right
往回导航
Ctrl+F9 Command+F9
向前导航
Ctrl+F10 Command+F10
行缩进 Ctrl+I Command+I
从选择中抽取函数
Ctrl+Shift+U Command+Shift+U
注释/取消注释当前行
Ctrl+Shift+C Command+Shift+C
重新注释 Ctrl+Shift+/ Command+Shift+/
