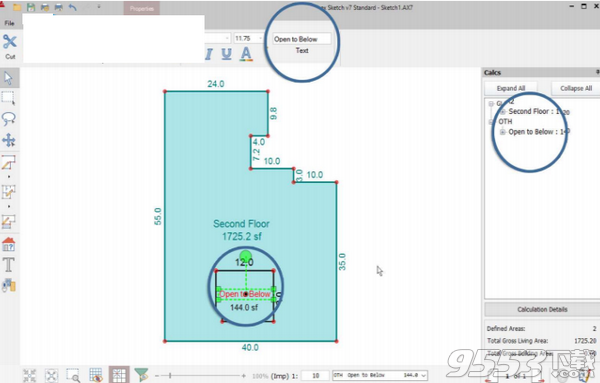软件介绍
Apex Sketch破解版是一款很受欢迎的平面图绘制软件,它可以让用户更轻松地绘制平面图,而且还支持传统的键盘和鼠标输入以及带有Leica®DISTO™激光测量仪的有源笔,触摸和蓝牙。操作也很简单,你只需点击几下鼠标,您只需绘制完成每个形状所需的线条即可完成区域。下面小编准备了破解版,教程如下,有需要的赶紧来下载吧!
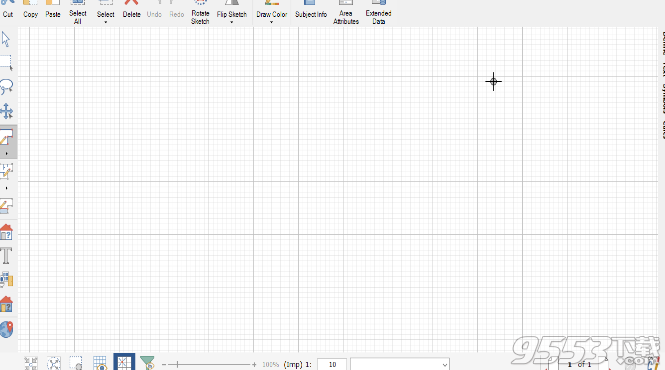
Apex Sketch破解教程
1、在本站下载并解压,得到Apex-Sketchv7-USA.msi安装程序和crack破解文件夹
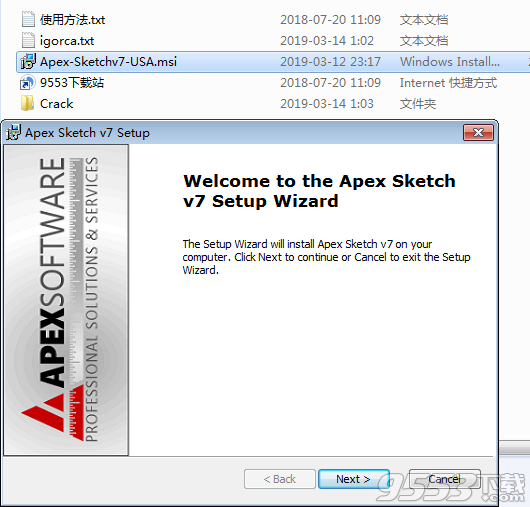
2、双击Apex-Sketchv7-USA.msi运行,勾选我接受许可证协议条款,点击next
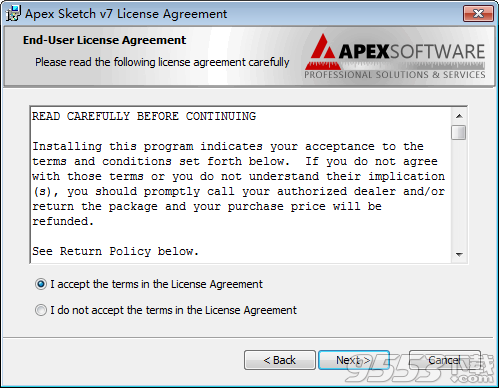
3、创建桌面快捷方式,点击install
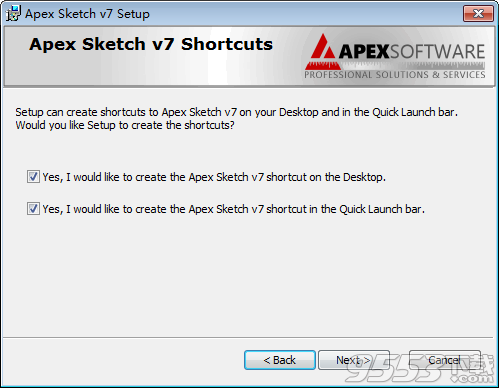
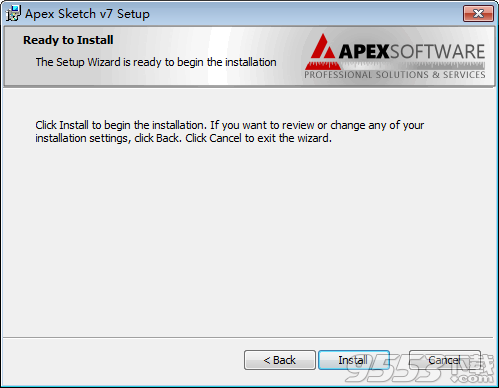
4、安装速度很快,完成后,点击finish退出向导
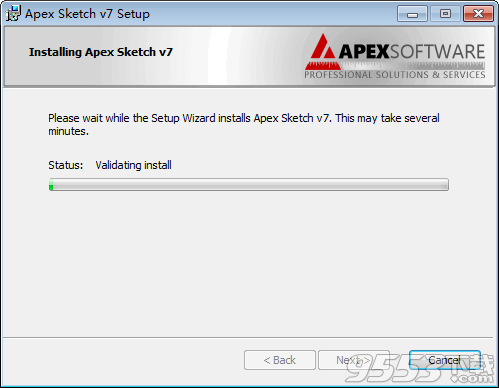
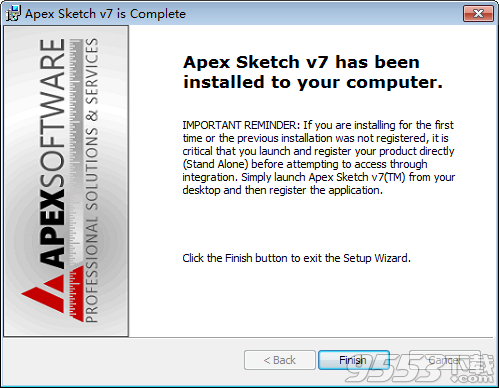
4、将crack破解文件夹中的ApexSketch.exe复制到安装目录中,点击替换目标中的文件
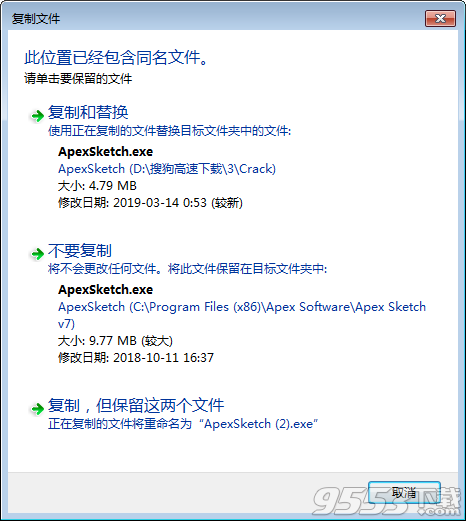
软件功能
1、现代绘画风格
自由形式绘画风格
更快的草图完成
聚合区域定义
支持Ink和Touch UI模式
2、遗产绘画风格
绘制过程类似于ApexSketch v5和早期版本
新的自动完成功能
卓越的编辑功能
3、针对Windows 10进行了优化
随着技术和操作系统的发展,我们的草图产品也在不断发展。 ApexSketch v7针对Windows™10进行了优化,让您相信当您更新和/或移动到新计算机时,ApexSketch v7将继续正常运行。
更好的性能
免费的Apex应用程序支持
利用内置功能(即PDF服务)
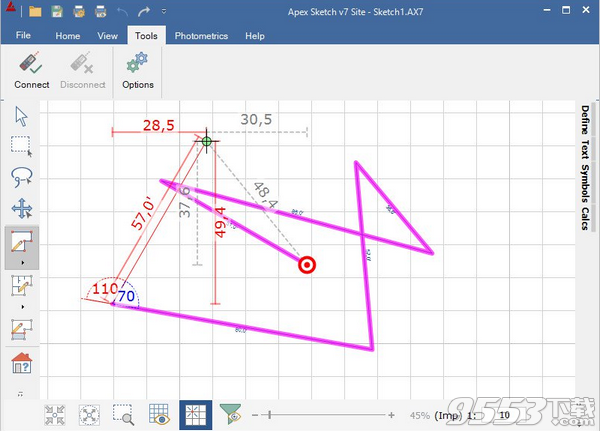
4、“汇总区域定义”允许您利用其他区域的现有墙和线来创建平面图的每个区域。只需点击几下鼠标,您只需绘制完成每个形状所需的线条即可完成区域。上面的插图让您快速了解其工作原理。
1)绘制平面图的所有线条。
2)在“定义区域模式”中,只需开始单击/点击区域即可选择形状。
3)继续单击/点击相邻的形状,直到您对最终形状感到满意为止。
4)选择区域定义,然后单击/点击应用。
5、增强的Photometrics
自ApexSketch v5以来,Photometrics已经走过了漫长的道路,我们已经做出了你会喜欢的改进。评估师使用Photometrics不仅仅是绘制计划和规格。他们不是从头开始绘制主题属性,而是在现场访问之前跟踪航拍图像,然后在现场验证/编辑他们的草图!
跟踪基于文件的图像,图像,蓝图或计划和规格
更好的画布控制和图像处理
剪贴板(复制和粘贴)支持
地理数据支持(专业版)
使用草图保存图像(专业版)
使用帮助
一、Apex Sketch Version 7-用户界面
Apex Sketch用户界面(UI)为现有用户提供了一系列新特性和功能的熟悉外观。 如果您是Apex的新手,请不要让所有的按钮和图标让您担心。 您将很快了解绘图的基础知识,并了解Apex的使用方法。 但在您跳转到教程之前,请花点时间了解构成Apex Sketch v7 Ul的组件。...
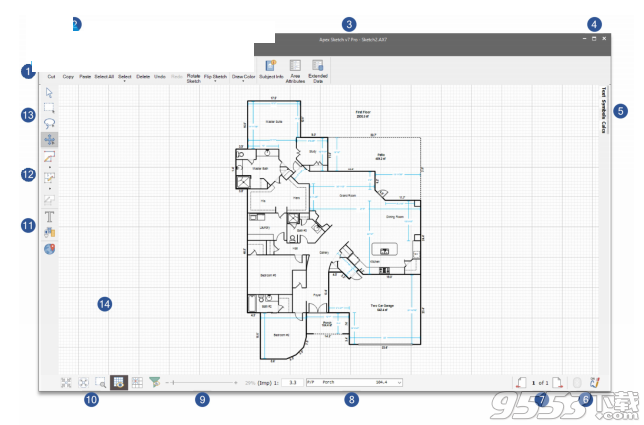
1个功能区菜单
2快速访问工具栏(QAT)
3标题栏
4个窗口控件
5面板系统
6Bluetooth&Ink Indicator
7草图页面指示器
8平头显示器(HUD)
9缩放和缩放控制
10画布/查看工具
11图书馆工具
12个绘图工具
13选择和平移工具
14绘图端口
二、Apex Sketch Version 7-Auto-Subtract
本教程介绍使用“绘制第一”绘图方法时在Apex Sketch v7(Av7)中使用“自动减去”。 自动减法是一种特殊的计算调整,允许您从您选择的任何其他区域定义和减去区域(除了相同类型的区域)。 传统上使用自动减去草绘环绕式门廊,泳池围裙,楼梯,向下方区域开放等。
在下面的示例中,我们有一个需要从二楼减去的向下开放区域。 您需要做的第一件事是定义区域,如下所述。
1、定义区域
要在Av7中定义区域,必须先启用“定义模式”。 为此,请单击“绘图工具栏”中的“定义区域工具”。
选择“定义工具”后,单击“二楼”区域,将突出显示正方形素材,如下图所示。
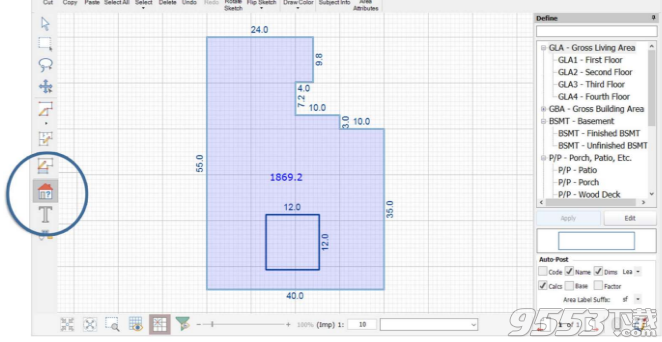
界定区域(续)
接下来,我们需要选择我们想要用来定义所选区域的区域类型(对于这个例子,第二层)。 在区号表中,单击GLA2-Second Floor。
在列表中选择GLA2-Second Floor后,单击Apply按钮。
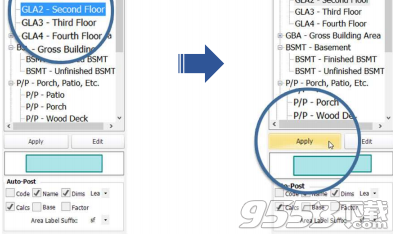
根据您的自动发布设置,区域名称(二楼)和面积将显示在形状的中心,表示已定义区域。
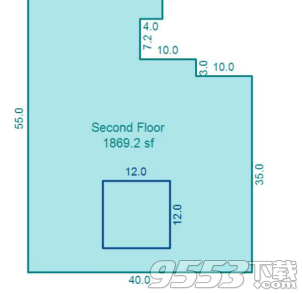
2、界定区域(续)
现在我们需要定义Open to Below区域。 单击草图中的“打开到下方”区域以选择它。 将区域定义为OTH-Storage(我们将在以后的步骤中重命名该区域)。
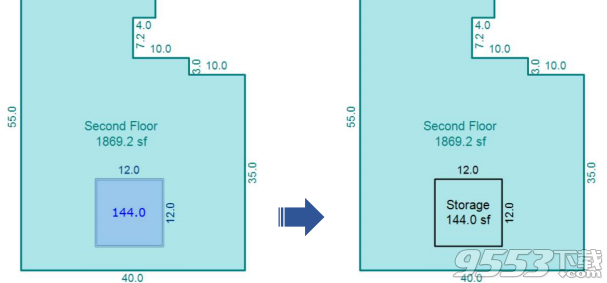
3、减去区域
现在我们已经定义了两个区域(主区域和减去的区域),我们可以启动自动减去过程。
要开始使用,请单击位于绘图工具栏顶部的“选择工具”。
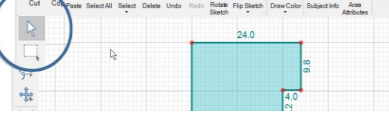
4、减去面积(续)
启用选择模式后,单击打开到下方区域。 该区域应以红色突出显示,表示已选中该区域。
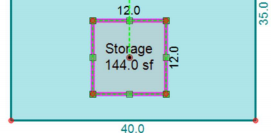
注意:选择区域时,请确保选择了整个区域,而不是区域的一行或尺寸/文本标签。
选择区域后,在顶部功能区栏中查找并单击“自动减去”。 这将打开“区域选择”对话框,从列表中选择要从中突出显示突出显示区域的区域。
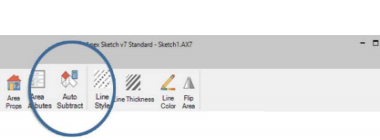
在本例中,我们将选择Second Floor并单击OK
5、检查计算
是的,就这么简单! 现在将从二楼减去“向下方开放”区域。 您会注意到为二楼发布的计算已更新,以反映减去的平方英尺。 您可以通过单击“校准”选项卡(F6)来检查计算。
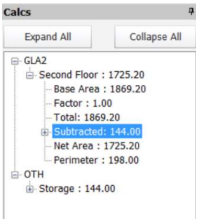
6、重命名区域
现在已经减去了该区域,我们可以进入并将区域名称从Storage更改为Open to Below。 要完成此操作,请确保您仍处于选择模式,并在绘图工具栏中突出显示指针箭头。 单击草图中的“存储”标签。 它将突出显示,如下面的屏幕截图所示。
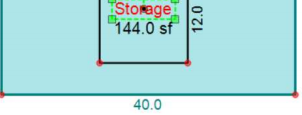
突出显示存储标签后,您将在绘图端口顶部的功能区栏中找到一个文本输入窗口。
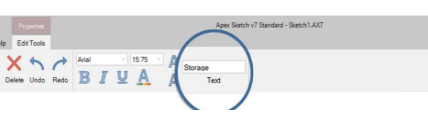
7、重命名区域(续)
将名称从存储更改为打开到下面(在文本输入窗口中)。 更改名称后,按键盘上的Enter键或单击绘图端口中的任意位置以应用更改。
这将更改草图页面和计算中的区域名称。