图片处理软件下载大全:为了方便各位PC用户们能获取功能更加强大、运行更加稳定、系统占用率更低的图...

软件介绍
Pixelmash破解版是一款很实用的图片像素化软件,它通过让您绘制或导入高分辨率图像,然后非破坏性地像素化并应用其他图层效果将其变成令人惊叹的像素艺术,为像素艺术带来了全新的方法。下面小编准备好了破解版,教程如下,有需要的赶紧来下载吧!
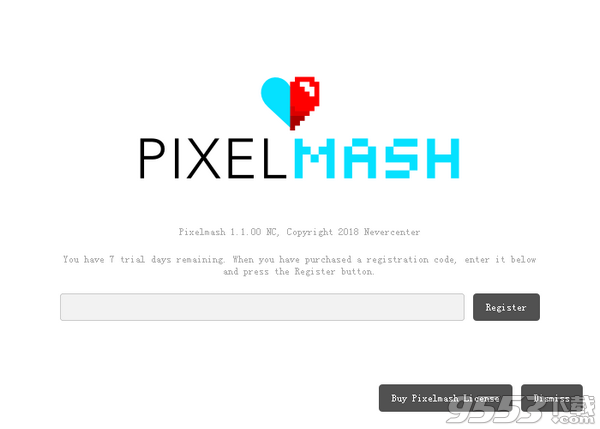
Pixelmash破解教程
1、本站下载压缩包,解压后获得安装包和补丁,双击Pixelmash运行安装
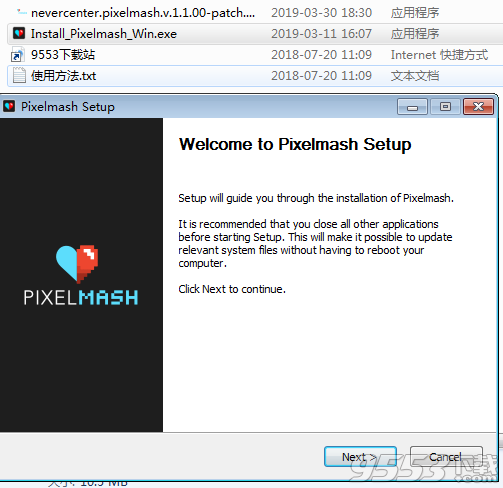
2、阅读协议
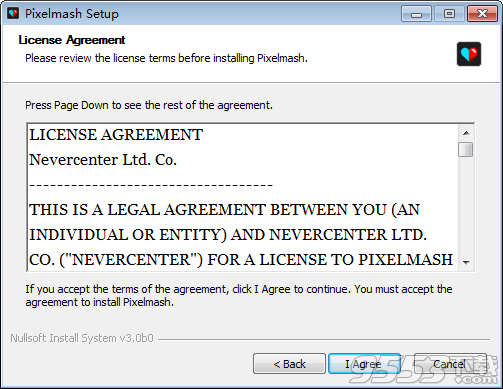
3、选择安装路径
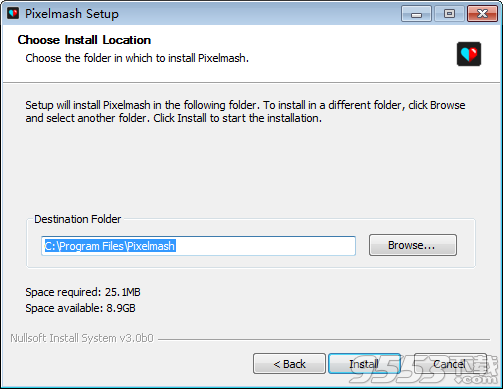
4、等待安装,速度很快,安装完成
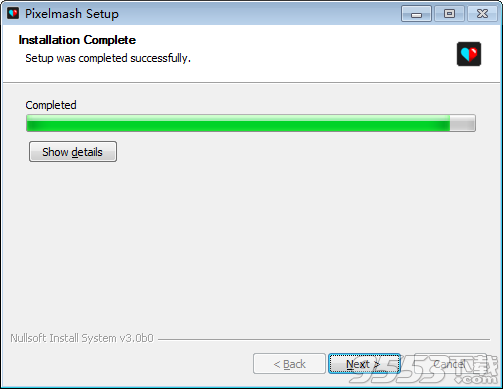

5、将补丁Pixelmash.v.1.6.0.x64-patch复制到安装目录并以管理员身份运行,点patch激活
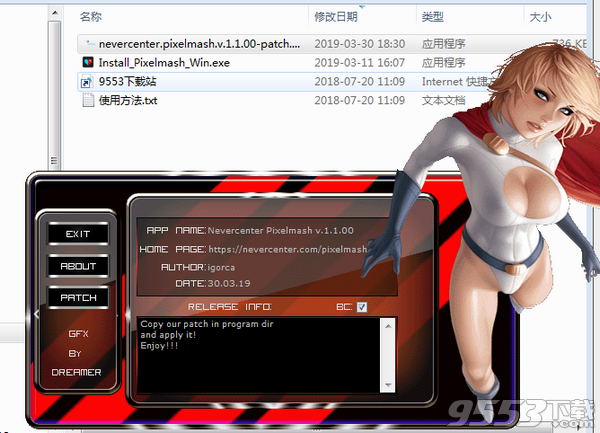
6、激活成功
7、运行即可免费使用!
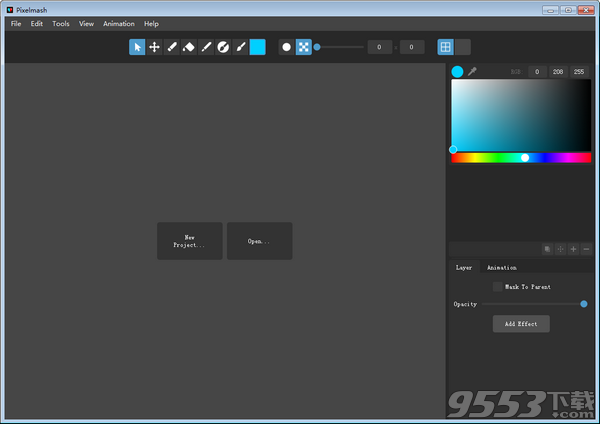
软件功能
1、就像使用图层变换创建动画一样,而不是逐个像素地绘制每一帧。
2、或者通过将它们应用为图层效果,使轮廓,阴影和抖动变得容易调整。
3、或者轻松创建同一图像的不同分辨率和颜色变体。
4、或者使用图层效果和分辨率滑块将照片或其他高分辨率艺术作品转换为像素艺术。
Pixelmash热键图表
这个热键图表是最新版本(在这里下载);对于早期版本的Pixelmash,请参阅下面的其他下载。
鼠标热键
更改画笔大小:按住Cmd / Ctrl并向上/向下滚动
使当前刷子变大或变小。适用于画笔,铅笔,擦除和蒙面刷工具。 (您也可以使用热键]和[增加/减少画笔大小。)
移动视口:按住选项并单击/拖动鼠标
绘画时移动视口。
放大/缩小:向上/向下滚动
无论当前工具模式如何,都可以放大和缩小画布。
绘制/擦除直线:右键单击
右键单击画笔/擦除工具将允许您设置一个锚点,以便在下一次单击之后绘制一条直线,之后将绘制/擦除这两个点之间的直线。 (您可以保持右键单击以继续绘制一系列连接线,或者左键单击以结束并返回到正常绘制模式.Esc也将退出到正常绘制模式。)
擦除切换:Shift和左键单击
当您使用除擦除之外的其中一个画笔工具时,将执行擦除
Masked Brush Toggle:Cmd / Ctrl和左键单击
当你在其他刷子工具(铅笔或普通刷子)中时,将执行蒙面刷操作
填充切换:Cmd / Ctrl + Shift和左键单击
当你在其中一个画笔工具(画笔,蒙面画笔,铅笔)时会执行填充
键盘热键
新项目:Cmd / Ctrl + N.
在您指定的尺寸中打开一个新的空白Pixelmash文件。
打开:Cmd / Ctrl + O.
打开现有的Pixelmash(PMF)文件或图像。
导入图像:Cmd / Ctrl + I.
将图像导入项目。
保存项目:Cmd / Ctrl + S.
将项目另存为PMF文件。
将项目另存为:Shift + Cmd / Ctrl + S.
将项目另存为新的PMF文件。
导出图像:Cmd / Ctrl + E.
将项目导出为PNG,TIFF JPG,PNG / JPG / TIFF雪碧表或动画GIF。
撤消:Cmd / Ctrl + Z.
撤消最后一个动作。
重做:Shift + Cmd / Ctrl + Z.
重做最后一个动作。
复制图层:Cmd / Ctrl + C.
复制当前图层。
粘贴层:Cmd / Ctrl + V.
将复制的图层粘贴为新图层。
粘贴图层效果:Shift + Cmd / Ctrl + V.
将复制的图层效果粘贴到所选图层上。
粘贴图层变换:Shift + Opt + V.
将复制的图层的变换粘贴到选定的图层上。
复制动画帧:选择+ Cmd / Ctrl + C.
复制选定的动画帧。
粘贴动画帧:选择+ Cmd / Ctrl + V.
将复制的动画帧粘贴到选定的动画帧中。
选择工具:V
用于导航视口的工具。
变换工具:T
移动,缩放和旋转图层。
擦除工具:E
删除所选图层上的像素。使用右键单击放置锚点以擦除直线。使用铅笔或画笔工具时按住Shift键也会删除。
铅笔工具:P
以当前像素化分辨率绘制线条。使用右键单击放置锚点以绘制直线。在使用擦除时保持Shift,按住Cmd / Ctrl切换到Masked Brush模式,按住Shift + Cmd / Ctrl键进行填充。在使用移动视口时按住Opt并单击/拖动鼠标。
蒙面刷工具:Shift + B.
仅绘制所选图层中现有像素的颜色。使用右键单击可放置锚点以绘制直线。在绘画时按住Shift键进行擦除,按住Shift + Cmd / Ctrl键进行填充。使用铅笔或画笔工具时按住Cmd / Ctrl也会执行蒙版画笔。
画笔工具:B
绘制所选图层上的像素。使用右键单击放置锚点以擦除直线。绘画时按住Shift键进行擦除,按住Cmd / Ctrl切换到Masked Brush模式,按住Shift + Cmd / Ctrl键进行填充。按住Cmd / Ctrl并向上/向下滚动以更改画笔大小。按住选项并在绘制时单击/拖动鼠标以移动视口。
增加画笔大小:]
增加画笔工具的半径。
减少画笔大小:[
减小画笔工具的半径。
填充工具:F
使用所选图层中的新颜色填充相同像素的区域。按住Shift + Cmd / Ctrl并在使用铅笔或画笔工具时单击也将执行填充。
拾色器:我
吸管工具可根据屏幕上的颜色选择颜色。
将当前颜色添加到调色板:C
将当前选定的颜色添加到颜色选择器下方的自定义调色板。
从调色板中删除当前颜色:Shift + C.
从自定义调色板中删除当前选定的颜色。
下一个调色板颜色:⇧
将活动颜色切换为自定义调色板中的下一种颜色。
以前的调色板颜色:⇩
将活动颜色切换为自定义调色板中的上一个颜色。
切换像素预览:/
在像素预览模式和高分辨率模式之间切换。
缩放至100%:8
将画布缩放到完整尺寸。
缩放至适合:9
缩放画布以填充屏幕。
缩放屏幕输入/输出:向上/向下滚动
将画布放大和缩小。
播放/暂停动画:空间
切换以播放/暂停动画预览。
下一帧:⇨
显示下一个动画帧。
上一帧:⇦
显示上一个动画帧。
更新日志
•完全重写基于关键帧的动画系统
•可轻松选择任何图层上的每帧图像,用于手绘逐帧动画
•新的预览窗口,用于查看在处理框架时运行的动画(也适用于静止图像上的1:1或2:1预览)
•动画组件现在是按层而不是按项目选择的
•更容易访问以文档的像素化分辨率创建图层
•图层现在在图层窗口中显示其原始分辨率
•新的洋葱皮选项,用于着色和框架数量
•使用洋葱皮涂抹时,性能显着提高
•改进了分辨率烘焙选项
相关专题
- 图片处理
