3D建模软件下载专题:为了满足不同PC用户们3D建模相关的设计及操作需求,小编将通过最新的3D建模软...

软件介绍
Autodesk AutoCAD Plant 3D 2020破解版是一款功能强大的三维建模软件,它可以设计具有宽库的各种工业设备和管道设施。然后提高准确性和速度以及降低生产成本是使用该计划并从中受益的结果。其次,Plant3D的建模功能以及后期的编辑修改功能那也是号称一绝,下面就来看看这款破解版吧,教程在下文,欢迎下载使用!

AutoCAD Plant 3D 2020破解教程
1、双击“AutoCAD_Plant_3D_2020_English_Win_64bit_dlm_001_002.sfx.exe”选择软件解压目标文件夹
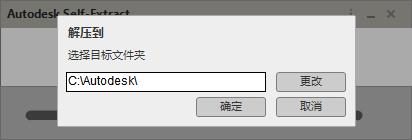
2、点击确定开始AutoCAD Plant 3D 2020安装包的解压
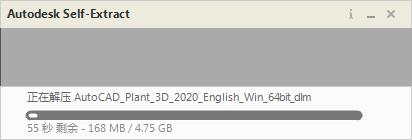
3、然后进入到AutoCAD Plant 3D 2020的安装向导界面
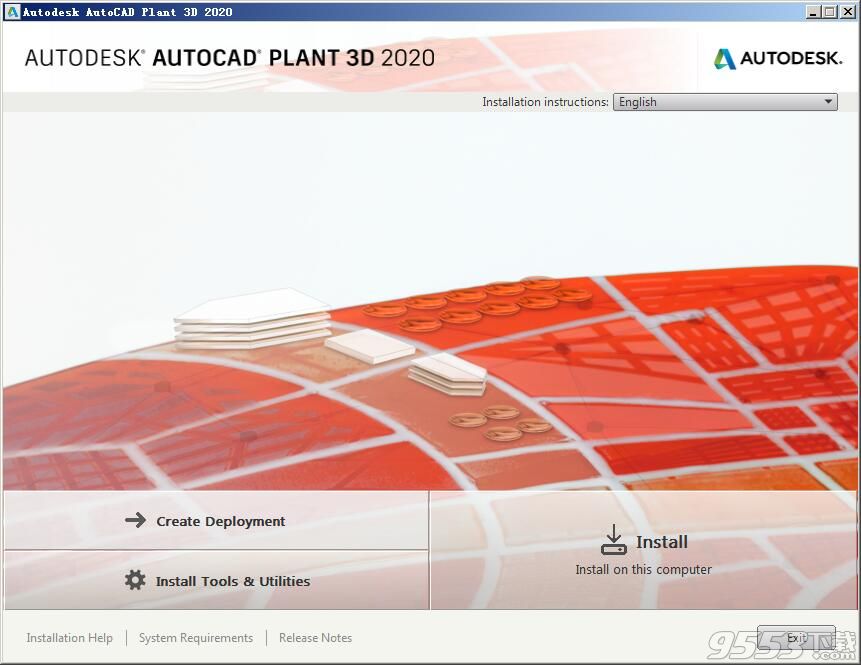
4、点击install出现软件的许可协议,选择i accept才能继续安装
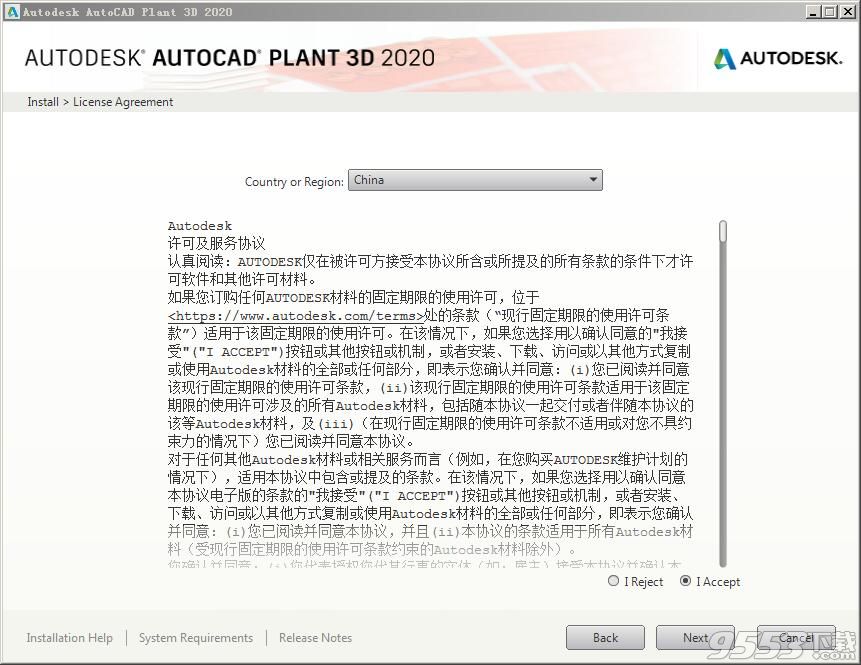
5、然后选择软件安装目录,默认为“C:Program FilesAutodesk”
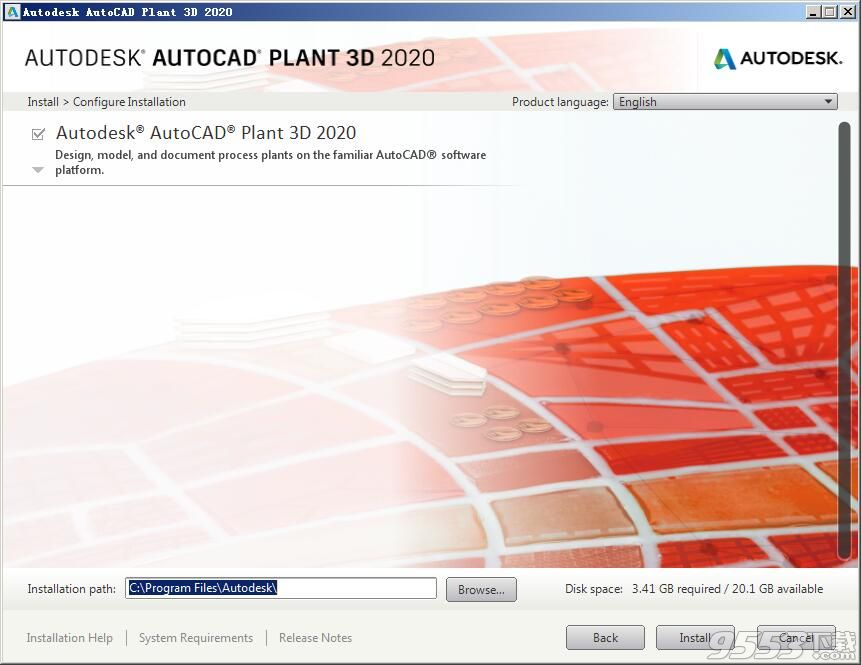
6、然后点击install就会开始AutoCAD Plant 3D 2020的安装了
7、安装完成后,进入软件激活页面
8、输入序列号667-98989898和产品密钥426L1
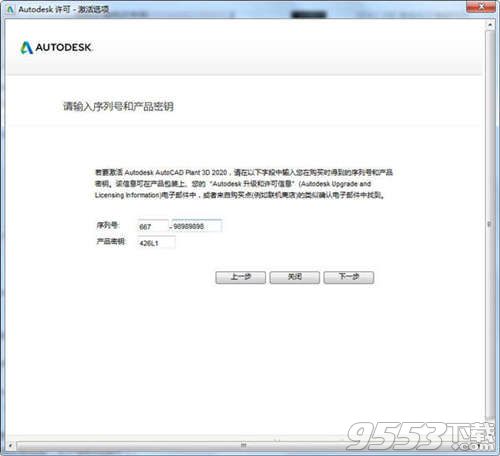
9、关闭网络后,将申请码输入注册机,计算出激活码后,导入程序
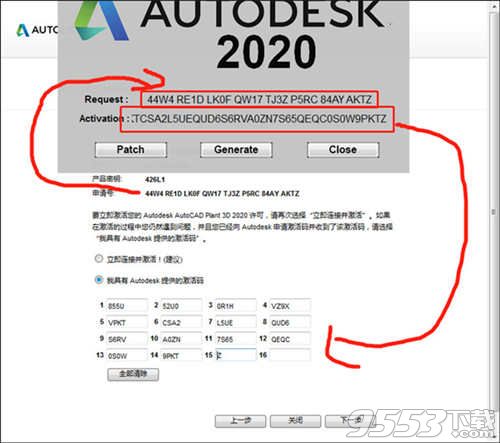
10、完成激活

软件功能
1、AutoCAD软件的优化和专业但熟悉的界面
2、各种结构,设备,管道的设计
3、拥有合适的模拟设备
4、拥有包括标准设备和模型在内的综合库
5、高级操作记录以及从PCF格式搜索和输出的能力
6、能够检查项目以进行优化
7、与AutoCAD P&ID软件集成以交换3D模型
8、能够在团队中使用以提高质量和效率

软件特色
1、基于云的协作
共享项目,并邀请他人协同工作。
2、仪表支持
直接从仪表工具选项板放置仪表,并以与管道元件相同的方式进行放置。
3、项目备份
轻松为项目创建本地备份。
4、项目管理器搜索
更快地查找项目设计文件。
5、Vault 的改进
更好地集成 Vault 数据管理软件。
6、等轴测改进
工具可改进管道等轴测中的倾斜线的表示。
7、3D 图形性能改进
该工具集充分利用硬件图形加速功能来提高性能。
8、简化工作流
项目管理器中的许多项目命令支持右键单击。这将使编辑管道规格等工作流变得更加容易。
9、P&ID Painter
按照属性值以颜色显示线和元件。
10、规格驱动的 P&ID
检查 P&ID 管道规格一致性。
11、P&ID 中页间连接符的改进
支持 P&ID 之间针对流程和仪表线的数据一致性。
12、P&ID 数据验证
P&ID 与 AutoCAD Plant 3D 工具集模型紧密集成。
使用帮助
一、关于配置自动图层和颜色分配
图层提供了一种在拥挤区域中隔离线路运行或服务的便捷方法。您可以打开或关闭图层以查看您感兴趣的特定对象。

您可以基于任何Plant3D对象属性创建图层和颜色分配方案。管道和管道支撑遵循当前有效的方案。终端组件,例如泵或罐,不遵循该方案。
您可以设置的众多自动图层和配色方案如下:
按管道大小逐行编号和颜色
按管道规格逐行编号和颜色
按管道规格和颜色按管道尺寸分层
按服务层和管道大小的颜色
基于连接管道的管道支撑层
管道支撑在单个层上
如果设置自动方案,则放置在模型中的管道和管道支撑将遵循该方案。
设置自动图层和配色方案时,请遵循以下准则:
您可以基于管道属性列表创建自动方案。
您可以通过创建新的选择列表添加到可以通过其分配颜色的属性列表。
创建项目后,可以通过“项目设置”对话框更改为其他方案。
如果更改自动方案,则更改会立即显示在打开的模型中。如果设置了synchronstylesmode以在打开时更新3D模型图形,则在打开它们时会更新其他项目模型。
如果未启用自动方案(如果清除“创建对象时自动化图层和颜色分配”复选框),则默认的AutoCAD图层和颜色设置将生效。
二、关于配置管道连接
连接器是用于连接管道的组件和紧固件。您可以设置允许管道连接的条件,并识别用于建立连接的组件和紧固件。
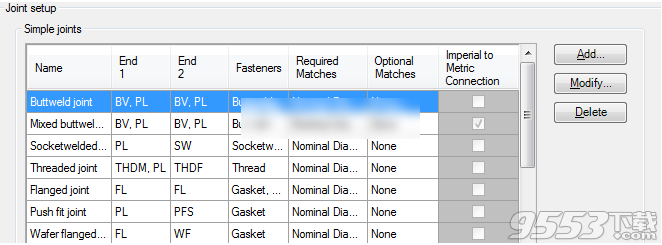
关节类型要么是简单的,要么是复合的。
简单的接头指定用于将管道固定在一起的紧固件(例如:焊接或螺栓组)。提供默认的简单接头类型,例如焊接,法兰和插座接头,用于连接具有匹配公称直径的管道。支持连接的零件(例如:垫圈)也在简单的接头中指定。
复合接头指定允许管道连接的连接组件或适配器(例如:焊接法兰)。默认的复合接头类型包括AutoFlange,当管道和接头的直径,压力等级和面对匹配时,它会添加法兰连接组件。
例如,如果将带有平端的管道连接到法兰阀门,则没有可以将PL连接到FL端部类型的简单接头类型。 AutoFlange复合接头类型在线上添加法兰连接组件,该线在两端通过两个简单的接头类型连接。
如果在项目中同时使用英制和公制组件,则可以指定是否允许每个简单关节使用ANSI到DIN连接。在建模过程中,当设计者在图形中建立英制/公制连接时,会显示一条消息,
注意:
您无法在简单的关节中自定义可用的紧固件列表。此外,您无法添加到Plant 3D类定义。
三、关于配置P&ID行列表
您可以自定义P&ID到Plant 3D类和属性的默认映射。 P&ID行列表显示这些映射,使设计人员能够以最少的数据输入构建3D模型。
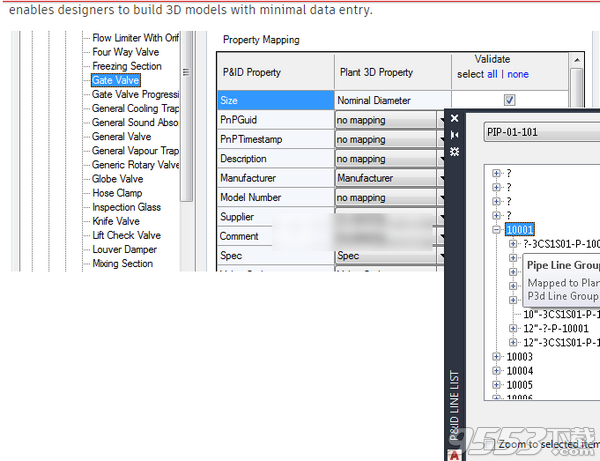
注意:
一些Plant 3D属性是基于规范的,因此无法进行映射。 在P&ID Mapping窗格的3D Classes,Property Mapping下,基于规格的属性标有星号(*)。 它们仅可用于验证。
您可以将P&ID类映射到多个Plant 3D类。 例如,在默认映射方案中,P&ID类Vessel既映射到Plant 3D类Vessel又映射到Tank(Vessel)。
四、启用或禁用自动图层和颜色分配
在“项目设置”树视图中,展开“Plant 3D DWG设置”。 单击图层和颜色设置。
在“自动图层和颜色分配”窗格上,选中或清除“创建对象时标记为自动图层和颜色分配”复选框。
单击确定。
注意:
如果清除了“创建对象时自动图层和颜色分配”复选框,则默认的AutoCAD图层和颜色设置将生效。
五、创建自动图层和颜色分配方案
1、在“设置”树视图中,展开“Plant 3D DWG设置”。单击图层和颜色设置。
在“自动图层和颜色分配”窗格上,执行以下操作:
确保选中“创建对象时自动化图层和颜色分配”复选框。
单击新建。
2、在“新建自动化方案”对话框中,执行以下操作:
在“名称”框中,输入自动方案的名称。
在“开始于”列表中,单击现有方案(例如:默认)。
单击确定。
3、在“自动图层和颜色分配”窗格上,执行以下操作:
在Assign Layer By列表中,单击属性(例如:Spec)。
在Assign Color By列表中:单击属性或保持设置不变(例如:Nominal Diameter)。
在“颜色”列中,单击要更改的颜色。在“AutoCAD选择颜色”对话框中,单击新颜色。单击确定。
有关“选择颜色”对话框的详细信息,请参见AutoCAD帮助系统中的“设置当前颜色”。
4、单击保存更改。
要使用新方案替换默认方案,请单击“设置当前”。
单击确定。
所有开放式模型都反映了新的自动化方案。当您打开它们时,项目中的所有其他模型都会反映出这种变化。
六、要更改为其他自动图层和颜色分配方案
当您更改方案时,新方案将反映在所有开放模型中。 当您打开它们时,项目中的所有其他模型都会反映出这种变化。
在“项目设置”树视图中,展开“Plant 3D DWG设置”。 单击图层和颜色设置。
在“自动图层和颜色分配”窗格上,执行以下操作:
确保选中“创建对象时自动化图层和颜色分配”复选框。
在“自动化方案”下,单击自动方案。 单击设置当前。
系统要求
OS:
-Microsoft®Windows®7SP1,更新KB4019990(仅限64位)
-Microsoft Windows 8.1,更新KB2919355(仅限64位)
-Microsoft Windows 10(仅限64位)(1803或更高版本)
CPU:基本:2.5-2.9 GHz处理器
推荐:3+ GHz处理器
多个处理器:由应用程序支持
RAM:基本:8 GB /推荐:16 GB
显示分辨率:常规显示:1920 x 1080,真彩色/高分辨率和4K显示:Windows 10,64位系统支持分辨率高达3840 x 2160(带有显示卡)
磁盘空间:磁盘空间:8.0 GB
其他要求:
- 磁盘空间:8GB
-.NET Framework版本4.7.2
-MS SQL Server(Express,Standard或Enterprise Edition)2008 SP1或更高版本
相关专题
- 3d建模
