景观设计软件:景观设计,全称是“风景园林规划设计”——听起来非常高大上。主要用于城市景...

Artifact Interactive Garden Planner破解版 v3.7.10(附激活码)
软件介绍
Artifact Interactive Garden Planner破解版是一款很受欢迎的园林设计软件,它包括一个包含1200多种植物和物体符号的库,所有这些都可以定制。而且还可以 使用工具快速创建铺路,路径和围栏。 然后根据您的设计生产出高质量的彩色打印件。为此小编准备了这款破解版,教程如下,有需要的赶紧来下载吧!
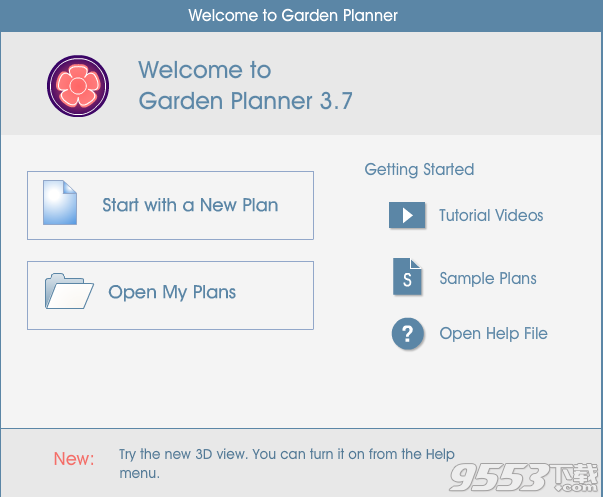
Garden Planner 3破解教程
1、在本站下载并解压,双击gardenplannersetup.exe运行安装软件,勾选我接受协议,点击next

2、选择软件安装路径,继续点击next
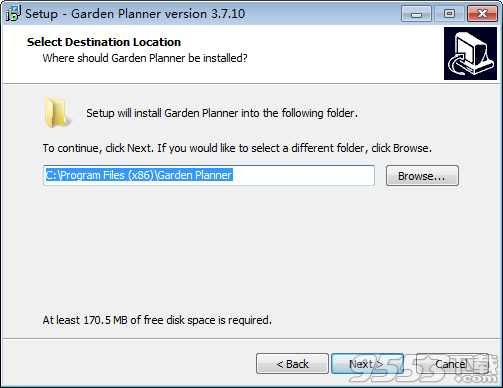
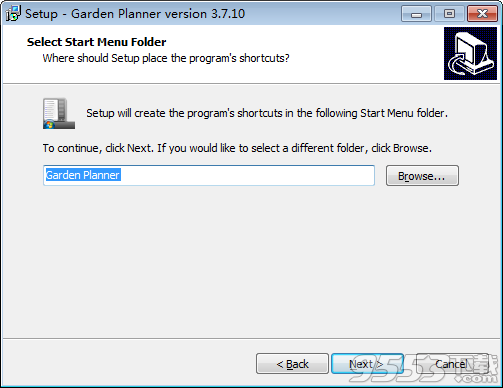
3、创建桌面快捷方式,查看安装信息
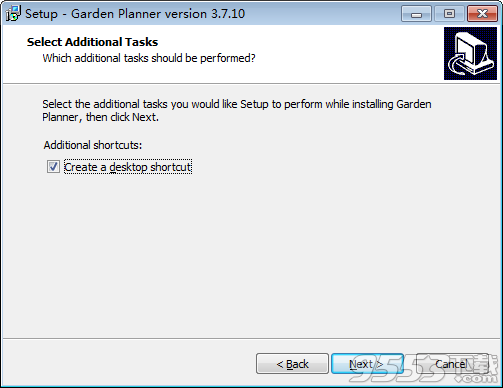
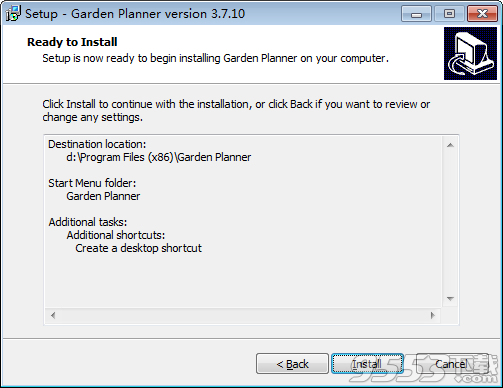
4、安装完成,点击finish退出向导
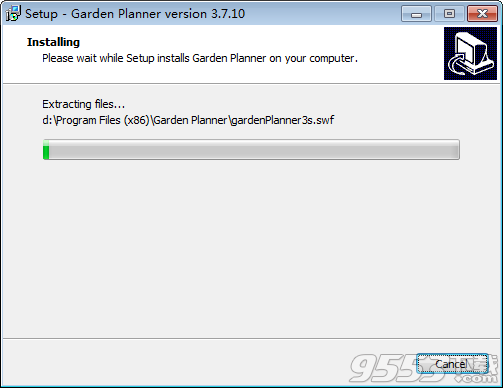
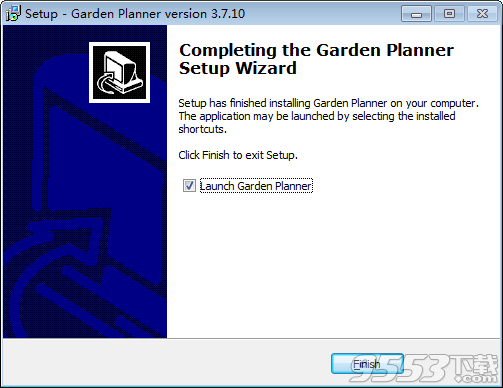
4、如图所示,点击激活选项
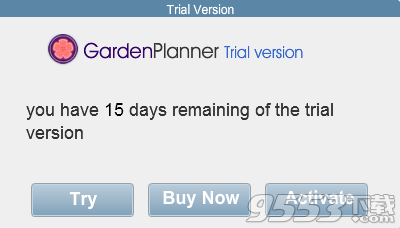
5、输入激活码6767676767676767,点击激活

软件功能
1、易于使用
Garden Planner是一个易于使用的花园和景观设计工具。使用易于使用的“拖放”界面排列植物,树木,建筑物和物体。
2、绘图和设计工具
使用工具快速创建铺路,路径和围栏。使用蔬菜床工具轻松布置蔬菜和药草园。
3、创建计划,图像,花园笔记
然后生成高质量的彩色图像或打印出您的设计。
创建所有植物和对象的列表,并添加您自己的花园笔记
4、付费一次,不去
订阅,不在应用内购买。只是一个很好的老式软件,你需要支付一次,而且你永远得到它。
所有未来的更新都是免费的,如果您有新计算机,您可以将其转移。
5、设计您的Dream Garden
Garden Planner包括一个包含1200多种植物和物体符号的库,所有这些都可以定制。还有易于使用的绘图工具,可以让您绘制铺路,装饰,路径,墙壁,围栏,游泳池,池塘等。
6、灵活设计
使用“属性”窗口调整Garden Planner中任何内容的外观。符号可以在尺寸,颜色和样式上轻松定制,以代表几乎无限的植物和物体。
7、蔬菜补丁
使用蔬菜补丁生成器来布置种植床。简单的网格布局意味着您可以轻松规划蔬菜补丁和草药床。非常适合平方英尺园艺,厨房园艺和家庭/社区蔬菜。床。
使用帮助
应用程序概述
Garden Planner由八个主要部分组成;
(1)菜单:在应用程序的最顶部是菜单选项。
档案| 查看| 设置| 添加| 选定对象| 帮助
这就像任何应用程序中的菜单一样,只需单击任何菜单项,下面会显示一个选项列表。例如,可以从“帮助” 菜单项访问此“帮助手册”。
(2)工具栏:菜单下方是工具栏,它是一排按钮,可让您快速执行常用操作。
这是每个按钮的作用;
新计划:创建一个新的花园计划,当您单击此项时,将出现一个消息框,要求您确认是否要创建新计划(注意:创建新计划将删除现有计划)
打开MyPlans:打开我的计划窗口。其中显示了您在“我的计划”中创建并存储的所有计划的列表
保存您的计划:保存您的花园计划。如果您之前未保存过您的计划,则会要求您提供计划的名称。如果您已经保存了计划,那么这将使用上次使用的名称保存计划。如果要保存计划的副本或以新名称保存,请使用“文件”菜单中的“ 另存为...”选项。Garden Planner计划使用文件扩展名gml保存。
打印:打印您的计划。单击此按钮可打开预览窗口,您可以使用该窗口设置打印首选项,然后打印计划。
撤消和重做:撤消按钮允许您撤消操作,例如:如果不是要删除工厂,请单击撤消以恢复工厂。撤消按钮允许您撤消最后50个操作。您可以撤消移动,调整大小,旋转和删除对象。使用重做 按钮可以撤消撤消操作。例如:如果您无意中单击了撤消按钮,则可以通过单击重做来修复它。使用绘图工具时,在绘制形状(墙,铺路等)时,可以使用撤消删除最后一次单击(最后添加的角)。
选择/移动:这将设置计划中的对象可以移动和修改的方式。可以选择“选择”,“ 缩放”或“ 旋转” 按钮来确定如何移动或修改对象。与选择选择按钮时,在计划对象可以移动,但不能缩放或旋转。(有关选择多个对象的详细信息,请参阅下面选择多个对象)
调整大小:使用调整大小 按钮可以缩放计划中的所选对象(即:您可以更改其大小)。
旋转:使用“ 旋转” 按钮可以旋转计划中的所选对象但不能移动。
逆时针旋转90度:逆时针旋转当前所选对象90度
顺时针旋转90度:顺时针旋转当前选定的对象90度。
发送到后面:这会影响当前所选对象的堆叠顺序(深度)。无论对象的类型如何,这都会将对象移动到平面上所有对象的底部。
发送到前面:这会影响当前所选对象的堆叠顺序(深度)。无论对象的类型如何,这都会将对象移动到平面上所有对象的顶部。
复制:复制计划中当前选定的对象。如果当前没有选择任何对象,则不执行任何操作。
删除:删除当前选定的对象。如果当前没有选择任何对象,则不执行任何操作。
添加标签:这使您可以轻松地为计划添加标签。只需单击按钮即可创建标签,然后单击网格将其放置在您的计划中。选择标签后,您可以在属性面板中调整其文本,大小等。
添加蔬菜。床:这打开了一个工具,让您轻松创建蔬菜或药草花园床。看看创建蔬菜床
阴影:此按钮可以打开或关闭。它确定是否在植物和物体下显示阴影,这有助于为您的计划增加深度感。
最大化网格:最大化设计区域。如果您正在处理大型计划(或低分辨率计算机),这可能会有所帮助。它隐藏了工具栏和对象面板,使网格空间更大。
(3)对象面板:在应用程序的左侧是对象和工具面板。您可以通过单击对象选项卡来查看对象面板。首次启动Garden Planner时,对象面板应该已经可见。
在“对象”面板中,您可以找到用于创建计划的所有植物和其他花园对象的库。
只需单击一个对象,从面板中选择它,然后单击将其放置到网格上即可开始创建您的花园计划。
这些对象被组织成许多类别,以便更快,更简单地查找特定对象。当您启动Garden Planner时,将选择灌木类别。
您可以通过单击“ 对象”面板顶部的菜单并从菜单中选择其他类别来更改类别。
使用“ 对象”面板侧面的滚动条 滚动对象。
(4)工具面板: 在应用程序的左侧是对象和工具面板。您可以通过单击工具选项卡查看工具面板。
您可以在工具面板中找到许多旨在帮助您创建园林计划的工具。
要选择工具,请单击工具面板下半部分中的一个蓝色工具图标。当前选定的工具将显示为粉红色。
大多数工具以相同的基本方式工作:
首先,您可以选择工具
的样式,例如:围栏的样式或铺路的样式或花园床的样式。
要选择工具的样式,请单击蓝色样式按钮,这将打开一个显示多种不同样式的面板(如右图所示)。
然后,您可以单击任何一个样式以选择它。
例如:如果您正在使用花园床工具,您可以选择一种看起来像沙子,泥土或草的样式,并选择它是否有边框或没有边框。
选择样式后,单击四个绘图模式按钮之一。
选择任一个直线 或曲线或形状(正方形)或徒手 图。
然后,您单击计划以开始绘制线。
绘制直线时,在网格上单击一次以启动该线。再次单击以绘制从第一行延伸的另一条线。双击以结束该行。Garden Planner现在将绘制与您绘制的线相匹配的路径,围栏,花坛等。使用此按钮绘制矩形花园床,铺路和直线栅栏或路径。完成绘图后,您可以轻松调整其形状,包括将曲线添加到直线。(如果您意外点击了错误的位置并希望撤消上次点击,请使用撤消命令(Ctrl + Z)或撤消按钮删除最后一个角落)
绘制曲线时,在网格上单击一次以启动该线。再次单击以绘制从第一行延伸的另一条线 - 此线将根据前一次单击的位置进行曲线。双击以结束该行。Garden Planner现在将绘制与您绘制的线相匹配的路径,围栏,花坛等。使用此按钮绘制弯曲路径。
绘制形状时单击网格并按住鼠标按钮。移动鼠标以绘制形状。释放鼠标按钮以完成形状。使用此按钮快速绘制矩形花园床和铺路。
默认形状是矩形/正方形。要更改形状,请将鼠标移到此按钮上,您将看到用于绘制圆形的按钮和带圆角的矩形(如右图所示)。您可以选择这些来更改要绘制的形状类型。
在绘制手绘线时单击网格并按住鼠标按钮。移动鼠标绘制线条。释放鼠标按钮以停止绘图。
工具面板侧面的滚动条允许您滚动工具。
让我们详细看看每个工具:
花园床:这个工具将创建一个花园床或草坪。选择一个绘图按钮并在网格上绘制一个形状。完成后,工具会将形状转换为花坛。可以使用属性面板更改花园床的颜色。您还可以使用属性面板上的更改样式按钮更改花园床的样式。
墙和围栏构建器:此工具将在计划上创建围栏或墙。选择一个绘图按钮并在网格上绘制一条线。完成后,该工具会将线转换为栅栏。如果您选择了带栅栏柱的样式,则柱子将均匀分布,并在图形的任何角上添加栅栏柱。可以使用属性面板更改围栅的颜色。您还可以使用 属性面板上的更改样式按钮更改围栏的样式。
铺路和装饰建造者:这个工具将在计划中创建一个铺路或装饰的部分。选择一个绘图按钮并在网格上绘制一个形状。完成后,工具会将形状转换为铺路/装饰。可以使用属性面板更改调步的颜色。您还可以使用 属性面板上的更改样式按钮更改铺路的样式。
路径构建器:此工具将在计划上创建路径。选择一个绘图按钮并在网格上绘制一条线。完成后,该工具会将该行转换为路径。如果您选择了带有宝石或铺路方格的样式,那么宝石将沿着路径均匀分布。可以使用属性面板更改路径的颜色。您还可以使用 属性面板上的更改样式按钮更改路径的样式。
游泳池和池塘:这个工具将创建一个游泳池或池塘。选择一个绘图按钮并在网格上绘制一个形状。完成后,该工具会将形状转换为池。可以使用属性面板更改池的颜色。您还可以使用属性面板上的更改样式按钮更改池的样式。
砾石和石头:这个工具将在平面图上创建一段砾石或石头。选择一个绘图按钮并在网格上绘制一个形状。完成后,工具会将形状转换为砾石。可以使用属性面板更改砾石的颜色。您还可以使用属性面板上的更改样式按钮更改砾石的样式。
边缘构建器:此工具将在平面图上创建一个花园床边。选择一个绘图按钮并在网格上绘制一条线。完成后,该工具会将线条转换为边缘。如果您选择了带有宝石或砖块的样式,那么宝石将沿着路径均匀分布。可以使用属性面板更改路径的颜色。您还可以使用属性面板上的更改样式按钮更改路径的样式。
阴影区域:此工具将创建阴影区域:平面上的透明形状。选择一个绘图按钮并在网格上绘制一个形状。完成后,工具会将形状转换为阴影区域。可以使用属性面板更改阴影区域的颜色。您还可以使用属性面板上的更改样式按钮更改阴影区域的样式。
灌溉软管:此工具允许您在计划中绘制灌溉软管。选择一个绘图按钮并在网格上绘制一条线。完成后,该工具会将线路转换为软管。可以使用属性面板更改软管的颜色。您还可以使用属性面板上的更改样式按钮更改软管的样式。
测量线:此工具允许您添加显示计划距离的线条。选择一个绘图按钮并在网格上绘制一条线。完成后,该工具会将线转换为测量线。可以使用属性面板更改线条的颜色。您还可以使用属性面板上的更改样式按钮更改线条的样式。
直线和箭头:此工具允许您在计划上绘制简单的线条和箭头。选择一个绘图按钮并在网格上绘制一条线。完成后,该工具会将线条转换为您选择的线条(或箭头)样式。可以使用属性面板更改线条的颜色。您还可以使用属性面板上的更改样式按钮更改线条的样式。
形状和纹理:此工具将以纯色或纹理创建简单形状。它类似于花园床工具。选择一个绘图按钮并在网格上绘制一个形状。完成后,工具将使用您选择的颜色或纹理转换填充形状。可以使用属性面板更改形状区域的颜色。您还可以使用属性面板上的更改样式按钮更改形状区域的样式。
相关专题
- 景观设计软件
