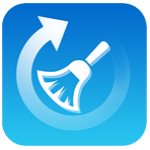
软件介绍
Actual title Buttons中文破解版是一款功能强大的窗口管理工具,这款软件通过向窗口标题添加新按钮来提供扩展的窗口操作功能。而且你还可以定义应该为所有窗口实际添加哪些按钮,为任何特定窗口指定一组单独的按钮。下面小编已经准备好了破解版,有需要的赶紧来下载吧!

Actual title Buttons破解教程
1、在本站下载并解压,如图所示,得到avdsetup.exe安装程序和Keygen.exe注册机,选择语言
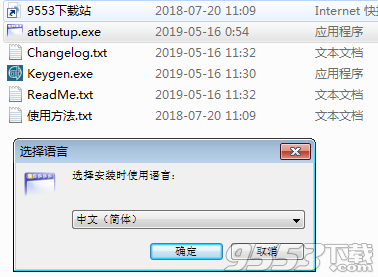
2、阅读协议,选择我接受,点击下一步
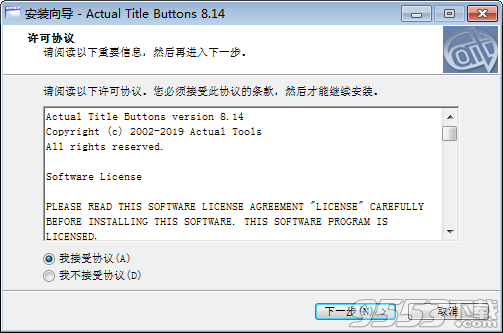
3、选择软件安装路径,点击下一步
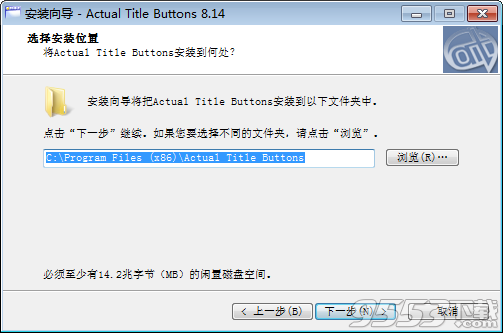
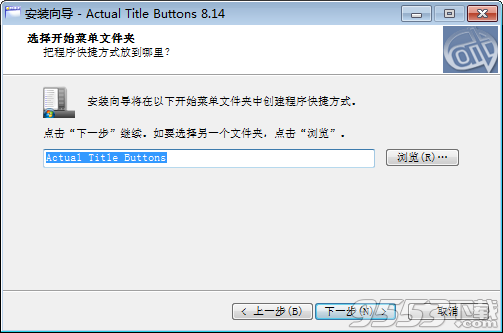
4、创建桌面快捷方式,查看安装信息
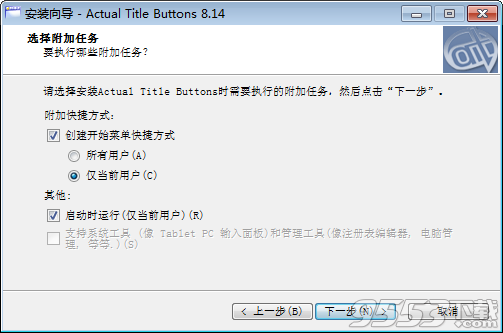

5、安装完成, 退出向导

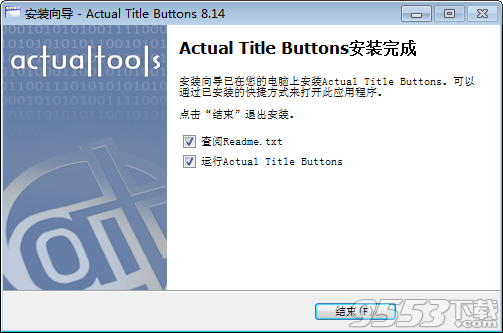
6、运行软件,如图所示,点击输入注册码
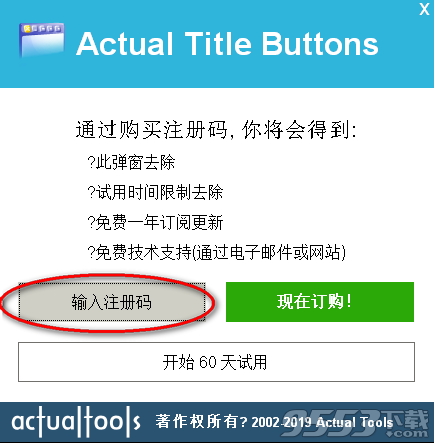
7、运行注册机,如图所示,选择Actual Title Buttons 8,然后点击生产按钮
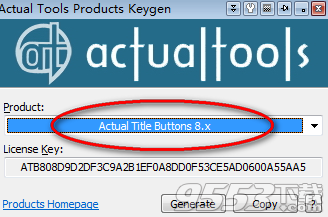
8、将注册信息对应复制到软件中,输入用户名,点击确定
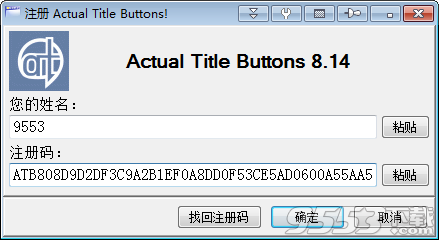
9、注册成功
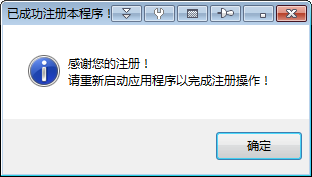
软件功能
1、附加标题栏按钮
通过单击这些按钮来处理标准按钮,您可以利用隐藏的Windows®功能,例如:
使窗口透明的附加标题按钮 使任何窗口半透明
“卷起窗口”附加标题按钮 滚动窗户
最小化窗口以托盘附加标题按钮 最小化Windows®通知区域的任何窗口
使Window Always-on-Top附加标题按钮 使任何窗口始终在顶部
调整窗口附加标题按钮 快速将任何窗口调整到最合适的大小
对齐窗口附加标题按钮 快速将任何窗口放置到最合适的位置
更改窗口的程序优先级附加标题按钮即时 更改窗口的程序优先级
Ghost Window附加标题按钮 “幽灵”任何一个窗口(它会通过鼠标点击)
将窗口移动到另一个监视器附加标题按钮在多监视器系统中 轻松移动监视器之间的任何窗口
将窗口内容复制到剪贴板附加标题按钮 快速复制到剪贴板窗口内容
将剪贴板内容粘贴到Window附加标题按钮 快速将剪贴板内容粘贴到任何窗口
2、单个标题按钮设置
新按钮看起来在所有标准Windows视觉主题中都是原生的,并且与一般的最小化/最大化/关闭按钮一样易于使用。您可以定义应该为所有窗口实际添加哪些按钮,为任何特定窗口指定一组单独的按钮。
3、与大多数软件产品完全兼容
在实际标题按钮的帮助下,您可以将上述功能应用于几乎所有程序:
电子邮件客户端: Microsoft Outlook, Outlook Express, Mozilla Thunderbird, Eudora, Incredimail等。
即时通讯工具: ICQ, Windows / MSN Messenger, Yahoo!信使等
媒体播放器: Windows Media Player, Winamp等
办公工具: 记事本, Adobe Acrobat Reader,Microsoft Word,Microsoft Excel等。
图形套件:Adobe Photoshop,Corel Draw等
开发工具:Microsoft Visual Studio,CodeGear Developer Studio等。
离线浏览器或FTP客户端
和许多其他类型的程序
软件特色
1、使任何窗口半透明
2、滚动窗户
3、最小化系统托盘的任何窗口
4、使任何窗口始终在顶部
5、快速将任何窗口调整到最合适的大小
6、快速将任何窗口放置到最合适的位置
7、即时更改计划优先级
8、“幽灵”任何一个窗口,所以它将通过鼠标点击
9、在多监视器系统中轻松移动监视器之间的任何窗口
10、您可以为所有窗口定义实际添加的按钮,为任何特定窗口指定一组单独的按钮。

使用帮助
标题按钮触发器允许Windows®标准系统标准标题按钮的补充:最小化,最大化/恢复,关闭最小化,最大化/恢复和关闭标题按钮以及一组增强的新功能和创新功能。这些新按钮提供对以下实际工具程序操作的访问:
AltMin按钮AltMin - 左键单击此按钮可通过用户配置的方法(Windows®默认最小化到任务栏)来最小化窗口。右键单击此按钮可显示上下文菜单选项列表,您可以在其中动态选择给定情况下的最佳最小化方法,调整最小化选项或完全取消最小化功能:
1、AltMin上下文菜单
“卷起”按钮“卷起” - 左键单击此按钮可向上滚动窗口。再次左键单击它以展开窗口。
始终保持在顶部按钮始终保持在顶部 - 左键单击此按钮可放置并保持窗口始终位于其他窗口之上。再次左键单击它以让其他人覆盖窗口。
发送到底部按钮发送到底部 - 左键单击此按钮可在所有其他窗口下方(或后面)放置一个窗口。
使透明按钮变为透明 - 左键单击此按钮可使窗口透明定义的级别。再次左键单击它以恢复先前的透明度级别。右键单击此按钮可显示轨迹栏控件,可让您快速轻松地动态设置所需的透明度级别 - 拖动滑块以查看效果:
2、即时设置透明度
“对齐窗口”按钮对齐 - 左键单击此按钮可以按照配置模块中指定的方式对齐窗口。再次左键单击它可将窗口移回其先前位置。右键单击此按钮可显示上下文菜单选项列表,您可以从中选择可用的所有对齐方法:
3、对齐窗口上下文菜单
调整窗口大小按钮调整大小 - 左键单击此按钮可将窗口大小调整为配置模块中指定的用户定义的默认值。再次左键单击它以恢复窗口的先前大小。右键单击此按钮可显示上下文菜单选项列表,您可以从中选择全范围的预定义大小,也可以根据具体情况随时指定自定义窗口维度:
4、调整窗口上下文菜单
更改程序优先级按钮更改程序优先级 - 左键单击此按钮可将执行优先级更改为配置模块中指定的用户定义的默认值。右键单击此按钮可显示其上下文菜单,其中包含可用优先级值列表,您可以在其中查看当前优先级设置并根据情况需要进行更改:
5、更改计划优先级上下文菜单
Ghost按钮Ghost - 左键单击此按钮以“重影”一个窗口。
注意
当窗口被重影时,您无法再次单击此按钮来取消重影模式,因为幻影窗口将通过所有鼠标点击。在这种情况下,您应该暂时取消它以使其标题栏再次运行。
移动到监视器按钮移动到监视器 - 左键单击此按钮可将窗口移动到系统中指定的监视器,该监视器旁边是当前所需窗口所在的监视器。右键单击此按钮可调用“监视器选择器”对话框窗口。
注意
仅当您的Windows桌面连接了多个显示器时,此按钮才可见。
移至虚拟桌面按钮移至虚拟桌面 - 单击(向左或向右)此按钮可显示包含当前可用虚拟桌面列表和特殊“所有桌面”项目的菜单:
选择任何这些项目都会将窗口移动到项目的相应虚拟桌面,或使其在所有桌面上都可见。
启动程序按钮启动程序 - 左键单击此按钮可启动其关联程序。右键单击此按钮可显示一个菜单,其中包含当前可用的预定义快捷方式列表:
6、启动程序上下文菜单
选择任何这些项目将启动项目的相应程序。
剪切到剪贴板按钮剪切到剪贴板 - 左键单击此按钮可将窗口中当前选定的数据(文本,图形或对象)剪切到Windows®剪贴板。使用此按钮(及其下面描述的亲戚)使用剪贴板操作比在窗口的“编辑”菜单中使用相同名称的命令要快得多,尤其是在使用此类替代输入设备作为触摸屏时(例如,在Tablet PC上) 。
复制到剪贴板按钮复制到剪贴板 - 左键单击此按钮可将窗口中当前选定的数据(文本,图形或对象)复制到Windows®剪贴板。
从剪贴板粘贴按钮从剪贴板粘贴 - 左键单击此按钮可将先前存储到Windows®剪贴板的数据(文本,图形或对象)粘贴到窗口中(使用“剪切到剪贴板”按钮,“复制到剪贴板”按钮)或者其他方式)。
最大化为桌面按钮最大化为桌面 - 左键单击此按钮可最大化整个桌面的窗口。单击下一步将恢复窗口。右键单击此按钮可打开特殊预览窗口,该窗口仅允许跨越所选监视器:
7、最大化到桌面预览对话框
选择要将窗口拉伸到的目标监视器,就像选择文件夹中的文件一样:在监视器上按鼠标左键并将鼠标拖动(不释放左键)在所需的监视器上(窗口预览将显示预期的窗口大小)。选择所有需要的监视器后,释放左按钮以应用该操作。
注意
仅当您的Windows桌面连接了多个显示器时,此按钮才可见。
镜像按钮镜像 - 左键单击此按钮可为窗口运行窗口镜像。右键单击此按钮以使用镜像控制命令显示其上下文菜单:
8、镜像上下文菜单
放入Divider Tile按钮放入Divider Tile - 左键单击此按钮可将窗口放入最近的Desktop Divider图块(下一次单击将使窗口循环显示当前监视器上的图块)。右键单击此按钮可打开特殊预览窗口,该窗口允许跨越多个选定的切片:
9、放入Divider Tile预览对话框
选择要拉伸窗口的所需图块,就像选择文件夹中的文件一样:在显示器上按鼠标左键并将鼠标拖动(不释放左按钮)在所需的图块上(窗口预览)将显示预期的窗口大小)。选择所有所需的图块后,释放左按钮以应用该操作。
注意
仅当启用了Desktop Divider工具时,此按钮才可见。
最近的文件夹 - 左键单击此按钮可显示包含最近访问过的文件夹列表的菜单:
10、最近的文件夹列表
选择所需的文件夹,使其成为任何支持的窗口中的当前文件夹。
收藏夹文件夹收藏夹文件夹 - 左键单击此按钮可显示一个菜单,其中包含您喜欢的文件夹列表(即您大部分时间都在工作的文件夹):
11、收藏文件夹菜单
选择所需的文件夹,使其成为任何支持的窗口中的当前文件夹。
切换音频播放到设备按钮切换音频播放到设备 - 左键或右键单击此按钮可调用其上下文菜单,您可以在其中更改主题多媒体应用程序中的音频重定向模式。
注意
仅当启用了音频切换器功能时,此按钮才可见。
组合操作按钮组合 - 默认情况下此按钮不可用,您需要将其添加为自定义按钮。然后,您将能够自定义其组合序列。
未使用的按钮按钮未使用的按钮 - 如果您不希望使用很少使用的按钮使Windows标题过载,但仍希望能够访问其功能,则此按钮非常有用。右键单击它以调用上下文菜单,其中包含当前未使用按钮的所有命令:
12、未使用的按钮上下文菜单
您也可以左键单击此按钮。第一次显示与右键单击相同的菜单,但是当您从此菜单中选择某些内容时,所选功能将被分配给此按钮,例如,您将能够快速更改透明度,就像您将使用一样正常的透明按钮。从上下文菜单中选择另一个功能会将此按钮重新指定给所选功能。
“管理窗口设置”按钮“管理窗口设置” - 只需单击一次(左侧或右侧),即可使用此按钮访问窗口设置命令。例如,如果您需要重置窗口的设置,则可以快速单击此按钮并在出现的菜单中选择“重新应用设置”命令。或者,您可以通过单击此按钮然后选择“创建新的特定设置”命令,轻松地为特定窗口创建特定设置。
提示通过单击并按住鼠标左键一段时间(约200毫秒),也可以调用右键单击某些按钮时可用的附加功能。如果您使用触摸屏,这可能很有用。
更新日志
[!]MicrosoftOffice2013+:应用程序窗口被冻结了很长时间
锁定用户会话然后解锁后(最多几分钟)
回来了。
[*]配置:现在配置窗口和对话框正确缩放它们
内容为当前DPI分辨率,包括动态缩放时
在具有不同DPI分辨率的监视器之间拖动它们。
[-]标题按钮:额外按钮涵盖了FirefoxQuantum中的标准按钮
窗口在向上或向下移动的辅助监视器上最大化
相对于主要的。
[-]标题按钮:MicrosoftVisualStudio2010+的主窗口后挂了
通过“文件-退出”菜单命令或Alt-F4热键关闭它
Aero视觉主题处于活动状态,并且添加了任何额外的按钮
窗口的标题栏。
[-]标题按钮:Microsoft中的额外按钮显示错误
高DPI分辨率的Office2019窗口。
[-]标题按钮:额外的按钮在StickyNotes窗口中不起作用。
[-]窗口操作:服务窗口,如“更改透明度”,“移动到
监视器“,没有正确缩放到当前的DPI分辨率。
[-]窗口操作:放置在右侧/底部的最小化到屏幕的浮动图标
减少显示器后,显示器的边缘可能会消失
解析度。
[-]窗口操作:最小化窗口被捕捉到左/右半部分之后
监视器到通知区域后,窗口失去了捕捉状态
恢复。
[-]配置:“复制设置来自”命令停止工作。
