cad软件:说到制图软件的话,一些人会回答说,ps,是的,ps也是制图软件,但多应用于平...

软件介绍
提取码: udyq
Vero Edgecam Desinger 2020破解版是一款非常专业的cad软件,它将自动创建边缘曲线几何体,使用全面的曲面套件轻松重建新面。此外Edgecam Desinger提供了许多几何创建技术,这些技术对机械师进行模型准备至关重要。下面小编为大家准备好了破解版,教程如下,有需要的赶紧来下载吧!
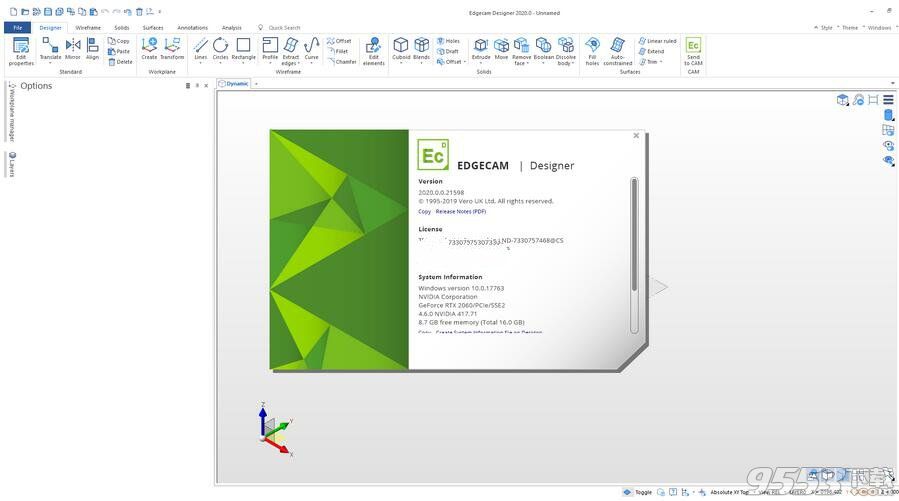
Edgecam Desinger 2020破解教程
1、下载后双击“setup.exe”出现协议,选择我接受继续安装

2、下一步选择软件安装目录,默认为“C:Program FilesVero SoftwareEdgecam Designer 2020.0”

3、下一步选择是否加入vero的用户改善体验计划
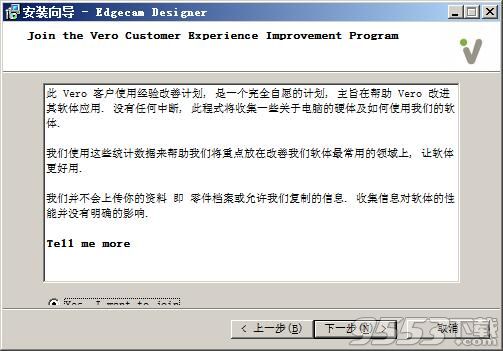
4、设置开始菜单文件夹位置,默认为“Edgecam Designer 2020.0”
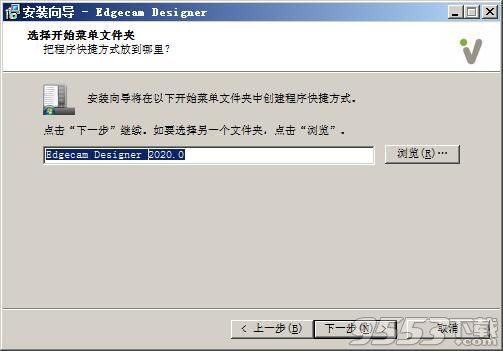
5、选择是否创建桌面快捷方式

6、然后点击安装就会开始Edgecam Desinger 2020的安装了

7、安装完成后就可以运行软件了
8、运行Vero License Manager,然后关闭
9、将lservrc复制粘贴到C:ProgramDataVero SoftwareCLS\_Your_PC_Lock_Code_目录中,比如C:ProgramDataVero SoftwareCLSN14--1YE3QYP93Q7HMTT
10、然后运行软件就可以了
软件特色
一、 直接建模
直接建模使用户免于传统建模系统的限制。而不是修改一系列冗长的参数来进行设计更改,直接建模允许用户推动,拉动和拖动几何体以获得其所需的形状。这些更改可以完全自由形式,也可以通过数字增量和从现有几何体中获取的测量值来驱动。不再需要了解如何构建原始模型,并且设计变更不受原始创建方法的约束。无论是创建新组件还是修改以Designer支持的任何CAD格式创建的现有设计,直接建模都为用户提供了完全的构建自由。
二、便于使用
带有上下文相关联机帮助的简单菜单和图标命令使您可以快速轻松地开始使用Edgecam Desinger。动态旋转,缩放和平移,以及可编程功能键和鼠标按钮有助于加快软件的运行。利用用户可定义的书签进行无限制的撤销和重做操作,使设计人员能够在整个设计过程中前后移动。具有用户可定义颜色托盘和线条样式的多层和多源控制使得查看,创建和处理非常复杂的设计变得容易。闪电快速渲染,透明度控制和动态切片使CAD文件和大型装配体的可视化变得容易。
三、模型治疗
导入模型上的曲面之间的小间隙可以自动修复,从而避免了重建非常小的曲面贴片的耗时过程。表面损坏或缺失Edgecam Desinger将自动创建边缘曲线几何体,使用全面的曲面套件轻松重建新面。自动化使得模型清理的耗时过程更加快速和简单。关闭表面模型以生成实体可以在设计过程的后期消除构造问题,并立即为用户带来实体建模的好处。在实体和表面技术之间无缝切换的能力提供了无限的自由,确保用户可以处理困难的CAD数据。
四、特征抑制
很多时候,输入的CAD数据包括CAM不需要的几何特征,或者不会由加工过程本身创建。通常在模型上表示诸如激光雕刻,电极标记和其他技术的后加工工艺。虽然这对于CAD设计很重要并且最终将存在于最终组件中,但这些标记通常会妨碍CAM程序员的工作。使用Edgecam Desinger,只需单击鼠标即可删除这些标记甚至保存它们以供日后使用。
五、模型简化
除了抑制未用于加工的模型的某些特征之外,用户可能希望在加工过程的各个阶段期间简化几何形状。移除模型的某些部分(例如交叉特征)可加快加工过程并提供更好的结果。在不受先前构造方法或特征树约束的情况下修改模型的能力非常强大。
为加工过程的每个阶段创建模型变化变得简单,加工结果既快又高质量。
六、强大的素描
Edgecam Desinger草图功能允许使用自由形式输入创建二维形状。虽然用户可以依赖于基于坐标的输入的传统方法,但是自由形式的草图与周围的几何形状智能地交互。这种直观地创建其他几何体的隐含约束的能力加快了草图创建过程,同时保持了未来更改的最大灵活性。
七、加工几何
Edgecam Desinger提供了许多几何创建技术,这些技术对机械师进行模型准备至关重要。孔盖是Edgecam Desinger简单易用的一个很好的例子,它有助于确保表面加工提供最佳结果。只需点击几下鼠标,此功能就可以用于封盖从简单钻孔到复杂开放腔的任何内容。广泛的曲线创建程序极大地改善了边界创建,简单但强大的表面创建技术为机械师提供了前所未有的强大功能。
八、使用2D数据
Edgecam Desinger支持导入DXF和DWG文件,允许用户通过简单地重用原始数据中导入的配置文件,将现有的2D数据转换为3D模型。导入的数据会自动创建草图轮廓区域,从而使从2D到3D的转换变得前所未有的简单。
九、广泛的CAD接口
Edgecam Desinger从各种交换格式导入数据,包括Parasolid,IGES,STEP,ACIS,DXF,DWG,STL和VDA文件以及来自以下CAD系统的本机数据:
1、Catia V4和V5
2、Pro / ENGINEER和PTC Creo
3、Autodesk Inventor
4、西门子NX
5、扎实的作品
6、Solid Edge
广泛的翻译人员确保用户可以处理来自几乎所有供应商的数据。非常大的文件可以轻松处理,使用复杂设计的公司将受益于客户CAD数据的简单操作。
使用帮助
1、设置Designer
默认设置应该允许在大多数情况下使用Designer。
但是,可以通过访问设置区域(文件>设置)来更改设置。以下区域可以根据您的个人喜好进行更改:
用户设置>鼠标/键盘允许更改鼠标设置。您可以从预安装配置列表中选择常用配置,也可以复制一个配置并根据您的喜好进行修改。
选项>常规:在毫米和英寸之间切换单位。
2、查看
所有用于更改视图和显示的控件均可从图形区域右上角的平视显示器(HUD)按钮获得:
3、寻找命令
如果查找命令,请使用功能区栏上的“快速搜索”框启动它或在菜单中找到它:
开始键入命令的一些字符以显示包含字符串(或可能的同义词)的列表:
4、加载文件
可以通过以下两种方式之一打开文件:
选择文件>打开。
使用快速访问工具栏:
许多常见的CAD文件格式可供加载。
5、运行命令
在Designer中有三种运行命令的方法:
使用无选择模式:
点击。
单击要在功能区上运行的命令。
将在图形区域和状态栏中显示一条消息,提示您选择几何图形或执行操作。
确认命令后,命令将重置,并且可以使用不同的选择重复相同的操作。
使用正常选择模式:
点击。
在图形区域中选择一个实体。
将在光标旁边显示一个上下文工具栏,为命令提供一些快速选项,或者您可以从功能区中选择一个命令。
确认命令后,您将返回选择模式。
使用活动选择模式:
点击。
在图形区域中选择一个实体。
命令将根据您的选择和最近的操作自动运行。
如果不合适,请按住鼠标右键,上下文工具栏将显示其他一些选项,或者从功能区中选择其他命令。
在所有选择模式中,以下适用:
必须先进行选择,然后才能选择选项。
生成实时预览,使您可以查看命令的结果。
单击鼠标右键确认每个步骤。如果没有进一步的步骤,因为在使用无选择模式时命令已重置,例如,鼠标右键将退出命令。
随时按[Esc]可取消当前操作。
注意:您可以通过取消激活用户设置中的保留上次使用的命令选项来关闭命令的自动重启。默认情况下,此选项处于活动状
6、更改命令选项
Designer中的大多数命令都有可用的设置。
默认情况下,它们停靠在图形区域左侧的窗口中,允许您更改命令的设置以修改行为。
对于长度或角度等选项,图形区域中会显示滑块,可以调整滑块以更改值。您可以使用鼠标滚轮更改值,也可以直接在标签上进行编辑。
注意:您可以使用简单的JavaScript表达式和数学公式来定义所需的值。
7、创建一个新的实体
使用基元开始创建新零件(Cuboid,Cylinder,Cone,Prism,Sphere,Torus或Holes):
一些实体创建命令,如Cuboid,Cylinder,Sphere和Torus,允许您通过单击图形区域中的点来创建表单。
显示的对话框为您提供更好的控制:
在创建一些原始实体后,可以使用诸如Unite,Intersect和Subtract之类的布尔运算来创建新的实体。
使用“移动面”编辑零件。
根据需要添加混合物和倒角。
8、清理现有的CAD模型
例如,如果现有零件有需要加盖的孔和不应加工的零件,您可以:
使用“删除面”可以从模型中永久删除要素。
使用“填充孔”创建表面盖以停止刀具路径下降。
使用自动约束曲面可以覆盖面上更复杂的区域。
使用线性规则曲面快速桥接面到封面通道。
9、撤消和重做
Designer具有撤消/重做功能,可从快速访问工具栏访问。您还可以从快速访问工具栏访问撤消历史记录:
10、保存文件
可以使用以下两种方法之一保存文件:
文件>保存
文件>另存为
如果您尝试关闭包含未保存更改的文件,系统将提示您保存或放弃更改。
相关专题
- cad软件
