快速启动工具下载专题:为了满足各位PC用户们的电脑系统快速启动、桌面快速启动、鼠标手势快速启动、U...

软件介绍
运行精灵免费版是一款绿色安全的快速启动工具,它不仅可以帮你自动查找目标,还可以全面查找包括历史记录,因此有需要的用户赶紧来下载吧!
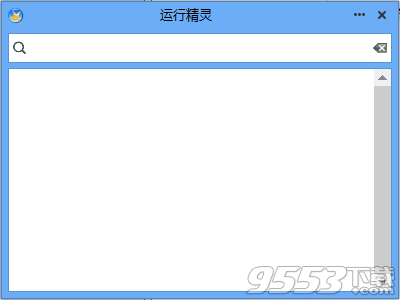
软件功能
●免费、无插件
运行精灵是一款免费软件,不包含任何插件。
●自动查找目标
运行精灵会自动在下面位置查找目标:桌面、开始菜单、浏览器(IE和Firefox 3及以上版本)的历史记录、系统历史记录、收藏夹和您指定的搜索文件夹。
●智能提示目标
运行精灵会根据您的使用习惯自动调整目标查找结果的显示顺序,使您能更快的找到目标。
●支持拼音查找
在运行精灵中打开中文目标,无需切换到中文输入法,可以直接输入拼音或部分拼音。
●用别名打开目标
在运行精灵中,您可以给一些目标取名,然后通过名字来打开目标。
●可以定制搜索引擎
您可以在运行精灵中定制搜索引擎,这样您只需输入要搜索的关键字,运行精灵会显示到搜索引擎的索地址,您可以通过它来查看对关键字的搜索结果。
●带参数打开目标
在运行精灵中打开目标时您可以附带打开参数,运行精灵提供浏览对话框方便您输入地址参数。
●可以用Win+R调出程序
如果您习惯于使用Windows自带的运行功能,运行精灵可以保留您的使用习惯,您可以按Win+R来调出运行精灵,当然您也可以将它设置成其它键。
运行精灵安装教程
1.解压下载的安装包,随后双击应用安装包进行安装
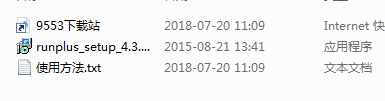
2.单击下一步
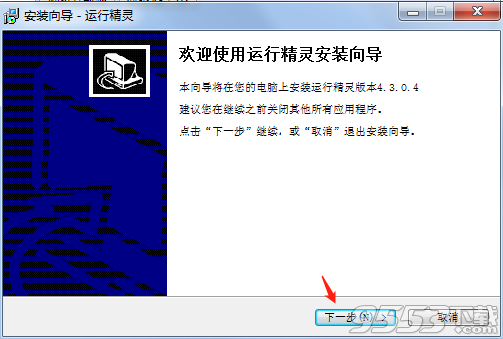
3.可选择自定义安装目录,随后单击下一步
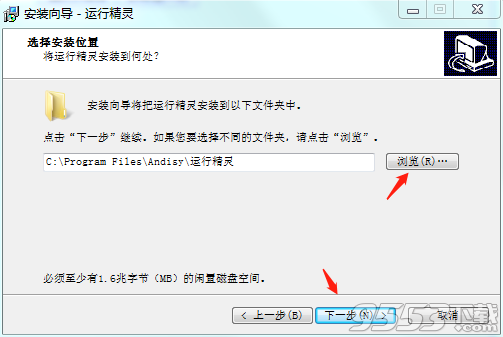
4.可选择创建桌面快捷方式,随后单击下一步
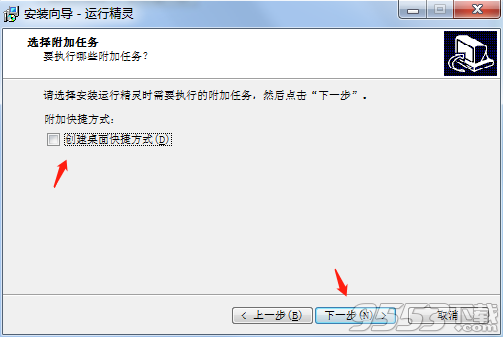
5.正在安装请稍等
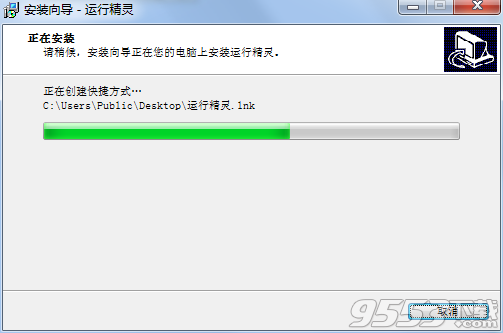
6.安装完成
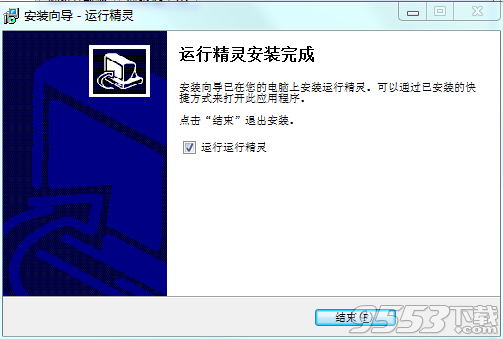
使用方法
启动软件
按快捷键调出“运行精灵”,输入软件名,例如:要启动迅雷,输入xunlei,迅雷,或者xlei,选中那个“迅雷”后按回车。
上网找资料
按快捷键调出“运行精灵”,输入要查找的内容,选择用哪个引擎查找,按回车。
找资料
“运行精灵”集成了“360搜索“的拼写提示,如果用“360搜索”找资料也可以这样:输入so,选“360搜索“,按Tab键,输入要查找的内容:
so资料
按快捷键调出“运行精灵”,输入文件路径,输入过程中会有路径提示,选中路径后按Tab键,输入下一路径名。
除此之外,“运行精灵“还有提供如下功能:
启动控制面板项
输入cp,选择控制面板后按Tab键,输入要启动的项目名,选中后按回车。
软件用途
在使用电脑的过程中我们经常会遇到下面情况:
我们要启动某个软件,它可能在桌面上建有快捷方式,但桌面早已杂乱不堪,找到它要费一些眼力,或者不确定是否桌面上能够找到,于是点开开始菜单,再经过一番寻找,找到了它,点击打开。
如果记得软件的名字,Win7下可能会这样来做:按WIN键,然后在开始菜单下面的那个搜索框中输入名字,如果是中文名,需要切换中文输入法来输入中文,找到这个软件后打开。
我们正在写一篇文章,需要上网查一下资料,这时需要点开浏览器,在浏览器地址栏输入搜索引擎地址,打开搜索页面后输入要查找的内容,然后按回车。
我们要打开某个文件,并知道它的存放位置,例如要打开C:WindowsSystem32DriversEtcHosts文件,我们会在资源管理器中点开C盘,点开Windows目录,点开System32目录,点开Drivers目录,点开Etc目录,找到Hosts文件然后打开。
你一定有这样或那样的方法让上面的操作变得简单,使用“运行精灵”绝对是值得尝试的方法之一。
打开文件
定义自己的目标
如果你需要经常访问某个目标,而访问的目标不能直接打开,需要设置一些参数,例如:你正在构建一个网站,需要经常修改hosts文件来切换本地和远程域名映射,又或者你经常上淘宝查宝贝,在“运行精灵”中通过定义一个自定义目标能帮你快速的完成这些。
修改hosts
记住打开过的目标
“运行精灵”可以记住打开过的目标,在没有输入的情况下会按使用频率列出这些目标,输入某个名字,之前通过这个名字打开的目标也会出现在前面。
常见问题
如何使用?
在输入框输入要运行程序的名字,找到后按回车
更新日志
修复已知bug
相关专题
- 快速启动器
