EXE文件加密软件推荐:电脑上有哪些不错的exe加密软件工具?什么软件可以帮助大家加密各种exe文件呢...

软件介绍
Free EXE Lock是一款非常专业的exe加密软件。这款软件能够给任意程序添加运行密码,加了密码后不管你是卸载了Free EXE Lock,不运行Free EXE Lock或者把程序移动到其他电脑上使用,都是依旧需要输入密码才能使用。
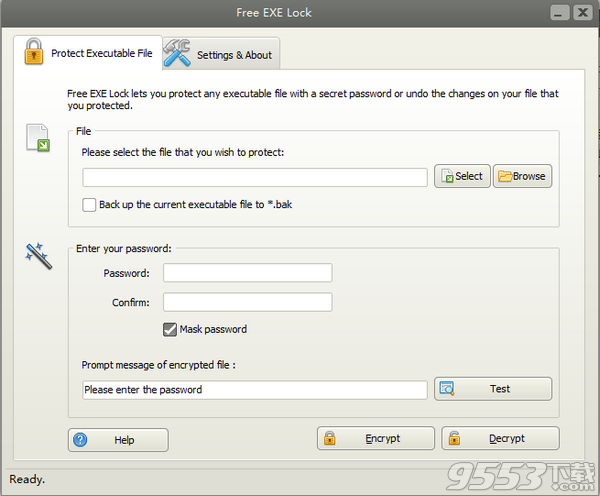
软件说明
Free EXE Lock完全免费,体积只有4.5M左右,支持运行在所有常见的windows操作系统上,官方虽然提供的是安装版,但它不折不扣是个绿色软件,官方虽然只有英文界面,但是它简单易用,任何人都可以轻松上手。
Free EXE Lock能够给任意程序添加运行密码,不过这样一来相信你也会有很多的顾忌,比如:
1、卸载Free EXE Lock后,添加密码的程序是否又会变回直接可以运行?
2、这些添加密码的程序是否在Free EXE Lock运行时才能够正常运行?
3、给程序添加密码后是否会损坏程序?
实际上以上这些你都无需担心,因为Free EXE Lock和添加了密码的程序没有任何的关联,不管你是卸载了Free EXE Lock,不运行Free EXE Lock或者把程序移动到其他电脑上使用,都是依旧需要输入密码才能使用。
打个通俗易懂的比方:使用Free EXE Lock添加运行密码的程序,就像是使用压缩软件把程序添加到一个需要解压密码的压缩包中一样,每次你想要运行压缩包中的程序必须要输入解压密码,并且这个压缩包在系统没有安装压缩软件时都能正常打开。
所以说这个软件十分适合对绿色软件添加运行密码。
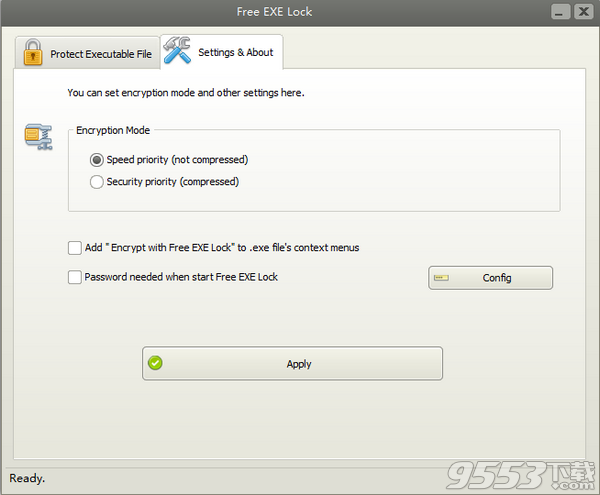
使用说明
1、运行Free EXE Lock后,点击界面上的【select】按钮选择需要添加运行密码的程序。
2、建议勾选【back up the current executable file to *.bak】,这样一来处理完毕后原exe文件不会被覆盖,而是被重名称成.bak文件,方便今后手动还原到没添加密码的原始状态。
3、在【enter your password】处输入2次加密的密码。
4、在【prompt message of encrypted file:】处可以填写密码提示文字,这些文字每次都会显示在输入密码的界面上。
5、点击【Encrypt】或者【Decrypt】按钮,就可以完成对程序的加密和解密了。
完成之后你会发现指定的程序依旧在原路径下,不过文件的体积可能会增大一些,当你双击运行它是,会跳出窗口让你输入密码。
需要注意的是,当你点击【Encrypt】按钮后,Free EXE Lock可能会弹出报错窗口或者没有响应,不过这些都没有关系,因为程序添加运行密码实际上已经成功完成了。
小编提醒
软件下载后请解压在运行,打开里面的exe程序即可开始安装,如果没有反应请使用管理员模式运行。
相关专题
- exe加密软件
- 电脑加密软件
好用的电脑加密软件推荐:9553最新的好用的电脑加密软件推荐下载专题,将为各位有相关软件功能需求的PC...
