图像处理软件:图像处理软件是是用于对数字图片进行修复、合成、美化等各种处理的软件的总称...

软件介绍
ACDSee Ultimate 2020注册机是一款绿色安全的破解工具,它可以帮你完美激活该软件,让你达到免费使用的效果,欢迎下载!

ACDSee Ultimate 2020注册机教程
1、下载解压,得到ACDSee Ultimate 2020安装程序和破解补丁;
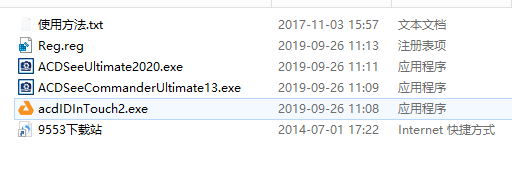
2、首先断网,你可以拨了网络或禁用网络,再开始安装;
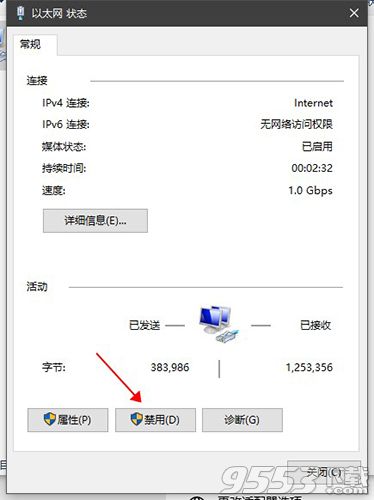
3、点击Setup.exe,开始安装;
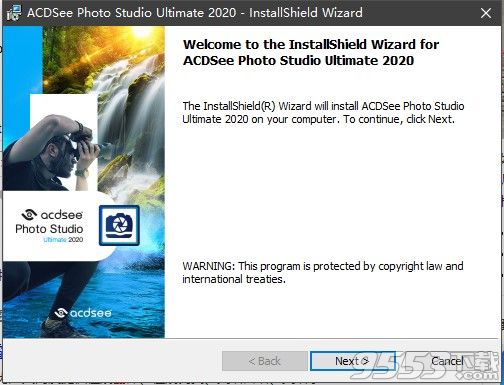
4、接受许可协议,继续安装;
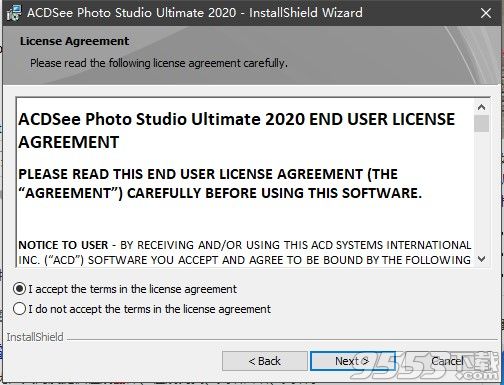
5、选择安装类型,默认即可;
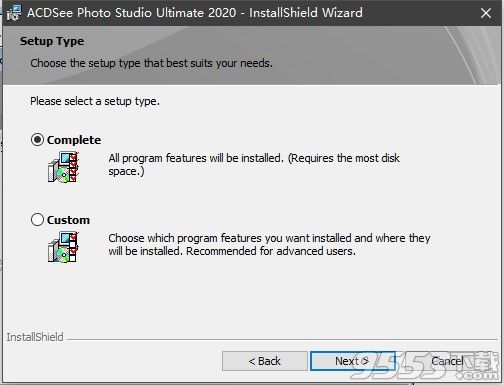
6、等待安装完成,先不要打开软件,
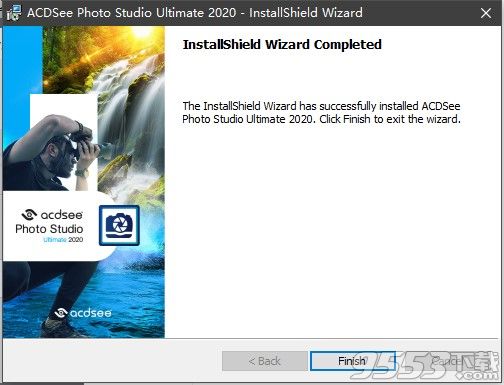
7、到软件根目录,将破解补丁复制替换;
默认目录:C:Program FilesACD SystemsACDSee Ultimate13.0
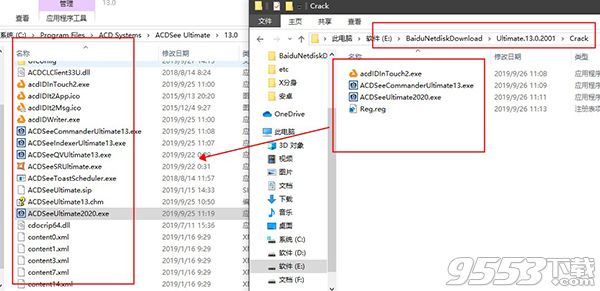
8、再点击刚才复制的注册文件“Reg.reg”,进行注册;
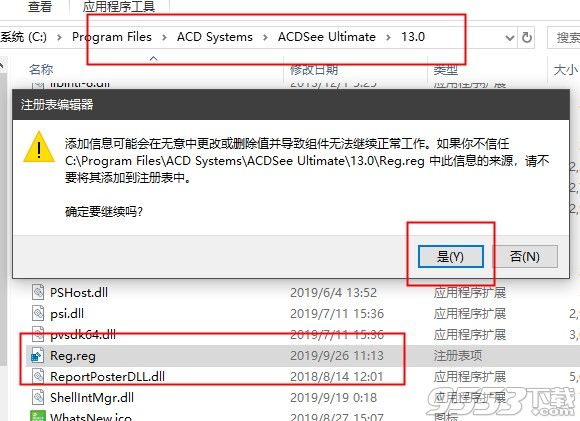
9、完成以上步骤,ACDSee Ultimate 2020已破解完成,所有功能都可以免费使用,希望以上安装教程对你有所帮助。
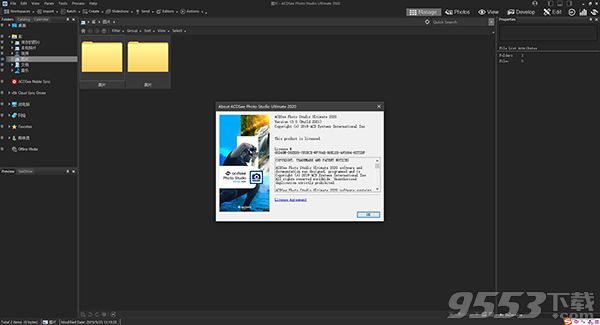
软件特色
1、冲印模式画笔附件
刷涂可以提高鲜艳度、饱和度、色调、亮度、对比度和颜色叠加,或者微调部分图像的色温、色泽和色调曲线且不影响其他部分,或者使用线性或径向渐变逐步应用它们。
2、黑白改进
在黑白模式下,提高或降低每个颜色的对比度,并指定对比度调整所针对的亮度范围。
3、颜色 LUT
导入图像并将它们应用为彩色的编辑模式过滤器,可无缝确定图像的色彩等级。
4、颜色的对比度
调整特定色调中的对比度并确定精确的亮度范围,以展示高光或阴影中的对比度详细信息。
5、支持 HEIF
对 HEIF 文件进行解码,这是一种适用于图像和图像序列的高效率媒体容器格式类型。
6、自动前进
添加元数据后自动前进到下一张图像,您的手无需离开键盘,即可整理整个文件夹。
7、“冲印设置”窗格
在冲印模式下查看对图像进行的调整,复制这些调整并粘贴到其他图像中,或者还原图像——所有这些操作均可在管理模式和查看模式下完成。
8、导入/导出冲印/编辑预设值
通过导出操作向其他人分发预设值,或者通过导入操作享受他人的工作成果或您过去进行的处理。
9、导入/导出操作
通过将操作导出为方便的压缩文件包并可以与其他用户分享,或者接收朋友的操作,让您充分享受录制操作的无限创造潜力。
10、亮度选项
基于图像中的亮度创建选项。像素的亮度越高,该像素上的选项越强大。
11、管理模式下的键盘快捷方式可自定义
自定义键盘快捷键在每个工作流阶段上可帮助您快速完成管理流程。
12、复制/粘贴蒙版
复制彩色图像并将其作为亮度蒙版粘贴在其他图层上,包括调整图层。
软件功能
1、管理模式
管理模式是用户界面的主要浏览和管理组件,是您使用桌面上的快捷方式图标启动ACDSee时所看到的。在“管理”模式下,您可以查找,移动,预览和排序文件,以及访问组织和共享工具。
管理模式由15个窗格组成,其中大多数窗格在不使用时可以关闭。 “文件列表”窗格始终可见,并显示当前文件夹的内容,最新搜索的结果或数据库中符合筛选条件的文件。 “管理模式”窗口底部的状态栏显示有关当前所选文件,文件夹或类别的信息。
您可以打开和关闭窗格,将它们移动到屏幕的不同区域,然后将它们堆叠在其他窗格上或将它们停靠在窗口边缘。大多数窗格还具有其他选项,您可以设置这些选项以进一步自定义其行为和外观。
管理模式还具有工具栏和一组下拉菜单。工具栏提供了主文件夹的按钮,以及在文件夹中向前和向后导航的按钮。下拉菜单提供对最常见任务的快速访问。
2、照片模式
照片模式可用于按日期查看整个图像集。您可以按年,月或日查看它们。如果您使用的是Microsoft OneDrive™,则可以切换查看OneDrive映像集以及硬盘驱动器上的映像集,或者单独查看硬盘驱动器集。照片模式仅显示已编目的图像。照片模式下的图像按照拍摄日期显示,如图像的EXIF数据所示。
照片模式由两个窗格组成,即“日期”窗格和“时间轴”窗格。 “日期”窗格按日期显示所有已编目的照片集。 “时间轴”窗格显示照片的年份和月份以及每张照片中的照片数量。您还可以选择单个图像以在其他模式下启动它们。
3、查看模式
在“查看”模式下,您可以播放媒体文件并以全分辨率显示图像,一次一个。您还可以打开窗格以查看图像属性,以不同的放大率显示图像区域,或检查详细的颜色信息。
您可以通过选择图像并单击“查看模式”选项卡来打开“查看”模式,并且可以在“查看”模式下使用“胶片”快速在文件夹中的所有文件之间快速翻转。查看模式包含一个工具栏,其中包含常用命令的快捷方式,以及窗口底部的状态栏,其中显示有关当前图像或媒体文件的信息。
4、发展模式
在“开发”中执行大部分图像调整,以对整个图像应用更改。然后将图像转换为“编辑”以选择并修复图像的特定部分。使用开发模式的非破坏性编辑工具来调整图像的曝光,白平衡,颜色配置文件,以及锐化,降低噪点等等。
开发模式是一种非破坏性的参数化编辑RAW转换环境。参数编辑意味着在“开发”模式下编辑图像时,您将创建调整指令,而不是像在“编辑”模式下那样调整实际像素。开发模式的非破坏性操作完全交织在一起并且相互依赖,并以固定的顺序应用以最大化图像质量。处理RAW文件时,使用RAW图像数据尽可能多地应用调整。
5、编辑模式
在“开发”模式下对整个图像应用更改后,使用“编辑”模式使用基于像素的编辑工具(如消除红眼)微调图像。
编辑模式适用于已渲染为RGB的图像数据。编辑按照您执行的顺序独立应用于转换后的RGB数据。这种链式编辑功能可让您完全控制像素,从而可以自由地应用精确调整。这使得诸如选择和混合模式之类的操作成为可能。
6、365模式
365模式提供了一种将图像上传到365.acdsee.com以便与您的联系人或公众分享的简便方法。在365模式下,您可以选择计算机上的图像,然后将它们直接拖放到365.acdsee.com。
7、仪表板模式
仪表板模式允许您根据ACDSee数据库和EXIF信息快速访问和浏览文件,摄像机和数据库统计信息。由于仪表板模式依赖于从数据库派生的信息,因此编目以进行编目非常重要,以便充分利用它。
相关专题
- 图像处理软件
