图标制作工具大全:为了方便各位需要自己制作各类图标的PC用户们,获取第三方专业图标制作工具提...

软件介绍
Metro Style Icon Studio最新版是一款非常专业的图标设计软件,它主要是为你在编辑图标图像和管理图标文件和库方面提供帮助,所以有需要的用户欢迎下载!
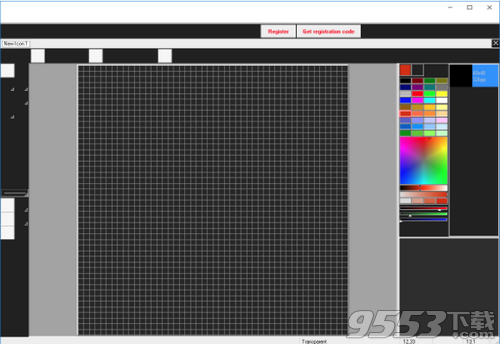
软件功能
橡皮擦工具:在图像上拖动橡皮擦,如果按下鼠标左键,则将所有像素的颜色替换为背景,如果按下鼠标右键,则替换为前景。
Metro Style Icon Studio官方版提供喷枪工具:用喷枪或喷雾罐模仿绘画。
铅笔工具:创建细手绘线条。
画笔工具:创建粗手绘画笔。
填充填充工具:根据“渐变”面板设置填充具有颜色,图案或渐变的区域。
文本工具:创建文本对象。您可以通过单击“添加文本”窗口中的“字体”按钮来更改字体设置。
线条工具:用直线连接工作场所内的两个点。
圆弧工具:使用圆弧连接工作区内的两个点。
曲线工具:创建曲线。首先在两点之间绘制一条直线,然后释放鼠标按钮,沿所需方向拖动该线的任意一点,完成后单击鼠标按钮。
矩形工具:单击并拖动以创建矩形。
填充矩形工具:单击并拖动以创建填充前景色的矩形。
圆形工具:单击并拖动以创建椭圆或圆形。
填充圆形:工具单击并拖动以创建填充前景色的圆形形状。
圆角矩形:工具单击并拖动以创建带圆角的矩形。
填充圆角矩形工具:单击并拖动以创建填充前景色的圆角矩形。
热点工具使用此工具:指定光标热点(Windows在跟踪光标位置时所指的活动点)。
实心图案打开实心图案。
图案样式它影响所有绘图工具的绘图样式。使用这些修改器可在实体和图案绘制之间进行选择。
渐变选择颜色渐变。渐变工具的设置会影响绘图工具的行为。
平滑线条:此模式允许使用抗锯齿绘制平滑线条和形状。此模式适用于32位图像。
在像素上绘画:在绘画期间绘制原始像素。此模式适用于32位图像。
替换像素:在绘画期间替换原始像素。此模式适用于32位图像。
Metro Style Icon Studio安装教程
1、打开Metro Style Icon Studio 2019.1.exe就可以直接安装,点击next
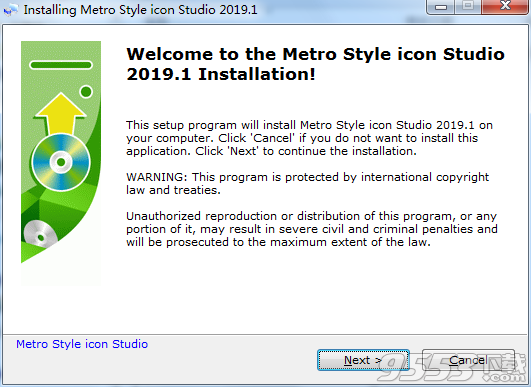
2、软件的安装协议内容,点击接受协议

3、软件的安装在C:Program Files (x86)Metro Style icon Studio
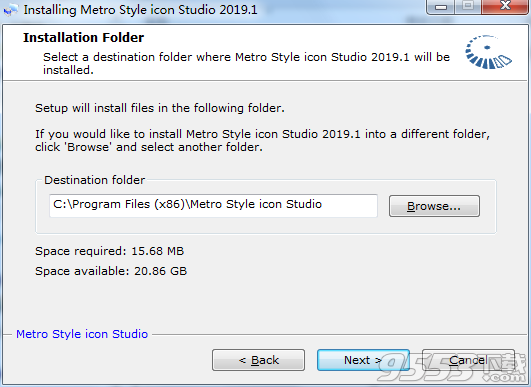
4、提示关联图标格式,点击next
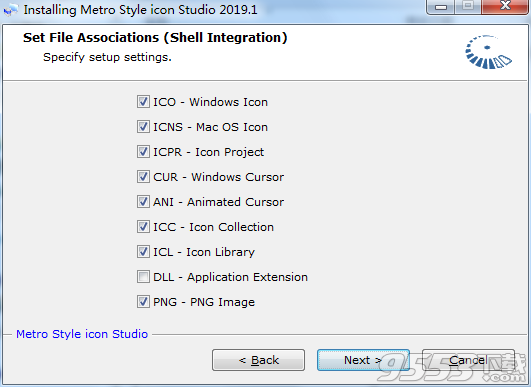
5、软件正在安装,等待安装解释就可以使用
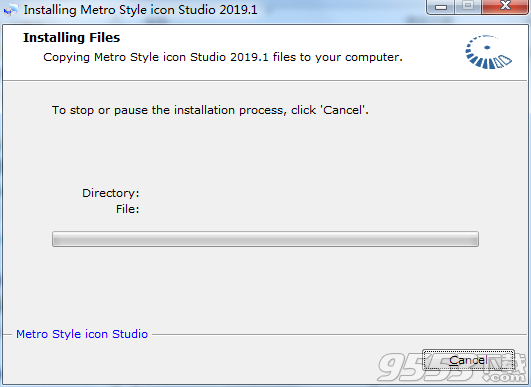
6、提示安装结束,取消运行勾选,点击完成
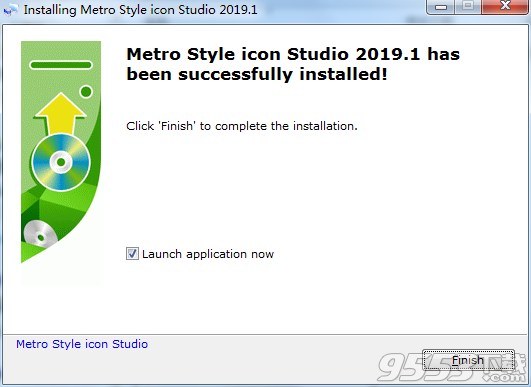
使用说明
1、在桌面双击该软件快捷方式
2、打开Metro Style Icon Studio显示设计界面,点击file新建设计方案,随后在软件设计新的图标
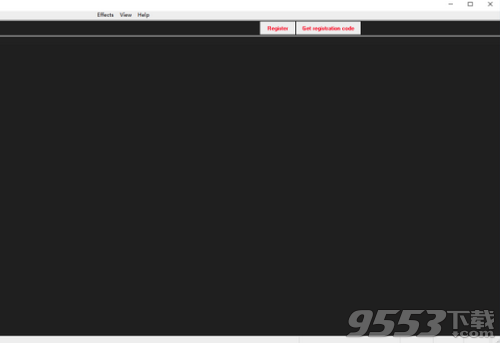
3、如图所示,这里是图标参数设置,可以设置分辨率,可以设置颜色位数,支持256颜色参数设置
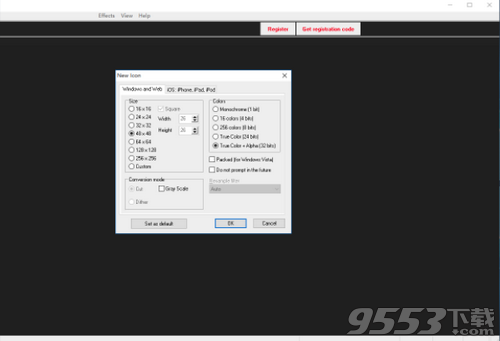
4、设计界面显示网格,在网格界面就可以开始设计图标,如果你会设计图标就知道如何使用这款软件
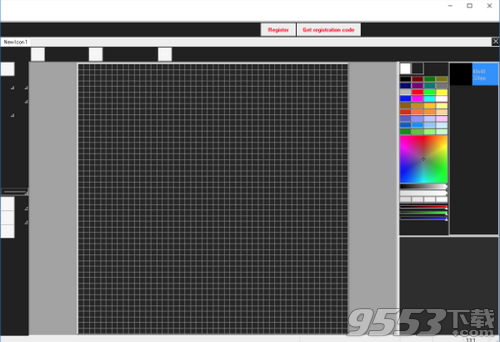
5、颜色功能,软件界面显示很多颜色,如果你需要设置图标颜色就自己调整
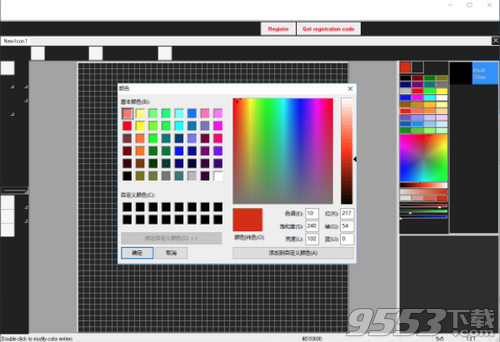
6、Metro Style Icon Studio提供很多效果,支持旋转、翻动、滚、掉影、平滑/锐化、色相饱和度、亮度/对比度...

7、绘图工具、颜色填充、图像透明度、画画、平滑重采样、行宽...锁定RGB通道/调色板、锁定Alpha通道
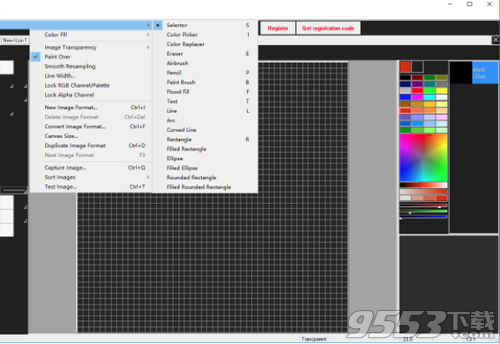
8、新图像格式、删除图像格式、转换图像格式...画布的尺寸...重复的图像格式、下一图像格式
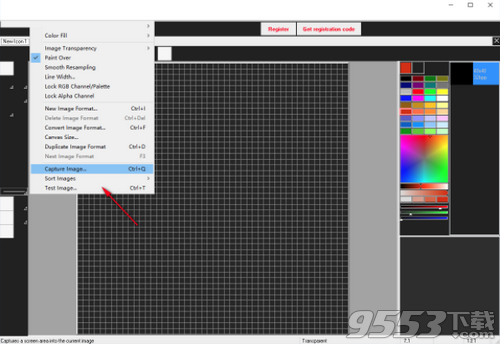
9、从库中导出所选图标
要从库中导出选定或所有图标,请执行以下操作:
从文件菜单中选择导出>图标到文件夹....
选择目标图像格式并指定要保存图标的文件夹,然后单击“确定”。
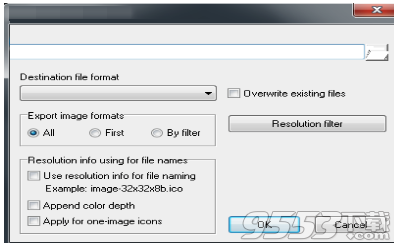
按“分辨率过滤器”按钮设置过滤器,以过滤要按大小或颜色深度导出的图标。
10、使用图层
IconEmpire Metro Style Icon Studio支持使用图层。您可以在单个图层上绘制多个不同的对象,然后更改其属性并移动它们而不会影响其他对象。每个级别都具有以下特征:名称,不透明度,可见性,着色属性(不透明度,距离,大小,角度)。
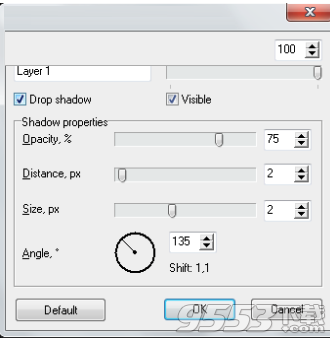
要打开“图层属性”窗口,请转到“工具”>“图层属性”菜单,或右键单击框架栏中的图层缩览图,然后从显示的菜单中选择“图层属性”。
要切换图层编辑模式,请选择“视图”>“图层”菜单项,或单击按钮。
注意:所有层的颜色深度均为32位,具有8位alpha通道。启用图层编辑模式时,当前图标或光标格式将转换为32位。退出图层编辑模式时,将恢复原始颜色深度。
您可以将项目与ICPR(图标项目)格式的图层信息一起保存。如果以任何其他格式保存图标,则将合并所有图层。
11、颜色工具
在图标编辑模式下,您可以在工作区和框架栏之间看到IconEmpire颜色工具。
32位和24位图像的颜色选择:
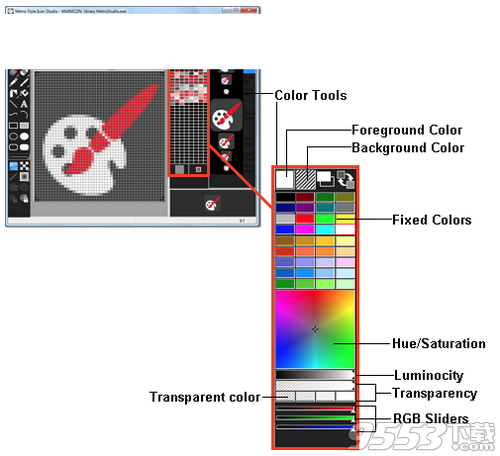
带调色板的图像的颜色选择:
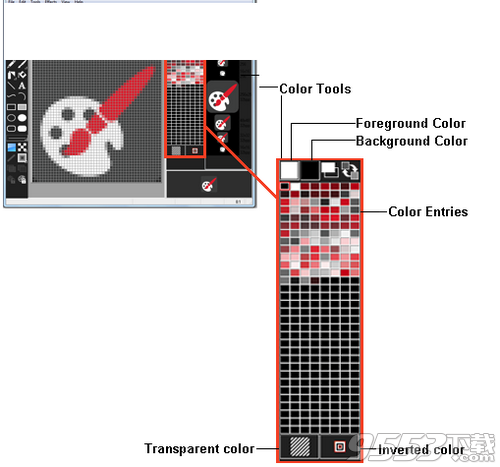
您可以使用前景色和背景色。这些是绘画工具使用的颜色和一些效果。使用工具时按下鼠标左键会应用前景色。按下鼠标右键时会应用背景颜色。单击颜色切换器()以交换前景色和背景色。单击该按钮可将当前前景色和背景色替换为黑色和白色。单击前景色或背景色可打开用于选择和修改颜色的“颜色”对话框。
颜色工具面板底部的滑块可用于调整前景色和背景色的不透明度。
调色板包含可用颜色的选择,并显示有关所选颜色的信息。无论何时在光标面板上移动光标(无论哪个工具处于活动状态),光标都会变为拾色器。单击鼠标左键以选择前景色。右键单击以选择背景颜色。最后选择的颜色在调色板中用红色框标记。
在调色板的底部,您可以看到两个单元格:
- 透明的颜色
- 反色。
参观程序界面
下面是Metro Style Icon Studio的屏幕截图,工作区中加载了一个图标。 有关标记功能的信息,请在下面的列表中单击其名称。关于菜单栏
菜单栏显示菜单标题。 可用的菜单取决于工作区中打开的内容。 Metro Style Icon Studio有四个菜单 - 没有图标,光标或库打开时的一个菜单,打开图标时的另一个菜单,图标(光标)库菜单和光标菜单。 单击菜单标题以打开菜单并选择一个命令。 您经常使用的命令也会显示在工具栏和调色板上。
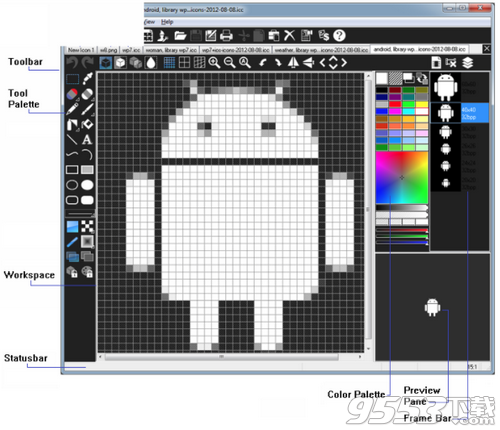
一般主菜单
这是未打开图标,光标或图标库时显示的Metro Style Icon Studio菜单。 它提供对最基本命令的访问,例如打开和创建文件,切换Metro Style Icon Studio界面的各种元素,访问帮助以及与程序相关的各种信息。
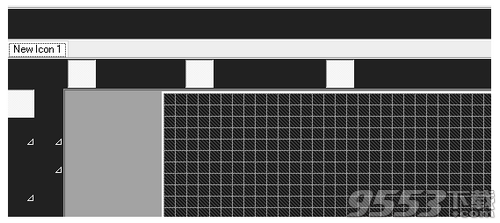
图标主菜单
这是在工作区中打开图标时显示的Metro Style Icon Studio菜单。 “文件”菜单提供对命令的访问,例如打开和保存文件,创建新图标和库。 “编辑”菜单包含用于剪切,复制和粘贴所选区域,撤消和重做各种操作的命令。 “工具”菜单包含可以通过“工具”选项板访问的命令以及用于捕获其他程序窗口的命令。 “效果”菜单提供对预定义调色板和各种特殊效果(投影,平滑等)的访问,用于移动,旋转和翻转图标图像的命令。
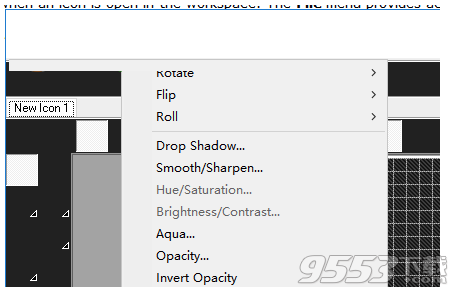
相关专题
- 图标制作软件
