电脑录课软件专题:电脑上有哪些不错的录课软件?老师用的最好的录课软件哪里有呢?本期的电脑录...
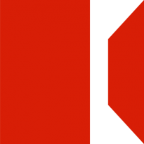
软件介绍
提取码: af3w
录课软件是一款专业的屏幕录像软件,用户可以使用这款软件对屏幕进行录制,使用起来也是非常的方便,有需要的朋友欢迎下载使用。

功能说明
1、全屏录制和选择区域录制;
2、可以录制麦克声音和系统声音;
3、画中画录制,同时录制桌面视频和讲师视频,做画中画叠加;
4、高清录制和自定义画幅录制,可以定义画面大小、比特率、帧率等参数;
5、mp4格式保存,适合做互联网播出服务;
6、界面美观精致,浮动在桌面上方,体验良好。
安装说明
下载安装包并解压,双击exe文件进行安装使用,软件安装文件在一些特定的杀毒软件中会报毒,不用担心可以放心使用。
弹出主界面,点击下一步
选择同意安装协议,点击下一步
选择软件的安装路径,建议不要在装载在C盘,以免占用内存,点击下一步。
选择开始菜单,点击下一步。
选择是否创建快捷方式,看个人喜好设置,点击下一步。
检查安装信息是否有误,有问题请单击back返回上一步修改,无误则点击install进行安装。
程序正在安装中,请耐心等待程序安装完成即可。
使用教程
开始/停止
开始录制或停止录制。软件就绪后,点击该按钮会开始录制;在录制过程中,再次点击该按钮会停止录制。
录制区域
软件默认是全屏录制,可以通过该功能选择屏幕上的一个区域进行录制。如果已经选择了一个区域,再次点击该按钮会撤销录制区域回到全屏状态。
点击按钮后,电脑屏幕会变暗,鼠标变成十字型,此时按下并拖动鼠标,就会选择出一个矩形录制区域。
只有在停止录制时才能调整录制区域,录制开始后不能调整。 区域选择效果如下:

打开摄像头
打开本地摄像头视频,显示录制者的头像,实现画中画录制(如:在录制PPT时显示演讲者画面)。摄像头打开后,可以通过拖动视频窗口调整视频窗口位置和大小。
再次点击该按钮,可以关闭摄像头。
打开文件目录
打开录制文件所在的目录,便于预览和使用录制的视频文件。
查看软件信息
打开使用帮助文件,或者从互联网上查看关于该软件的更多信息。
设置软件
打开软件设置界面,对软件进行设置。第一次使用软件,必须先对软件进行必要的设置,设置说明如下:
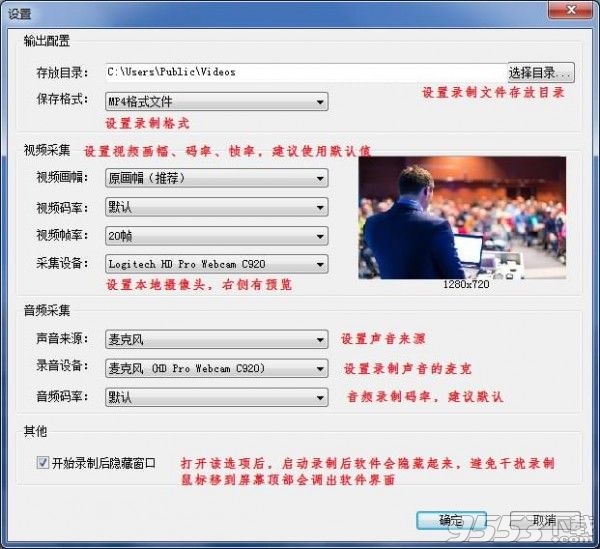
相关专题
- 录课软件
- 讲课软件
