视频制作软件:视频制作软件能够对图片、视频、音频等素材进行重组,然后编辑制作的软件,并...

软件介绍
提取码: ua3k
Movavi Academic是一款视频制作软件,用这款软件能很轻松的制作出教学类视频,小编今天为大家带来的是中文破解版,有需要的朋友欢迎下载使用。
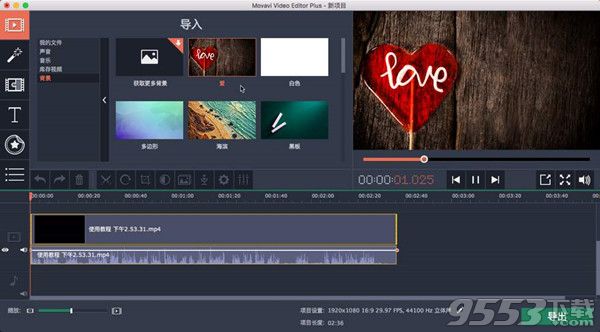
破解教程
软件安装完成后,先不要运行软件
将破解补丁复制到软件安装目录下替换
运行软件即可免费使用了
软件会提示14天试用版,实际上功能已完全解锁,无限制永久使用
软件说明
Movavi Academic 2020是一款实用的一体化教学视频制作软件,主要用于学校、大学和其他教育机构,为教师和学生提供了制作综合教育视频,使用它可以通过视频来解释主题、创建课堂视频项目和演示文稿、开发在线课程和课程、录制讲座和网络研讨会等等,可以丰富整个学习体验,并使您的教学更上一层楼。
Movavi Academic 2020主要是用来制作教学视频,并且为您提供了超多的工具和功能,让大家轻松制作生动有趣的教育视频,只需要几分钟就能让你搞定这一切,使用该软件可以让你的学生更好的了解学习的内容,更方便的进行沟通和技巧掌握。
软件使用也是非常简单,你只需几分钟就能创建出属于自己的教学视频,可以进行视频编辑,添加滤镜、创意效果、气泡、音乐和说明性元素,可以在时间轴上添加视频和图像,然后进行一切剪切和重新组织排列,添加一些语音内容或者文字叙述或者是评论等,添加诸多的元素让你的视频不再枯燥无味,而会具有更多的趣味性,结果绝对超乎你的想象,让你的教学课程更加的精彩,而且还可以进行屏幕截图,记录讲座和网络研讨会,突出显示键盘和鼠标操作,还能安排录音,满足用户的所有功能。

使用教程
1、在文件菜单中选择创建新项目
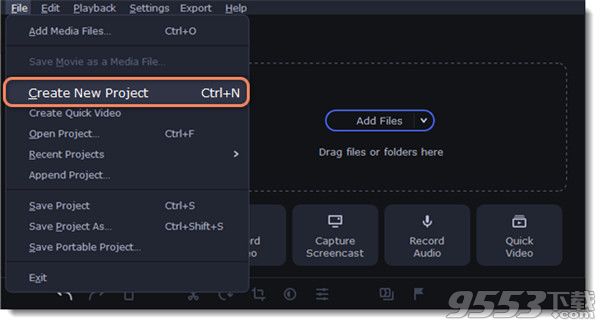
2、添加将组成视频的媒体文件,单击添加文件,或将文件拖放到导入区域上。
3、使用工具栏更改时间轴上的剪辑布局,裁剪图像,剪切视频。
4、通过更改屏幕左侧的标签,添加效果,转场,标题等。
5、要将项目添加到项目中,请将其拖到时间线中。
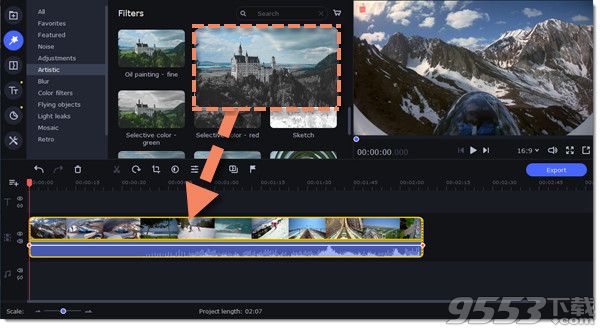
6、保存视频:
单击导出按钮
选择文件格式
为视频命名,选择一个将视频保存到的文件夹并设置质量
单击“ 开始”,然后等待处理结束
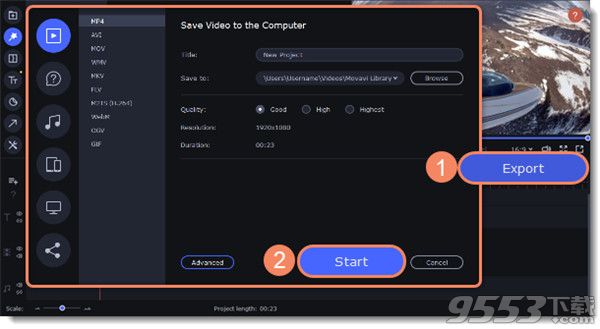
制作快速视频
可以使用“ 蒙太奇向导”在几分钟之内自动为您创建视频,需要做的就是向向导提供一些视频剪辑或照片,选择音乐曲目,然后让向导为您剪切并制作视频。您也可以使用“蒙太奇向导”制作幻灯片。
1、单击快速视频以打开向导。
2、在“ 文件”选项卡上,单击或将文件拖放到窗口上。要删除文件,请单击每个文件右上角的,或选择要删除的文件,然后单击底部面板上的“ 删除选定的文件” 。
3、切换到模板选项卡或单击下一步。
4、选择一个主题或过渡模板。
没有过渡模板不会向视频添加任何过渡,但是默认情况下,图片仍将应用“平移和缩放”效果。
转换模板 在幻灯片之间进行某种平滑的转换。
主题模板使用样本音乐曲目,每个主题的一组不同过渡以及各种标题样式。
5、切换到“ 音乐”选项卡或单击“ 下一步”。
6、添加音乐。从内置曲目中选择*或添加自己的音乐。您还可以添加多个曲目。
7、切换到“ 预览”选项卡或单击“ 下一步”。
8、自定义开头和结尾标题,更改文本,然后单击“ 应用”。
9、在“ 高级”选项卡下,进行其他必要的更改。
影片时长
您可以通过选择“ 适合音乐长度”选项将视频设置为与音频长度相同的长度,或使用滑块设置视频的长度。如果您选择较短的视频,则某些片段可能不会出现在最终结果中。
填充黑条
如果项目的分辨率和您添加到视频中的文件的分辨率不同,则会出现黑条。您可以通过选中“ 适合框架”选项将其删除-图像分辨率将自动适合框架尺寸。
提示:您还可以通过返回“ 文件”选项卡并按所需顺序拖动文件图标来设置所需的文件外观顺序。
10、在“ 预览”选项卡上的播放器中观看完成的视频,然后切换到“ 导出”选项卡。
11、选择接下来要对视频执行的操作:
保存视频 –将视频保存到磁盘。
继续编辑 -通过添加效果,更多标题,动画等来为视频添加最终修饰。
在线上传 –将视频保存到磁盘,然后上传到YouTube,Vimeo,Google云端硬盘或Movavi Cloud。
12、要保存视频,请选择一种视频格式,然后选择一个文件夹来保存视频文件。
如果您要在线上传视频,请使用您的帐户登录并填写有关视频的详细信息。然后单击开始以开始保存视频。
要保存视频,请选择要使用的视频格式,然后选择一个文件夹来保存视频文件。如果您要将视频上传到YouTube,请使用您的YouTube帐户登录并填写有关视频的详细信息。然后,单击开始以开始保存视频文件。
相关专题
- 视频制作软件
