
软件介绍
提取码: 8kbq
Adobe Acrobat XI Pro是一款针对PDF文件的编辑工具,用户可以使用它来对PDF文件进行各种类型的处理,比如转换、合并、分割等,小编今天为大家带来的是免注册的破解版,只要安装就能使用,不需要做任何的破解操作,有需要的朋友欢迎下载使用。
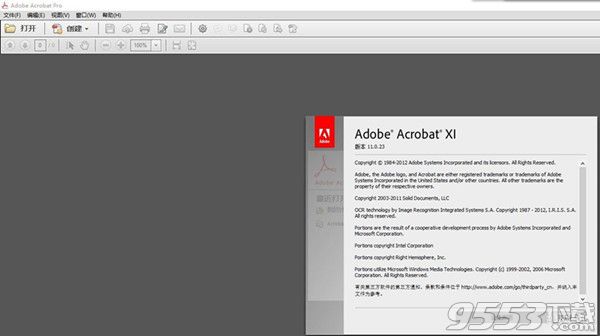
版本说明
免注册直装版
安装完成后就可以使用
安装自动写入系列号,不写Hosts,也不反弹
安装完毕直接激活,无需注册机
新版特性
1、完美支持IOS、Andriod和windows8平台
2、支持触控功能且完全移动化,全新的用户界面使所需工具触手可及,便于用户操作
3、改进的动作向导,可简化常规的多步骤任务
4、“页面缩略图”面板的改进,可重新排列、旋转、插入或删除页面
5、使用云技术处理文档可以无缝地检索和存储来自云知识库的文档
6、可以将PDF文档存储在微软SharePoint服务器和Office 365中
7、平板电脑和移动设备的触摸模式,触摸阅读模式将优化查看方式并且支持最常用的手势
8、创建工具集,用户通过工具集可以快速访问经常使用的工具和命令
9、可以将包括电子邮件、纸质文档、电子表格、照片、网站、Adobe Flash Player兼容视频等等多种内容转换为PDF
10、取消固定注释列表,将“注释列表”从“注释”窗格中分离,调整“注释列表”的大小和位置,从而简化了工作流程。
软件功能
1、adobe acrobat xi pro2019添加PDF编辑功能,可以直接从现有的文件创建PDF
2、可以将TXT打开到软件,随后手动编辑文字内容就可以保存为PDF
3、也可以将HTML打开到软件,修改内容以后保存为PDF
4、也支持通过图片或者是dwg图纸打开到软件,从而创建新的PDF文件
5、内置编辑功能,提供类似Word软件的编辑方式
6、直接对文本内容,加密的PDF文本也可以打开到软件编辑
7、提供图像添加功能,将需要插入到文本的图像直接打开到软件
8、提供另外保存功能,编辑完毕的PDF也可以直接在软件上另外保存为Word
9、支持添加链接功能,在软件对远程的链接添加
10、支持添加书签,支持添加附件,对内容的编辑方案还是很多的
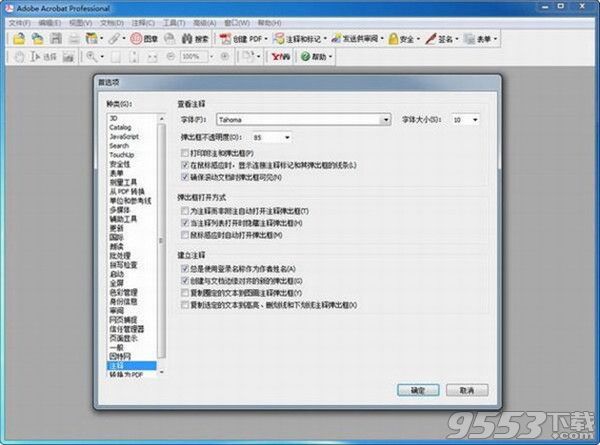
软件特色
1、adobe acrobat xi pro2019功能非常丰富,可以轻松编辑新的PDF文件
2、现在很多企业都使用这款软件作为文案编辑器
3、需要设计项目或者是需要设计计划书都是通过本软件编辑
4、部分网页类型的PDF也可以通过这款软件制作
5、内置丰富的编辑功能,可以对文字内容或者是媒体内容编辑
6、支持添加音视频到软件,支持添加网页地址到文本
7、提供页面排版设计功能,支持缩放、支持提取、支持替换、支持合并分割
8、提供插入功能,将新的文件插入到PDF指定的页面或者是空白页面
9、可以为编辑的文件设置背景颜色,也可以对文件设置水印
10、制作的PDF内容可以附加swf动画、也支持添加3D对象
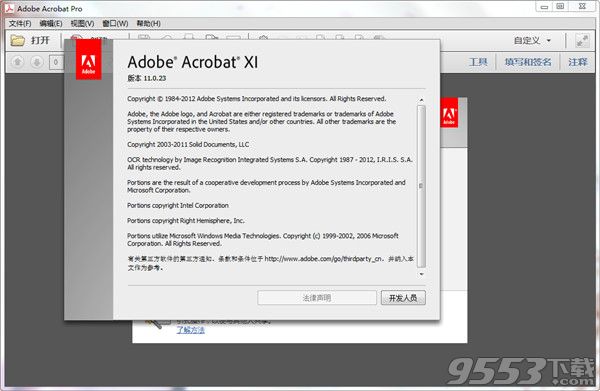
使用帮助
创建链接
单击链接时,可以跳转到同一文档的其他位置、其他电子文档(包括附件)或网站。您可以使用链接触发相关操作,或者确保读者能够立即访问到相关信息。您也可以添加动作播放声音或电影文件。
使用“链接工具”创建链接
1、选择“工具”> 内容编辑 >“添加或编辑链接”。
2、指针变成十字叉形,文档中现存的链接(包括不可见链接)都暂时可见。
3、在您需要创建链接的位置拖动一个矩形。链接在矩形区域内是有效的。
4、在创建链接对话框中,选择链接外观选项。
请选择以下任一链接动作:
跳至页面视图单击“下一步”,可在当前文档或其他文档(例如,文件附件)中设置页码和视图放大率,然后单击设置链接。
打开文件选择目标文件,然后单击“选择”。如果是一个 PDF 文件,请指定该文档的打开方式(例如,是新建一个窗口打开,还是在现有的窗口打开),然后单击“确定”。
注意:
如果文件名太长,无法在文本框中完整显示,名称会被齐中截断。
打开网页提供目标网页的 URL。
自定义链接单击“下一步”,可打开链接属性对话框。在这个对话框中,您可以设置任何与链接相关的动作,例如,阅读文章或执行菜单命令。
从 URL 创建网络链接
您可以从 PDF 文档中的所有 URL 或从选定页面上的 URL 自动创建链接。选中后,“一般”首选项中的“从 URL 创建链接”设置将从打开的所有 PDF 中的文本创建活动链接。
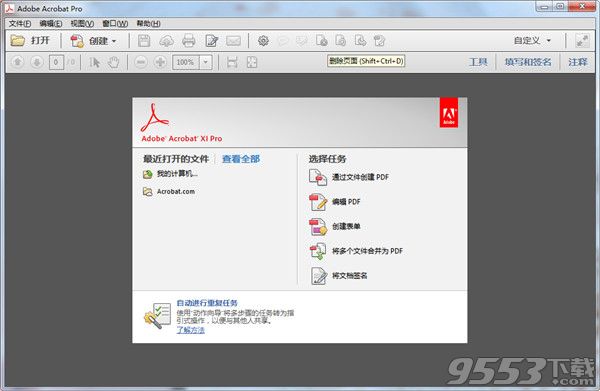
创建网络链接
1、选择“工具”>“文档处理”>“从 URL 创建链接”。
2、在“创建网络链接”对话框中,选择“所有页面”从文档中的所有 URL 创建链接,或选择“从”并输入页面范围在选定页面上创建链接。
删除所有网络链接
选择“工具”>“文档处理”>“删除所有链接”。
链接到文件附件
您可以指示用户到一个 PDF 附件,它是由跳转到这个附件的父 PDF 创建的链接。
注意:
不要混淆“文件附件”和“可以从链接中打开的文件”。链接文档可以存储在不同的位置;而文件附件总是与 PDF 一起保存。
1、打开一个包含有 PDF 文件附件的 PDF。
2、请跳至您想要创建链接的位置。如果该位置位于文件附件中,请单击导览窗格中的“附件”按钮,选择文件附件,然后单击“打开”。
3、选择“工具”>“内容编辑”>“添加或编辑链接”,然后选择链接区域。
4、在“创建链接”对话框中,设置链接外观,选择“跳至页面视图”,然后单击“下一步”。
5、在父 PDF 文档或文件附件中设置所需的页码和视图放大率,然后单击“设置链接”。
创建和链接目标
您可以创建一个链接到相同或者不同的 PDF 的目标。
1、在目标文档(目标)中,选择“视图”>“显示/隐藏”>“导览窗格”>“目标”。如果文档已经包含了一个您要链接的目标,跳到步骤 5。
2、然后导览到您要创建目标的位置,并设置适当的视图。
3、在“目标”面板中,从选项菜单 中选择“新建目标”,并为该目标命名。
4、请保存目标文档。
5、在源文档(您要从中创建链接的位置)中,选择“工具”>“内容编辑”>“添加或编辑链接”,然后拖画一个矩形以指定链接位置。
6、在“创建链接”对话框中,设置链接外观,选择“跳至页面视图”,然后单击“下一步”。
7、在目标文档,在“目标”面板,双击目标。
8、请保存源文档。
