
软件介绍
提取码: a9cc
Autodesk AUTOCAD 2021中文版是一款全新上线的计算机辅助设计工具,它为用户提供更柔和的视觉和更清晰的视界,而且具有广泛的适应性,可以在各种操作系统支持的微型计算机和工作站上运行。下面小编准备好了破解教程,有需要的赶紧来下载吧!
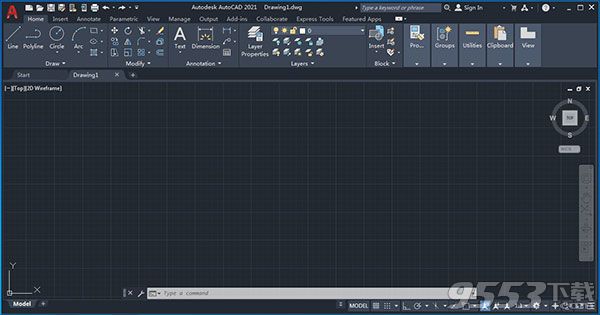
AutoCAD 2021破解教程
1、下载软件压缩包文件,首先点击“AutoCAD_2021_English_Win_64bit_dlm.sfx.exe”解压缩文件到本地进行安装即可
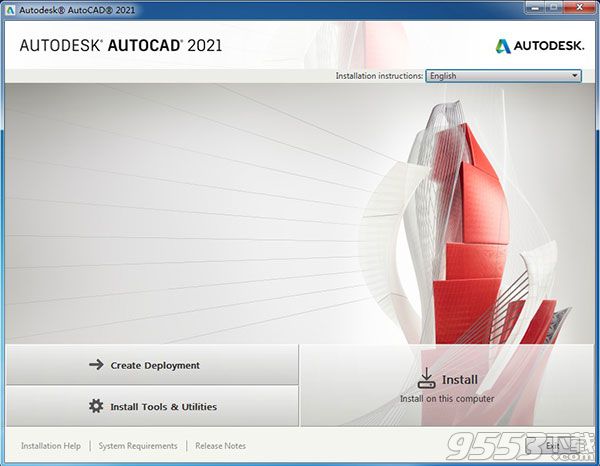
2、阅读并同意软件安装协议

3、设置软件安装位置以及安装组件
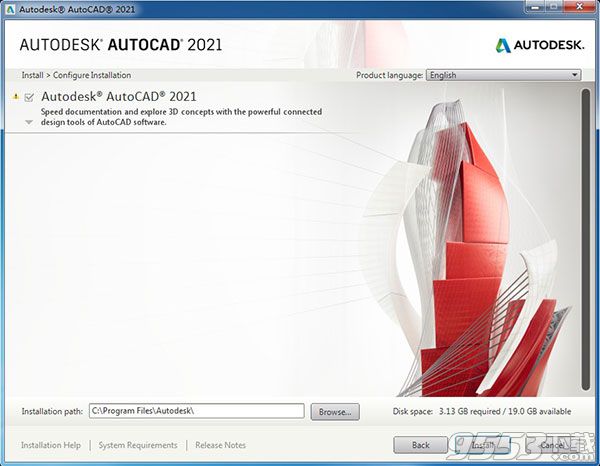
4、耐心等待程序安装完毕,直接退出程序即可
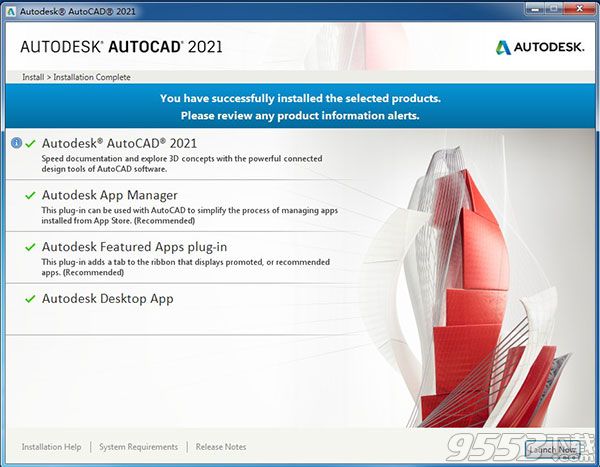
5、将Crack文件夹下的破解补丁复制到软件根目录下,选择替换操作即可
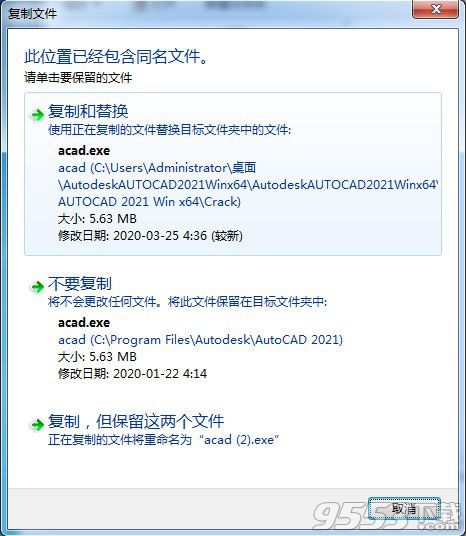
6、最后启动软件,直接运行。AutoCAD 2021 64位破解版安装完毕,请放心体验。
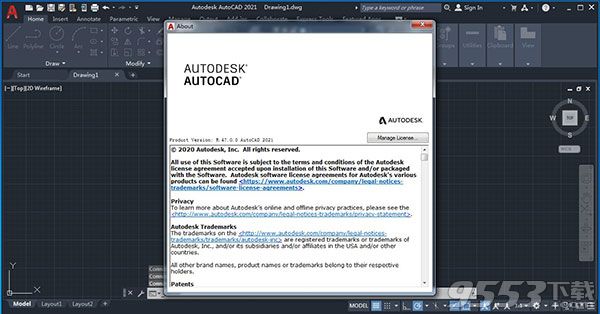
软件特色
1、平滑移植
移植更易于管理。新的移植界面将 AutoCAD 自定义设置组织为您可以从中生成移植摘要报告的组和类别。
2、PDF 支持
您可以将几何图形、填充、光栅图像和 TrueType 文字从 PDF 文件输入到当前图形中。PDF 数据可以来自当前图形中附着的 PDF,也可以来自指定的任何 PDF 文件。数据精度受限于 PDF 文件的精度和支持的对象类型的精度。某些特性(例如 PDF 比例、图层、线宽和颜色)可以保留。
主命令:PDFIMPORT
3、共享设计视图
您可以将设计视图发布到 Autodesk A360 内的安全、匿名位置。您可以通过向指定的人员转发生成的链接来共享设计视图,而无需发布 DWG 文件本身。支持的任何 Web 浏览器提供对这些视图的访问,并且不会要求收件人具有 Autodesk A360 帐户或安装任何其他软件。支持的浏览器包括 Chrome、firefox 和支持 WebGL 三维图形的其他浏览器。
主命令:ONLINEDESIGNSHARE
4、关联的中心标记和中心线
您可以创建与圆弧和圆关联的中心标记,以及与选定的直线和多段线线段关联的中心线。出于兼容性考虑,此新功能并不会替换您当前的方法,只是作为替代方法提供。
主命令:CENTERMARK、CENTERLINE
5、协调模型:对象捕捉支持
您可以使用标准二维端点和中心对象捕捉在附着的协调模型上指定精确位置。此功能仅适用于 64 位 AutoCAD。
主系统变量:CMOSNAP
软件功能
AutoCAD 2021 基于客户反馈、调查和分析数据(优先于我们所做工作)提供一组增强功能。多个功能使多个客户规程中的常用功能得以现代化和简化。 此版本的图形格式仍为 AutoCAD 2018。对于开发人员来说,这是一个破坏 API 的版本
1、化的“修剪和延伸”选项
默认情况下,默认的“快速”模式会选择所有潜在边界,而不必先为“修剪”和“延伸”命令选择边界。其他方面影响包括:
启动 TRIM 或 EXTEND 命令后,只需选择要修剪或延伸的对象。
用于选择要修剪或延伸的线段的默认选项为单独选择、徒手选择和两点栏选。
通过按住鼠标左键并在一个或多个对象上拖动光标,开始徒手选择。
通过单击定义穿过对象的线段的两个点,开始栏选。
相反,将删除无法修剪的选定对象。
例如,在下图中,向上连续的两条墙线和阻挡门口的两条线段是单独线段且需要删除,还是属于需要修剪的较长线的一部分,并不明显。使用“快速”模式进行修剪,对墙线使用徒手选择并对门口使用两个栏选点,根据需要修剪或删除对象。
同样,延伸对象也更快速、更便捷。在下例中,门口将被关闭,墙将被加长。
对包含图案填充的边界使用 TRIM 时,“快速”模式下的“修剪”和“Shift+修剪”操作仅使用图案填充的边界,而不会使用图案填充几何图形本身。例如,在此“修剪”操作中,在与图案填充对象相交的对象上滚动鼠标会亮显要修剪的部分,并且选择对象会修剪该部分,如图所示。将从修剪操作中排除内部填充图案几何图形。
此行为由 TRIMEDGES 系统变量控制。
注: 我们认为您更喜欢“快速”模式,但如果要恢复之前的默认修剪和延伸行为,请使用 TRIMEXTENDMODE 系统变量。
已更改的命令
EXTEND - 延伸对象以与其他对象的边相接。
TRIM - 修剪对象以与其他对象的边相接。
新系统变量
TRIMEDGES - 控制是将“快速”模式下修剪和延伸到图案填充的操作限于图案填充的边缘,还是包括填充图案内的对象。
TRIMEXTENDMODE - 控制 TRIM 和 EXTEND 命令是否使用简化的输入。
2、修订云线增强功能
修订云线现在包括其近似弧弦长(即每个圆弧段端点之间的距离)的单个值。
第一次在图形中创建修订云线时,圆弧的尺寸取决于当前视图的对角线长度的百分比。这确保修订云线从合理尺寸开始。
可以在“特性”选项板中通过其快捷菜单或使用新的 REVCLOUDPROPERTIES 命令更改选定修订云线对象的弧弦长。
可以使用 REVCLOUDARCVARIANCE 系统变量来控制圆弧的弦长可以具有更大变化还是更均匀。将此系统变量设置为“OFF”可恢复之前创建修订云线的方式,而将其保留为“ON”将导致偏向手绘的外观。
选择修订云线对象后,“特性”选项板现在将修订云线显示为对象类型(而不是多段线)。修订云线基本上仍然是多段线,但它们具有附加圆弧特性和用于在夹点样式之间切换的选项(REVCLOUDGRIPS 系统变量)。
新命令
REVCLOUDPROPERTIES - 控制选定修订云线中圆弧的近似弦长。
已更改的命令
REVCLOUD - 创建或修改修订云线。
新系统变量REVCLOUDARCVARIANCE - 控制是使用不同弦长还是大致均匀弦长创建修订云线圆弧。
3、打断单点处对象
使用新的 BREAKATPOINT 命令,现在可以通过按 Enter 键重复功能区上的“在点处打断”工具。此命令在指定点处将直线、圆弧或开放多段线直接分割为两个对象。
新命令
BREAKATPOINT - 在指定点处将选定对象打断为两个对象。
测量几何图形选项:快速测量
在图形的平面图中,MEASUREGEOM 命令的“快速”选项现在支持测量由几何对象包围的空间内的面积和周长。
在闭合区域内单击会以绿色亮显,并在“命令”窗口和动态工具提示中以当前单位格式显示计算的值。如果按住 Shift 键并单击以选择多个区域,将计算累计面积和周长。还包括封闭孤岛的周长,如下图所示。
按住 Shift 键并单击也可取消选择区域。要清除选定区域,只需将鼠标移动一小段距离即可
4、功能区访问
“常用”选项卡 > “工具”面板 > “测量”/“快速”。
已更改的命令
MEASUREGEOM - 添加了用于实时测量标注、距离、角度和面积的“快速”选项。
图形历史支持(固定期限的使用许可优势)
如果将图形文件保存到 OneDrive、Dropbox 或 Box 帐户,则在您工作时会创建这些图形文件的其他版本,从而创建版本历史。早期版本将列在新的“图形历史记录”选项板中,以便可以将它们与图形的当前版本进行比较。
注: 您选择的云存储提供商会设置存储的版本数,并管理其到期日期。
登录 Autodesk Account 后,在首次访问保存在 Dropbox、Box 或 Microsoft OneDrive 帐户中的图形时,将会显示一条通知。例如,如果之前已将某个图形保存到 Dropbox 帐户,则会显示以下通知:
登录后,“图形历史”选项板将显示该图形的任何早期版本的列表。
在“图形历史”选项板中,可以过滤按日期范围、用户名或版本之间指定的最小时间增量列出的版本。
可以使用“图形比较”功能将图形的当前版本与图形历史记录中的任何早期版本进行比较。如果对图形拥有云访问权限的几个用户之一进行了更改,则会显示一条通知,其中包括进行更改的用户名以及允许您比较更改的链接。
“比较”控件可打开“图形比较”功能,以识别版本之间的几何差异或文本差异。有关详细信息,请参见关于比较图形之间的差异。
5、功能区访问
“视图”选项卡 > “历史记录”面板 > “DWG 历史记录”。
新命令
DWGHISTORY - 打开“图形历史”选项板,其中显示由受支持云存储提供商维护的当前图形的版本历史记录。
DWGHISTORYCLOSE - 关闭“图形历史”选项板。
新系统变量
DWGHISTORYSTATE - 报告“图形历史”选项板是处于打开状态还是关闭状态。
6、图形性能
二维中平移和缩放的速度已得到增强,所使用的一种技术利用具有相似特性的对象,另一种技术可在不同比例级别显示相应细节级别。
在二维环境中实时平移和缩放时,基于 AutoCAD 的产品将根据需要自动执行重新生成操作。通常,除非在非常大的图形中,否则此操作不明显。在这些情况下,可能想要关闭 RTREGENAUTO 系统变量以防止自动重新生成。
使用三维模型时,在某些情况下,导航会生成三维几何图形的保真度更高或更低的图形表示。通过使用多核处理器,程序在使用三维动态观察、平移和缩放操作时的响应能力已显着提高。对于使用渲染曲面的视觉样式的复杂三维模型,此改进的效果最为明显。
新系统变量
RTREGENAUTO - 控制实时平移和缩放操作中的自动重新生成。
“块”选项板增强功能
“块”选项板已得到增强,可更加方便地随时随地访问块。将您的 Autodesk 帐户与受支持云存储提供程序(Box、Dropbox 或 Microsoft OneDrive)结合使用,即可随时快速访问最近使用的块和块库图形。
“块”选项板的“最近使用”选项卡会显示当前图形中最近插入或创建的块的快照。可以将图形中最近使用的块同步到云存储位置,并从任何设备使用 AutoCAD 桌面或 AutoCAD Web 应用程序访问它们。单击“同步块”,登录到您的 Autodesk 帐户,然后指定云存储位置以开始同步块。
如果当前图形中已经存在最近使用的块或没有使用“块”选项板登录 Autodesk 帐户,则“同步块”选项可能不会显示在“块”选项板中。
在这种情况下,可以在“选项”对话框的“文件”选项卡中更改最近使用的块文件夹位置,然后指定云存储位置以同步块。
为“块库”和“最近使用的块”选择文件夹时,建议使用位于受支持云存储提供程序(Box、Dropbox 或 Microsoft OneDrive)中的文件夹。尽管可以指定任何文件夹位置,但如果使用云存储,则只能跨设备和在 AutoCAD Web 应用程序上访问块。
“块”选项板的“其他图形”选项卡已重命名为“库”选项卡。现在,可以指定文件夹、图形文件或存储在图形中的任何块定义,以作为块插入到当前图形中。“库”选项卡包含一个下拉列表,其中显示了 5 个最近使用的块库(文件夹或图形文件),以便更快地访问。 如果选择云存储位置中的块库,则可以在 AutoCAD Web 应用程序上使用相同的块。
新命令
-INSERTCONTENT - 将图形或块插入到当前图形中。这与 -INSERT 命令类似。
已更改的命令
BLOCKSPALETTE - 显示“块”选项板,该选项板可用于将块和图形插入到当前图形中。
-INSERT - 将图形或块插入到当前图形中。
新系统变量
BLOCKSRECENTFOLDER - 设置存储最近插入或创建的块的路径。
更改的系统变量
BLOCKNAVIGATE - 控制“块”选项板的“库”选项卡中显示的文件夹、文件和块。
7、外部参照比较
与图形“比较”功能类似,现在可以比较对当前图形中作为外部参照 (xref) 附着的图形文件所做的更改。对参照图形或比较图形所做的任何更改均会使用修订云线亮显。
如果更改了参照图形,则应用程序窗口右下角(状态栏托盘)将显示一个气泡消息。单击气泡消息中的链接,可重新加载已修改的外部参照或比较更改。还可以在“外部参照”选项板中比较外部参照更改。
新命令
XCOMPARE - 比较附着的外部参照与参照图形文件的最新状态。
XCOMPARECLOSE - 关闭“外部参照比较”工具栏并结束比较。
XCOMPARERCNEXT - 缩放到外部参照比较结果的下一更改集。
XCOMPARERCPREV - 缩放到外部参照比较结果的上一更改集。
新系统变量
COMPARESHOWCONTEXT - 控制外部参照比较中未使用的对象的可见性。
XCOMPAREBAKPATH - 指定存储备份外部参照文件的路径。
XCOMPAREBAKSIZE - 设置存储备份外部参照文件的文件夹的大小。
XCOMPARECOLORMODE - 在外部参照比较期间切换宿主图形中对象的视觉效果。
XCOMPAREENABLE - 允许比较外部参照与参照图形文件。
8、摸增强功能
对手势的支持已得到增强,可获得更好的触摸体验。通过启用触摸的屏幕或界面,现在可以执行以下任一操作:
平移和缩放。当没有命令在执行时,使用一个或两个手指拖动即可平移。当命令正在执行时,使用两个手指进行绘制以进行平移。使用两个手指收拢或张开即可缩放。
选择。点击某个对象即可将其选中。当某个执行中的命令需要您选择对象时,可以拖动一个手指来创建窗口或交叉选择。
ESC。使用一个手指双击可结束命令或清除选择。
当某个命令正在执行时,请在提示输入点时点击位置。为了更精确地控制对象捕捉,请在对象上拖动手指,直到看到所需的对象捕捉,然后释放手指。可以在某个命令的中途使用两个手指来进行平移和缩放。
9、安全性增强功能
通过内部测试以及第三方评估和审计,AutoCAD Security 团队继续加强基于 AutoCAD 的产品以抵御新兴的网络威胁,并保持遵循当前标准和最佳实践AutoLISP 的改进
对 AutoLISP 和 DCL 进行了改进。这些改进包括:
使用 Microsoft Visual Studio (VS) 代码进行跨平台开发
10、Unicode 支持
DCL 现在在 Windows 和 Mac 上受支持
新命令
MAKELISPAPP - 将一个或多个 AutoLISP (LSP) 源文件编译到可分发给用户并保护代码的应用程序 (VLX) 文件中。
已更改的命令
VLISP - 显示 AutoLISP 开发环境。
11、新系统变量
LISPSYS - 控制使用 VLISP 命令启动的默认 AutoLISP 开发环境。AutoLISP Extension for Microsoft Visual Studio (VS) 代码已发布新的 AutoLISP 扩展,以便与 VS Code 一起使用,该扩展允许您使用 AutoCAD 编辑和调试 AutoLISP 源 (LSP) 文件。
使用 AutoLISP 扩展,可以:
使用自动完成和代码段等功能创建和修改 LSP 文件
设置 LSP 文件中所有或选定代码语句的格式
在调试 LSP 文件时添加 Watch 和断点
在调试控制台中执行 AutoLISP 代码语句和 AutoCAD 命令
系统要求
操作系统:
-带有更新KB4019990的Microsoft®Windows®7 SP1(仅64位)
-带有更新KB2919355的Microsoft Windows 8.1(仅64位)
-Microsoft Windows 10(仅64位)(1803版或更高版本)
CPU:
基本:2.5–2.9 GHz处理器
推荐:3+ GHz处理器
多个处理器:受应用程序支持
RAM:
基本:8 GB /推荐:16 GB
显示分辨率:
常规显示:1920 x 1080,带真彩色
高分辨率和4K显示:在Windows 10 64位系统上(具有功能强大的显示卡)最多支持3840 x 2160的分辨率
磁盘空间:6.0 GB
