专业的网络模拟软件推荐:目前电脑上有哪些专业的网络模拟软件?9553专业的网络模拟软件下载专题,为有...

软件介绍
提取码: ye4h
Boson NetSim 11破解版是一款非常优秀的网络仿真软件,它为用户提供两种不同的查看样式,Telnet模式或控制台模式。而且还允许您使用Boson Network Designer创建NetSim模拟网络。为此小编准备好了破解教程,有需要的用户欢迎下载!
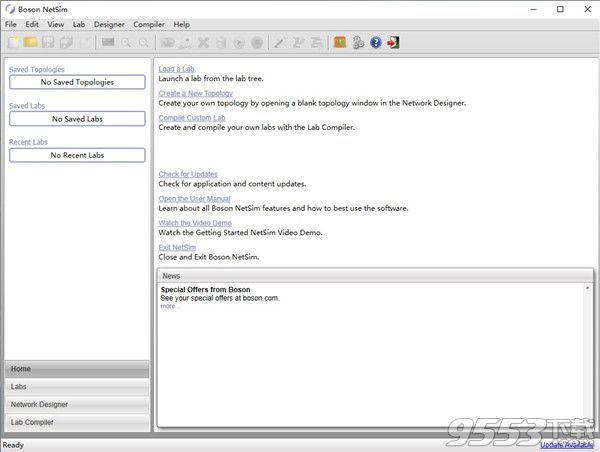
Boson NetSim 11破解教程
1、解压从本站下载的压缩包,得到如下文件
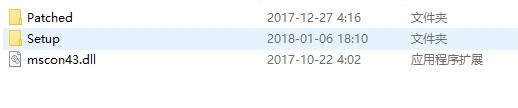
2、进入“Setup”文件夹中,双击netsim11.exe主程序并依据提示进行安装
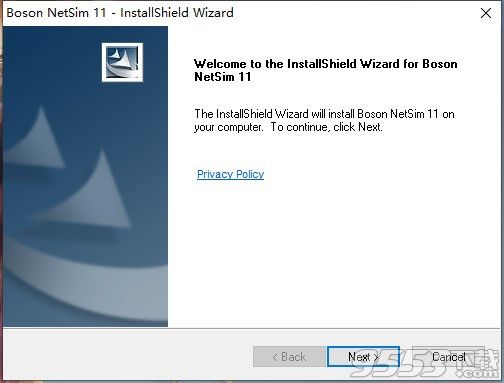
3、安装完成后,点击finish推出安装向导
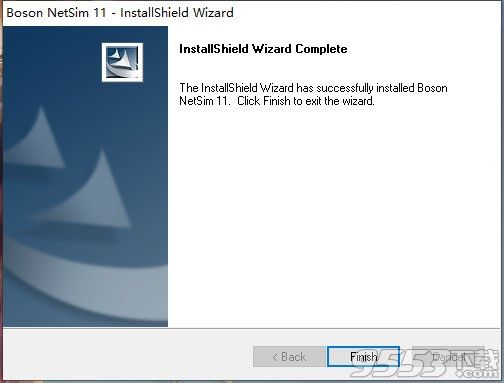
4、将破解文件mscon43.dll到C:Documents(文档)中
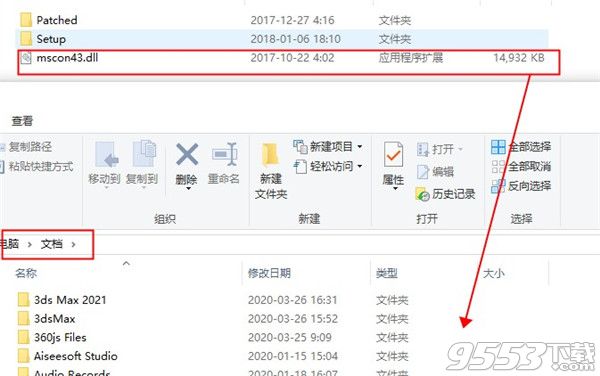
5、再将Patch文件夹中的所有破解文件复制到软件安装目录下替换
【默认路径:C:Program Files (x86)Boson SoftwareBoson NetSim 11】
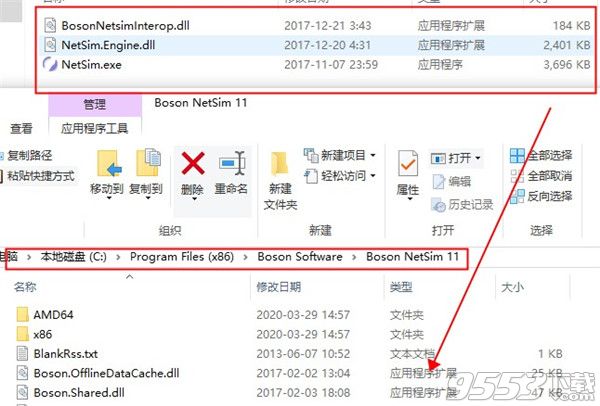
6、启动软件即可无限期使用,以上便是Boson NetSim 11该款软件完整的破解流程。
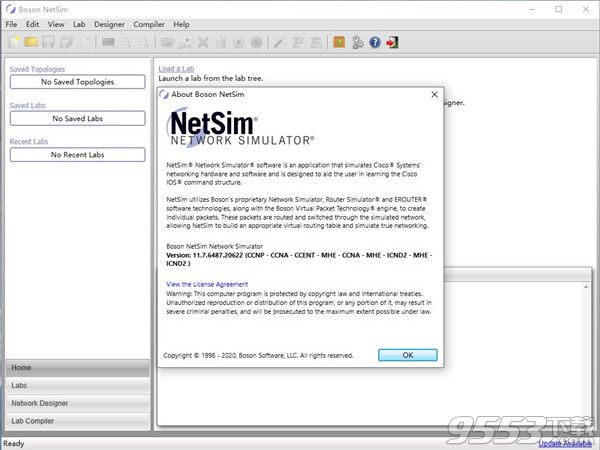
软件功能
1、基于软件的网络仿真的优势
Boson NetSim 11是一个多功能的工具和宝贵的资产,无论是在教室还是企业用途;它还提供了一个自定进度的学习环境。
对于许多人来说,思科路由器和交换机的可用性通常是有限的。设备的成本和脆弱性使得机架租赁在这个层面上不切实际。 软件可以设计和配置具有42种不同路由器型号和5种不同开关型号*的网络,无需花费大量资金或担心运输和损坏有价值的设备。
NetSim的软件中包含的路由器,交换机和站点仿真组件是业界最先进的。在NetSim中,路由器,交换机和PC的仿真包含在完全可定制的拖放网络仿真包中。此外,软件可以模拟交换桥接表和路由协议表,以便您可以使用Boson Network Designer在实验室外部创建自己的实验室。
2、软件附带的高级功能
支持42个路由器,7个交换机*和3个其他设备
使用虚拟数据包技术模拟网络流量
提供两种不同的查看样式:Telnet模式或控制台模式
在一个网络拓扑上最多支持200个设备
允许教师创建和包含他们自己的实验室并为他们提供评分
允许您使用Boson Network Designer创建NetSim模拟网络
包括非Cisco设备,例如TFTP服务器,TACACS +和数据包生成器
通过进行关键字和课程搜索,用户可以访问特定实验室
3、虽然可以将所有设备添加到自定义拓扑中,但根据许可证版本,配置某些设备所需的命令受到限制。例如,可以将3550交换机添加到CCENT或CCNA自定义拓扑中。但是,配置3550交换机所需的命令仅在NetSim for CCNP中受支持。
软件特色
1、保存拓扑图
拓扑图应该在绘制拓扑图的Boson Network Designer窗口中进行保存。切换到该窗口,单击“File”菜单中的“Save”,设置保存路径和文件名即可。
2、装入拓扑图
装入拓扑图应该在配置窗口Boson Netsim中进行,单击该窗口的“File”菜单中的“Load NetMap”,把拓扑图文件装入即可。
3、保存所有设备的配置
在Boson Netsim中可以把设备的配置保存起来,下次实验可以不必重新配置。
单击“File”菜单中的“Save Multi Devices Configs”,设置保存路径和文件名即可。
4、装入所有设备的配置
单击“File”菜单中的“Load Multi Devices Configs”,把配置文件装入。
5、保存单个设备的配置
单击“File”菜单中的“Save Single Device Config”,设置保存路径和文件名即可。
6、装入单个设备的配置
先选出要装入配置的设备窗口,单击“File”菜单中的“Load Single Device Config(merge)”或“Load Single Device Config(overwrite)”,把配置文件装入。其中merge模式是把装入的配置合并到现有配置中,overwrite模式是用装入的配置替换现有的配置。
常用命令
1、路由器配置模式及其转换
路由器的几种配置模式:
1) 用户模式(user mode) router>
2) 特权模式(privileged mode) router#
3) 全局配置模式(golbal configuration mode): router(config)#
4) Setup模式(setup mode):
5) ROM Monitor 模式(ROM Monitor Mode): > 或rommon>。
6) RXBoot模式(RXBoot mode): Router(注:前3种模式是该实验需要用到的)
7) 用户模式(user mode):该模式下只能查看路由器基本状态和普通命令,不能更改路由器配置。此时路由器名字后跟一个“>”符号,表明是在用户模式下。如:router>
8) 特权模式(privileged mode):该模式下可查看各种路由器信息及修改路由器配置。在用户模式下以enable命令登陆,此时“>”将变成“#”,表明是在privileged mode .如:router#
9) 全局配置模式(golbal configuration mode):该模式下可进行更高级的配置,并可由此模式进入各种配置子模式。其提示符如:router(config)#
10)Setup模式(setup mode):该模式通常是在配置文件(configuration file)丢失的情况下进入的,以进行手动配置。在此模式下只保存着配置文件的最小子集,再以问答的形式由管理员选择配置。
11) ROM Monitor 模式(ROM Monitor Mode):当路由器启动时没有找到IOS时,自动进入该模式。提示符为> 或rommon>。
12)RXBoot模式(RXBoot mode):该模式通常用于密码丢失时,要进行破密时进入。其提示符如:Router
路由模式之间的转换:
Router>enable //由user mode 进入privileged mode
Router#
Router#configure terminal//由privileged mode进入global configuration mode
Router(config)#
Router(config)#interface e0//可能是e0,也可能是f0,可以通过show interface 查看Router(config-if)#
2、组合键编辑
Ctrl+A:光标回到命令行的最开头
Ctrl+E:光标回到命令行的最后
Ctrl+B:光标向左移一个字符位置
Ctrl+F:光标向右移一个字符位置
Ctrl+P(or 上箭头):使用上一条用过的命令,免去键入麻烦。
Ctrl+N(or下箭头):使用下一条用过的命令。(必须使用过Ctrl+P或上箭头后才可用)
Ctrl+Z:(在其他模式下)保存设置并退出到特权模式
可以使用terminal no editing来使组合键失效,要使组合键重新生效,可用terminal editing命令
注:Tab键的功用:完成一个命令的输入。在超级终端中,可能不支持某些组合键。
3、常用的状态查询命令(在特权模式下输入命令)
show version 查看IOS版本号,已启动时间,flash中的IOS的文件名,router里面共有什么的端口,寄存器的值等等。
show protocol 显示与IP 有关的路由协议信息。各个端口的情况。
show flash 查看flash中的内容,IOS的长度,文件名,剩余空间,总空间。
show running-config 查看路由器当前的配置信息。
show startup-config 查看nvram 中的路由器配置信息。show interface 查看路由器上的各个端口的状态信息。(很多重要信息)
show controller 查看接口控制器的状态,可看到连接的是DTE还是DCE
show history查看history buffer 里面的命令列表
show controller s0 查看s0是DCE口还是DTE口
show ip route 查看路由器的路由配置情况
show hosts 查看IP host 表
4、配置路由器
1)按拓扑结构图给路由器命名//以Router1为例
命令:Router# config t//“config terminal”的简写,进入全局配置模式
Router(config)# hostname Router1// 把该路由器命名为Router1
注:如果名字含有空格的话,要用双引号括起来。
2)路由器的IP配置(其中包括以太网口配置和串口的配置)
命令:Router(config-if)# ip address
配置以太网口://以Router2为例
命令:Router2# config t
Router2(config)# int e0 // 如果是快速以太网口则输入:int f0
Router2(config-if)# ip address 192.168.3.1 255.255.255.0//配置以太网口
Router2(config-if)# no shut// 启用该以太网口
注:配置路由器的串口要区分是DCE口还是 DTE口。例如观察s0哪种接口,可以在特权模式下输入命令:show controller s0
配置串行DCE://以Router2为例,并且还要配置s1
命令:Rouer2 # config t
Router2(config)# int s0
Router2(config-if)# clock rate 56000// 配置时钟
Router2(config-if)# bandwidth 56//设置接口带宽,可选配置
Router2(config-if)# ip address 192.168.2.1 255.255.255.0
Router2(config-if)# no shut // 启用该串行口
配置串行DTE:// 以Router1为例
命令:Rouer1 # config t
Router1(config)# int s0
Router1(config-if)# bandwidth 56(可选配置)
Router1(config-if)# ip address 192.168.2.1 255.255.255.0
注:DCE 和 DTE 配置区别:DCE 要配时钟,而DTE 则不必。
boson netsim 主机怎么配置IP?
ipconfig /ip 192.168.0.2 255.255.255.0
这个可设IP地址与子网掩码。
ipconfig /dg 192.168.0.1
这个可设网关。
使用说明
一、使用NetSim准备证书
通过使用NetSim帮助您获得思科认证,您可以学习并掌握帮助您成功完成认证跟踪所需的技能。 NetSim的目的是帮助您实现教育的实际操作部分,并确保您不仅可以了解路由的概念,还可以在Cisco设备上实际配置和实施路由。
掌握思科网络涉及两个基本任务:
1.学习路由器和交换机的理论。
2.通过在网络中配置设备并在实验室中对其进行测试,获得实施该理论的实践经验。
自学思科认证可能是一项艰巨的任务。 CCNA候选人需要知道的信息量以及候选人需要具备的技能是相当广泛的。要开始学习配置网络的理论,您可以找到一本好的参考书或听一位讲师,但参考书可能还不够。本书不会为您提供实际的路由和切换实践经验,您可以从NetSim经验中学习,这将有助于您从参考书中学到的理论知识。
真实设备使您能够在物理路由器和交换机上练习,但它也是一种非常昂贵的练习方式,并且存在很大的错误空间。另一方面,软件是一个很好的工具,可以帮助您准备CCNA和CCNP考试。 NetSim模拟网络的行为,而不仅仅是将预编程的响应返回到预期的命令输入。它允许您创建将通过模拟网络路由和切换的虚拟数据包和虚拟帧。除了物理插入电缆和收听风扇噪音之外,您使用模拟网络的体验与您使用功能齐全的实验室机架的体验非常相似,而且不需要硬件费用。 NetSim将使您能够练习各种配置并掌握有用的技能。
一旦您认为您已经掌握了理论和实际实验室,您就可以使用Boson ExSim测试您的知识-Max练习考试产品可在ExSim-Max主页上找到。 Boson ExSim-Max产品包括复杂的多项选择题,拖放式问题,软件仿真问题和故障单。
网络模拟器是市场上用于学习如何配置Cisco路由器的最全面的产品。 软件不仅可以帮助您获得认证,还可以帮助您学习和了解如何配置路由器,交换机和网络。
二、指导提示
激活NetSim(演示版或完整版)后,您将看到各种对话框,其中包含有关NetSim功能的有用信息。 这些提示将指导您完成“主页”面板,“实验室”面板,“网络设计器”面板和“实验室编译器”面板。
1、主页组件提示
主页组件提示突出显示并描述了主页面板的各个方面。 您可以阅读对话框中的提示,通过查找屏幕的突出显示部分,您可以看到文本中描述的区域。
您可以通过单击“后退”和“下一步”按钮滚动查看提示。 如果您不想在下次启动NetSim时查看提示,可以通过选中“禁用提示”复选框来禁用提示。
2、实验室组件提示
实验室组件提示突出显示并描述了实验室面板的各个方面。 您可以阅读对话框中的提示,通过查找屏幕的突出显示部分,您可以看到文本中描述的区域。
您可以通过单击“后退”和“下一步”按钮滚动查看提示。 如果您不想在下次启动NetSim时查看提示,可以通过选中“禁用提示”复选框来禁用提示。
3、设计师组件提示
Designer组件提示突出显示并描述了Network Designer面板的各个方面。 您可以阅读对话框中的提示,通过查找屏幕的突出显示部分,您可以看到文本中描述的区域。
您可以通过单击“后退”和“下一步”按钮滚动查看提示。 如果您不想在下次启动NetSim时查看提示,可以通过选中“禁用提示”复选框来禁用提示。
4、编译器组件提示
编译器组件提示突出显示并描述了“实验室编译器”面板的各个方面。 您可以阅读对话框中的提示,通过查找屏幕的突出显示部分,您可以看到文本中描述的区域。 您创建或正在创建的任何自定义实验都将显示在下图中突出显示的部分中:
您可以通过单击“后退”和“下一步”按钮滚动查看提示。 如果您不想在下次启动NetSim时查看提示,可以通过选中“禁用提示”复选框来禁用提示。
要关闭引导提示,请单击关闭并确认您要退出提示。
三、开始实验室
要开始预装的Boson NetSim 11实验室,请执行以下步骤:
1.在导航窗格上,单击Labs。
2.在“标准”选项卡上,双击要打开的实验室。
3.加载实验室后,单击“实验室说明”选项卡并阅读实验说明。
4.从“控制台”部分的“设备”下拉菜单中,选择您需要配置的设备才能完成实验并按照实验中的步骤进行操作。
5.完成实验后,单击Grade Lab图标(成功完成实验。)在工具栏上,以确保您拥有
6.您可以通过从“文件”菜单中选择相应的“保存”选项来选择保存配置。 有关保存设备配置的详细信息,请参阅“网络设计器”部分或本手册的“快速启动工具栏”部分。
相关专题
- 网络模拟软件
