Icon图标编辑工具大全:为了方便各位PC用户们编辑及设计Icon格式图标图片,小编将通过最新的Icon图标...

软件介绍
提取码: puvn
Craft Edge Sure Cuts A Lot Pro是一款图标编辑工具,用户可以使用这款软件来处理图标文件,将它修改成需要的样子,小编今天为大家带来的是中文版的软件,有需要的朋友欢迎下载使用。
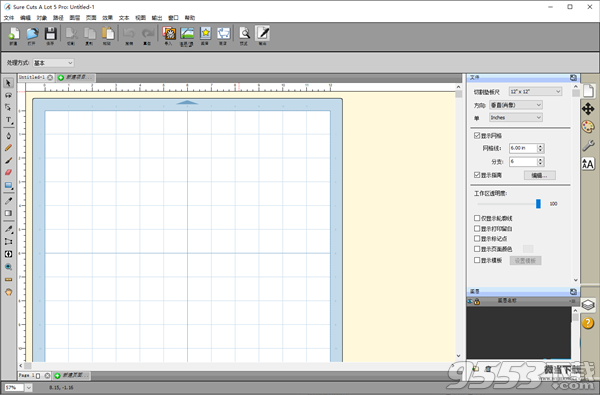
新版特性
1、可作为64位程序使用
2、打开多个项目
3、添加了新效果,包括桥扭曲,阴影,QR码和对称镜[截屏]
4、嵌套[截屏]
5、添加垫模板[截图]
6、添加准则
7、导入其他文件格式,包括PES,PEC,HUS,JEF,SEW,VIP等
8、附加的文本对齐方式和大小调整选项
9、将笔划转换为路径
10、新的跟踪图像选项可用于背景去除和蒙版编辑
11、控制切割顺序的选项
12、将切割预设分配给图层
功能说明
延长切割长度,切割长度超过72英寸
可轻松添加除草框和行的除草选项
平铺
重复切割
按颜色剪裁
颜色层对齐
打印和切割(轮廓切割)*
三维阴影
导入DXF,PLT
为图层指定剪切预设
控制切割顺序的选项
使用说明
一、开始使用
启动“SureCutsALot”后,将为您提供屏幕上的虚拟切割垫。在这里您将添加要用机器切割的形状。有关使用屏幕垫的更多信息,请参见“屏幕虚拟垫”部分。
1)向垫子添加字符
要将字符添加到垫上,可以从“工具”面板中选择一种“键入工具”,以在垫上键入文本。您也可以使用“我的库”窗口中的“字体”选项卡,单击要添加到垫子上的字符。
注意:如果您正在打字,但垫子上没有任何显示,则屏幕上垫子可能没有当前焦点,因此请单击主窗口/垫子上的某处使其成为焦点,然后再次开始键入。
2)向垫子添加形状
要将形状添加到垫子,请单击“我的媒体库”窗口的“形状”选项卡中显示的形状。形状将添加到垫子可见区域的中心。
3)更改放置对象的属性
将对象添加到垫子后,您可以通过2种方式修改放置,大小和旋转。
1.从工具面板中选择选择工具,然后可以单击垫子上的对象以将其选中。选择后,它们将被加亮并显示8个蓝色圆形手柄,可用于移动,调整大小和更改所选对象的角度。
2.选择对象后,可以使用“属性”面板更改属性,例如位置,大小和颜色。您可以输入新值,然后按Enter/Tab键应用新值,并且屏幕垫应反映新的更改。
4)预览设计
在剪切设计之前,您可以选择预览以查看将被剪切,绘制或打印的轮廓。要进行预览,请从“切纸器”菜单或“放大镜”工具栏按钮中选择“预览”。屏幕上的垫子将被重新绘制,并带有实际切割的轮廓。当将形状“焊接”在一起以查看将要切割的内容时,这很有用。有关焊接的更多信息,请参见“焊接”部分。
5)用切割机切割设计
准备剪切设计时,请从“剪切器”菜单或“剪切器”工具栏按钮中选择“剪切为...”。有关切割的更多信息,请参见“用切割机切割”一节。
6)保存设计版面
您可以随时通过从“文件”菜单中选择“保存”或“另存为...”或单击工具栏上的“保存”来保存项目。这将允许您保存设计的设置,以便以后可以再次打开它以进行进一步的修改或使用机器进行切割。保存的项目文件将具有文件扩展名(.scut5)。
二、工作空间
您可以使用各种窗口和面板来创建和操纵设计。这些窗口和面板的任何布置都称为工作区。
“确保大量裁切”具有两个预定义的工作区(基本和高级),您可以从“窗口->工作区”菜单中进行选择。您还可以选择保存自己的自定义工作区。
1)工作区概述
下面是“高级”工作区的屏幕截图。“基本”工作空间相同,但“层”选项卡未分隔。
1.屏幕虚拟垫:您将可以在此处直观地查看和操作添加到设计布局中的对象。
2.工具栏:快速访问软件中的功能。
3.工具面板:选择工具以在垫子上创建,选择和操作对象。
4.工具选项:显示在“工具”面板中选择的当前工具的可用选项。
5.属性面板:更改文档,对象,文本和图层的设置。
6.状态栏:更改缩放级别并显示各种状态消息。
2)保存工作区
如果要按自己的喜好布置窗口和面板,可以将布局保存到自己的自定义工作区中。转到“窗口”菜单,在“工作区”子菜单下,可以选择“保存工作区”。系统将提示您选择工作空间的名称,并将其添加到“工作空间”子菜单中。
3)管理工作区
如果要删除或重命名工作空间,可以在“窗口”->“工作空间”菜单下选择“管理工作空间”。
三、切割垫
“大量裁切”可让您使用屏幕上的虚拟裁切垫作为工作区来创建设计。屏幕切割垫可以设置为12“ x12”,12“ x24”,8.5“ x11”,A3,A4或自定义尺寸。常规版本的Sure Cuts A Lot最多可以切割72英寸长。如果您需要剪裁超过72英寸,则需要使用该软件的专业版。
您可以通过从“切纸器”菜单中选择“垫子大小”或在“文档属性”选项卡中选择“垫子大小”来更改垫子的大小。
屏幕上的垫子将被证明是非常强大且有用的,因为您可以在切割任何东西之前直观地看到布置在垫子上的所有形状。一旦按照所需的方式布置了所有内容,只需从“ Cutter”菜单中选择“ Cut with ...”,或单击“ Cutter”工具栏按钮。有关切割的更多信息,请参见“使用切割机切割”部分。
屏幕上的虚拟切割垫允许您调整垫上每个形状的属性。只需使用选择工具在垫子上选择一个形状,它就会被8个蓝色圆形选择手柄遮盖。这些手柄可让您通过单击并拖动其中一个手柄来设置形状的位置,大小和角度。
自由移动-选择框左上角的手柄用于将选择移动到垫子上的任何位置。
垂直移动-选择框顶部中间的手柄用于在垫子上向上或向下移动选择。
水平移动-选择框左中角的手柄用于在垫子上向左或向右移动选择。
拉伸-选择框右下角的手柄用于缩放/调整形状。使用此手柄缩放时,如果按住Shift键,则形状将保持其比例。
垂直拉伸-选择框底部中间的手柄用于缩放/调整形状的高度。
水平拉伸-选择框右中角的手柄用于缩放/调整形状的宽度。
旋转-选择框左下角右上角的手柄用于将形状旋转到所需角度。如果将“属性”窗口中的“旋转”类型设置为“倾斜”,则右上角和左下角的角柄将允许您沿单独的轴旋转。
四、页数
页面代表虚拟切割垫。每个项目可以有多个页面。如果您的总体设计有多层纸,这将很有用,因此您可以在多页上布局设计并预览整体设计。
可以为每个页面分配一个名称和颜色,以帮助识别项目中的每个页面。
1)添加/删除页面
您可以通过从主菜单栏中的“页面”菜单或页面栏中的菜单按钮中选择“添加页面”来添加页面。
要删除页面,可以从主菜单栏的“页面”菜单或页面栏的菜单按钮中选择“删除页面”。您也可以单击页面选项卡中的关闭按钮。
2)页面顺序
页面选项卡显示页面的顺序,其中最左边的页面在顶部,最右边的页面在底部。您可以通过将页面选项卡拖动到页面顺序中的新位置来更改顺序。要移动页面,请在要移动的页面选项卡中单击并按住鼠标按钮。然后拖动(向左或向右)并在新位置释放鼠标按钮。拖动时,您将看到一条垂直线,指示页面的插入位置。
3)预览页面
您可以预览,以决定在使用裁切机裁切设计时将要裁切的内容。
要预览当前页面,请从切纸器菜单中选择“预览”,或单击“预览”工具栏按钮。您将看到要剪切,绘制或打印的线条。
软件特色
使用您安装的TrueType和OpenType字体[屏幕截图]使用数千种免费TrueType字体,包括Dingbat/Wingding字体
导入各种文件格式,包括SVG、PDF、EPS、AI、WPC、DXF、PLT、PES、PEC、HUS、JEF、SEW、VIP
用于绘制和编辑形状的绘图工具
将重叠的字母和形状焊接在一起[屏幕截图]选择样式,包括阴影和遮光,只需轻轻一点,即可更改字母和形状的外观。
自动跟踪功能自动转换图像进行切割
为支持的型号创建水钻模板[屏幕截图]打印和切割
包括200多个内置的形状,还有更多可通过eshape商店。
WYSIWYG界面-你看到的是你为Windows和Macintosh OSX所做的[屏幕截图]
接口可以设置为英语、汉语、荷兰语、法语、德语、意大利语、葡萄牙语、西班牙语
免费技术支持
相关专题
- icon编辑器
