电脑视频处理软件大全:电脑上有哪些不错的专业视频处理软件?最好用的视频处理软件工具哪里有呢?本...

软件介绍
爱剪辑全新2020版是爱剪辑在2020年最新推出的版本,版本号为3.5,在新的版本中终于支持可以选择是否去除片头片尾了,非常的省事,有需要的朋友欢迎下载使用。
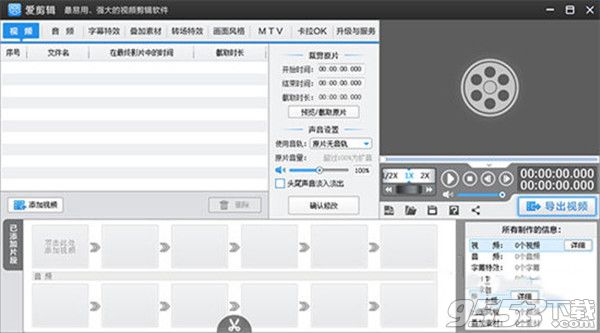
新版特性
1. “自动片头功能”终于支持自由选择启用或取消啦!以后,您可以方便地决定使用或取消好莱坞片头,以匹配海量用户不同场合的剪辑需求!
2. 人见人爱的“全自动保存功能”闪耀登场!尽管爱剪辑的稳定性已经出类拔萃,但系统资源不足引发崩溃、电脑硬件问题、断电等意外总能让你措手不及,而现在,有了更智能化的全自动保存功能,一切都更人性非凡!
3. 进一步强大音频功能。在音频面板,新增将截取的视频的音轨直接转换导出为MP3/WAV的功能,还能在原截取视频所在的时间点自动替换成转换后的音频。这些都为以后剪辑时的重复使用和进一步减少系统资源占用提供了极大的便利,而无需捣鼓其他软件。注:该功能同样适用于纯音乐文件的音频截取与转换,方便往后重复使用某个截取的音源并减少系统资源占用。
4. 视频面板的文件列表处加入了菜单按钮及右键快捷菜单支持,方便您查看媒体信息的同时,还可直接调用“倒带”、“逐帧化视频文件”、“鬼畜”等快捷功能。

5. 音频面板的文件列表处也加入了菜单按钮及右键快捷菜单支持,允许对音频文件列表中的文件直接查看媒体信息的功能,并集成抓取音轨并转换为MP3/WAV等功能。
6. 音频面板的“音频在最终影片的开始时间”的设置组件大规模升级。移除原组件的时间拖拉条,取代为“调出时间轴”按钮,可用于打开功能更强大、操作更人性化的时间设置专用对话框,并提供:最终影片的视频画面实时预览以方便配音,缩放时间轴以方便快速细调及定位配音点,独特的试听模式则方便实时试听配音后的效果!一切都更胜以往!
7. 视频、音频的音量提升范围从2倍提升至接近10倍,并改进增益算法。更宽广的音量调整区间及更优秀的音质满足您各种场景的精细化剪辑需求。

8. 全新引入“我的专属版权信息(含好莱坞特效)”功能!“个性专属版权信息”会以好莱坞特效(可自由选择各种效果)的模式展现您的专属名称及LOGO(头像或商标)以防止剽窃、盗传等行为。如果您是个人创作的生活或娱乐用途,建议添加您的大名、头像;如果您是机构创作的工作用途,建议添加机构名称、商标。
9. 用户中心系统首次亮相!为方便所有用户们彼此进行沟通与交流,鼓励互助与分享,我们为爱剪辑打造了超一流体验的用户中心系统,并与社区等系统进行互通与共享。从此您不再孤军奋战!
10. 增强了对竖屏分辨率的“导出尺寸”或“视频大小”的设置功能,并允许您自定义高达1080P的竖屏方案。
11. 新增了更多精心打造的宽屏幕背景图片素材,满足您更广泛的创作需求(用于自由缩放、自由旋转等功能的背景素材)。

12. 解决了旧版在高分屏电脑上界面太小的问题。
13. 解决了旧版部分用户安装繁琐或安装不成功、启动报错引起无法激活打开软件等问题。
14. 解决了与部分系统的播放器等软件产生冲突的问题,软件兼容性更出色!
15. 解决了在某些特定情形下剪辑突然出现崩溃的问题,稳定性达到全新高度!
16. 解决了在触控电脑上无法正常执行一些操作的问题,硬件兼容性更强悍!
17. 其他众多人性化的改进以及大量bugs的修正。

爱剪辑怎么剪视频不要的部分
一、剪掉视频的前面或后面片段
主要有如下两种方法:
方法1、把视频分割成两部分,然后删除需要剪掉的片段
在主界面右上角预览框的时间进度条上,点击向下凸起的向下箭头(快捷键Ctrl+E)打开时间轴,结合“音频波形图”,利用上下左右方向键,精准逐帧选取分割时间点,点击“超级剪刀手”图标(或使用快捷键“Ctrl+K”或“Ctrl+Q”),分割视频。
1)音频波形图:在主界面时间轴面板的“请选择已添加的音频”下拉框中,可以选择打开已添加音频的波形图,直观查看音量高低或鼓点,进行音频踩点。
2)时间轴涉及的快捷键有:
“Ctrl+E ”:打开或关闭时间轴。
“+”:放大时间轴,当放大时间轴到最大时,时间轴上的每个格子代表一个帧,可精准逐帧踩点。
“-”:缩小时间轴
“上下方向键”:逐帧选取画面
“左右方向键”:五秒微移选取画面
“Ctrl+K”或“Ctrl+Q”:一键分割视频
3)踩点方法:
用“Ctrl+E”打开时间轴,用鼠标或左右方向键将画面移动到目标画面附近,然后使用“+”快捷键,放大时间轴到最大,这个时候时间轴上的每个格子代表一个帧,通过鼠标或上下方向键,逐帧踩点。

在“已添加片段”处,选择需要剪掉的片段的缩略图,点击缩略图右上角“×”图标,即可删除需要剪掉的片段。
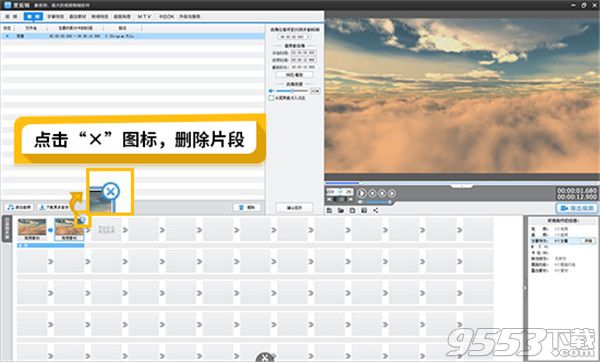
方法2、使用“预览/截取”对话框的“截取”功能
在导入视频时,或在“已添加片段”面板双击要裁剪的视频缩略图时,会弹出“预览/截取”对话框。通过“Ctrl+E”调出时间轴,利用上下左右快捷键,精准逐帧选取分割时间点。
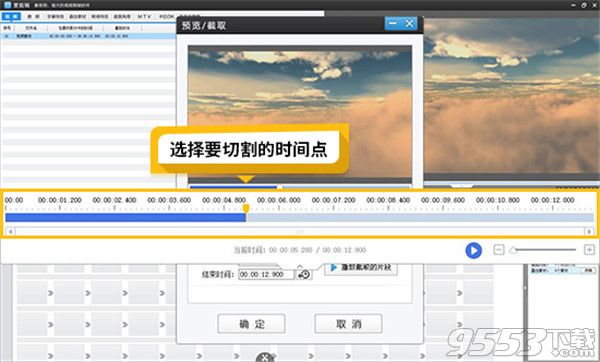
如果要剪掉视频的前面片段,则点击该对话框“开始时间”处,带左箭头的拾取小按钮,快速拾取当前画面的时间点,点击“确定”按钮,即可剪掉视频的前面片段。
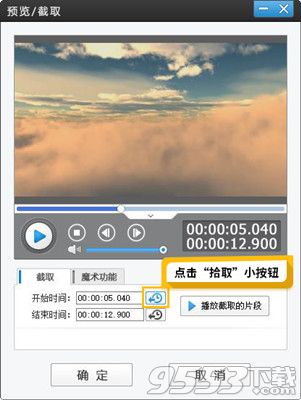
如果要剪掉视频的后面片段,则点击该对话框“结束时间”处,带左箭头的拾取小按钮,快速拾取当前画面的时间点,点击“确定”按钮,即可剪掉视频的后面片段。
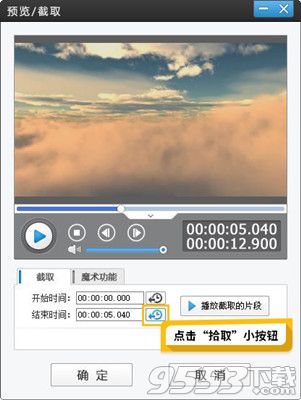
二、剪掉视频的中间片段
通过“Ctrl+E”调出时间轴,结合“音频波形图”,利用上下左右快捷键,分别精准逐帧选取需要剪掉的片段的开始时间点和结束时间点,点击“超级剪刀手”图标(快捷键“Ctrl + K”或“Ctrl + Q”),分割视频。在“已添加片段”处,选择需要剪掉的中间片段的缩略图,点击缩略图右上角“×”图标,即可删除需要剪掉的中间片段。
爱剪辑怎么去水印
一、为视频去水印
在“叠加素材”面板点击“去水印”栏目,在该栏目水印列表底部点击“添加去水印区域”按钮,在弹出的下拉框中,选择“为当前片段去水印”(选择此项时,请确保已在底部“已添加片段”列表中,选中需要去水印的视频片段)或“指定时间段去水印”即可。
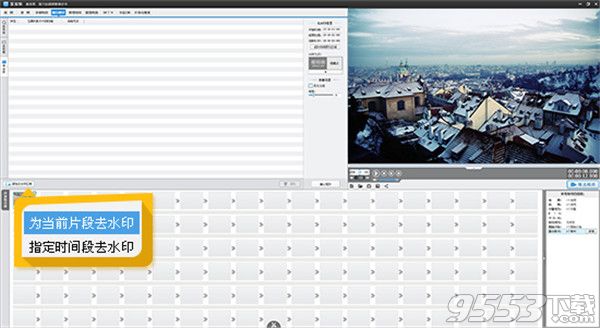
二、对去水印效果进行设置
在去水印列表和视频预览框中间的“去水印设置”区域,可对去水印时间段、去除方式等进行详细设置。由于爱剪辑所提供的去水印方式非常齐全,根据视频画面选择最合适的“去除方式”,我们可以做到去水印后的视频几乎看不出去水印痕迹。譬如,选择“模糊式”,并在“参数设置”处勾选“柔化边缘”时,再适当装饰相框,可优雅的弱化去水印痕迹;当原视频画面需要去除水印的部位,大面积为同一颜色,那在“去除方式”处选择“腐蚀式”即可实现几近无痕的去水印。
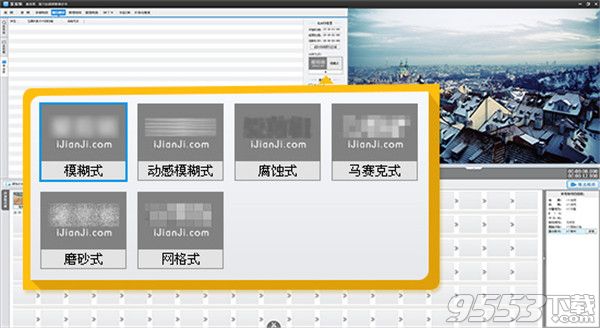
对于画面颜色偏浅的视频,推荐在“去除方式”处选择“模糊式”,勾选“柔化边缘”,根据字幕和LOGO强度调整“程度”。
对于画面颜色偏深的视频,推荐在“去除方式”处选择“腐蚀式”,勾选“柔化边缘”,根据字幕和LOGO强度调整“程度”。
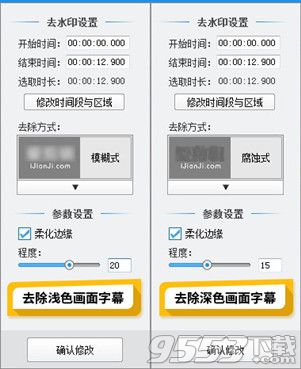
三、索引及修改已添加的水印效果
在“叠加素材”面板点击“去水印”栏目,在去水印效果列表中,选中需要修改的去水印效果,即可在其右侧“去水印设置”栏目,对去水印效果进行修改。设置完毕后,点击“确认修改”按钮即可。
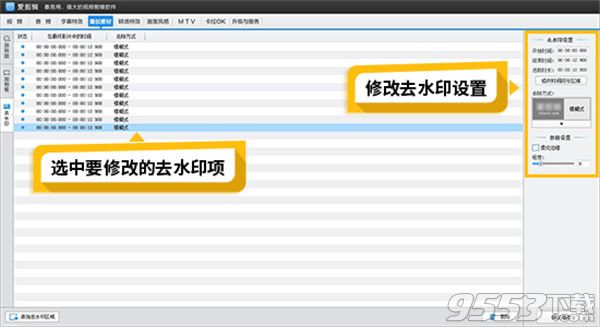
四、删除施加的去水印效果
在“叠加素材”面板点击“去水印”栏目,在去水印效果列表中,选中需要删除的去水印效果,点击列表底部的“删除”按钮即可。
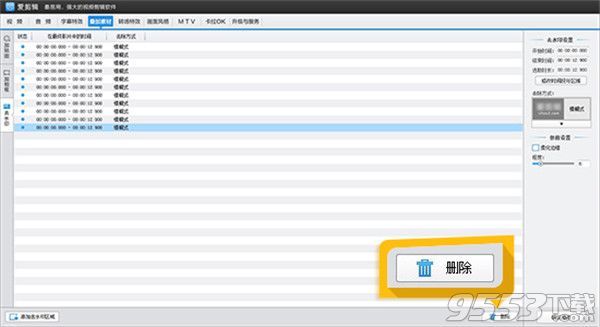
爱剪辑要付费才能用吗
在新版本中是需要收费的,想通过爱剪辑做出优质视频需要充值158购买6个月的vip
或者选择充值9.9来导出单个视频,不过有水印
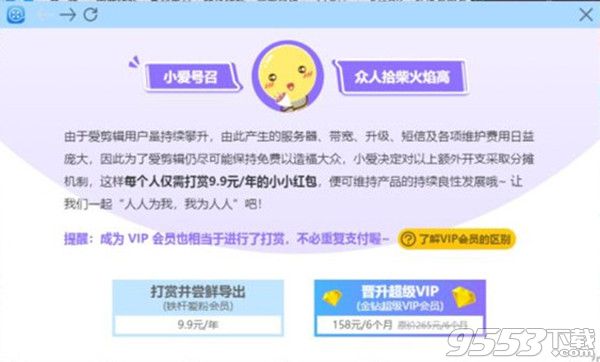
相关专题
- 视频处理软件
- 爱剪辑
爱剪辑全版本合集:爱剪辑是一款操作简单、功能带劲的视频编辑软件,而小编为大家带来的是众多版...
