屏幕录制软件:9553屏幕录制软件专题为您提供电脑屏幕录制软件下载,这样您就可以轻松地将屏...

软件介绍
FonePaw Screen Recorder破解版是一款非常专业的屏幕录制工具,它可以导出为多种格式录制的视频可以在输出设置中以不同的视频格式保存,而且还能轻松设置视频的录制长度。下面小编准备好了破解教程,欢迎下载!
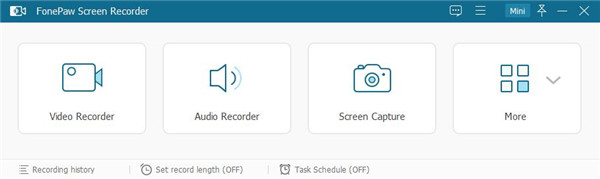
FonePaw Screen Recorder破解教程
1、下载软件压缩包文件,直接点击“setup-x64.exe”,选择语言进行安装(内有32&64为两个版本,可根据需求选择)
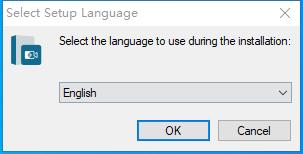
2、确定安装向导信息,无误,点击next
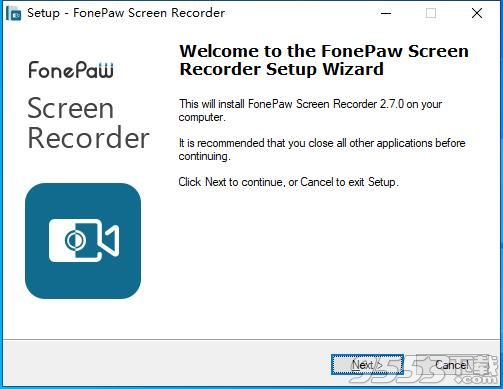
3、阅读软件的许可协议,阅读完成后点击我接受许可协议,必须接受协议才能继续安装软件
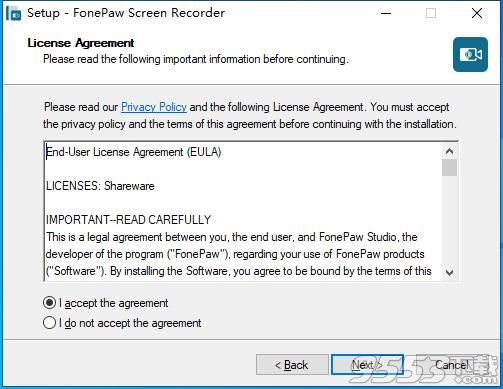
4、点击Browse可更改安装软件位置
安装向导默认设置的软件默认安装路径为C:Program Files (x86)FonePawFonePaw Screen Recorder
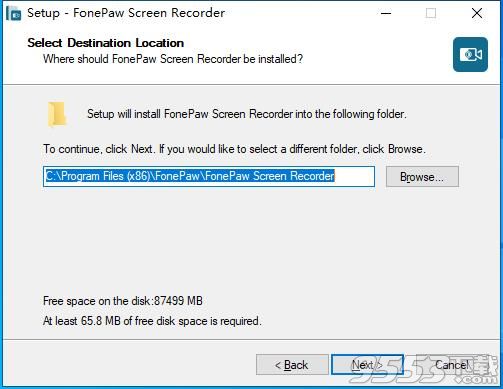
5、设置您需要使用的桌面图片,如果您需要快速启动这款软件,就勾选,不启动就不勾选
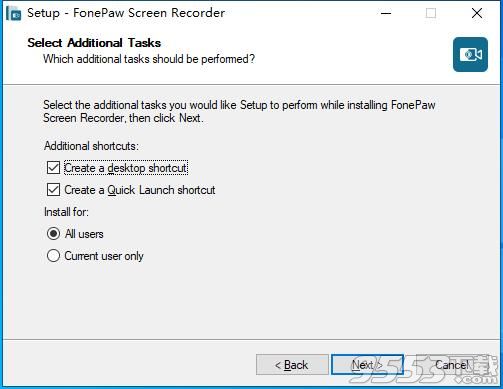
6、确认软件安装信息,无误,点击install进行安装
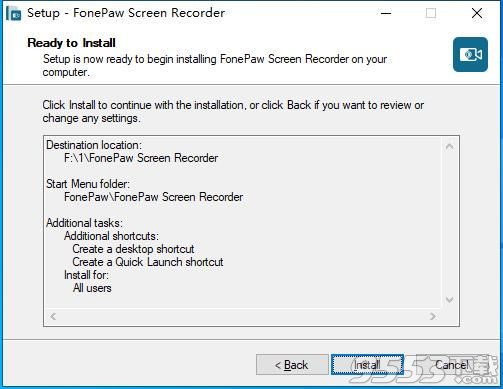
7、软件安装完成,安装向导会提示完成软件安装向导,取消沟选,点击finish
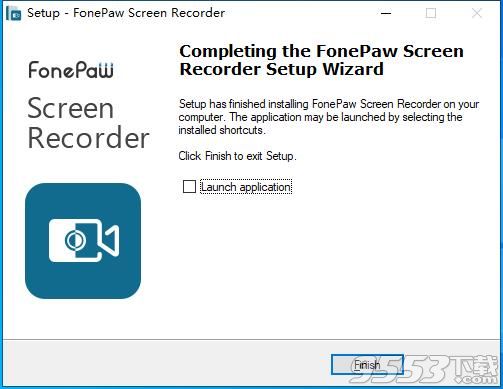
8、将UMP.v1.3文件下的注册机复制到软件文件夹下,双击打开注册机,点击patch
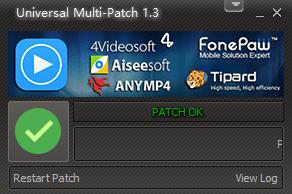
9、双击打开软件,点击下图红色选框下的about,如下图即为破解完成,可以放心使用软件
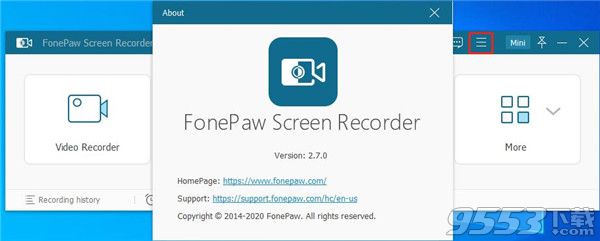
软件功能
1、音频录制
从两个系统和麦克风录制屏幕和音频。对于Mac,现在不支持系统声音
2、截取屏幕截图
单击以捕获桌面或从录制视频中获取快照
3、自定义录制区域
选择整个计算机屏幕或其中的一部分以开始捕获
4、导出为多种格式
录制的视频可以在输出设置中以不同的视频格式保存
5、热键
设置热键进行特定操作,以便在录制时快速操作
6、预设设置根据需要
轻松设置视频的录制长度
7、从网络摄像头录制视频
可以仅录制网络摄像头视频或与屏幕活动一起录制
8、注释
使用绘图或向录制或屏幕截图添加文本,箭头创建唯一视频
软件特色
1、声音录制从系统和麦克风录制屏幕和音频。对于Mac,现在不支持系统声音
2、从网络摄像头录制视频可以仅录制网络摄像头视频或与屏幕活动一起录制
3、截取屏幕截图单击一下即可捕获桌面或从录制视频中获取快照
4、注解使用绘图或添加文本,箭头到录制或屏幕截图创建唯一视频
5、自定义录制区域选择整个计算机屏幕或其中的一部分以开始捕获
6、跟踪你的鼠标使光标突出显示并显示鼠标单击以自定义您的录音
7、导出为多种格式录制的视频可以在输出设置中以不同的视频格式保存
8、设置视频/音频质量输出视频和音频质量可以设置为高,中和低
9、热键设置热键进行特定操作,以便在录制时快速操作
10、一键预览快速查看录制的历史记录,您只需点击一下即可共享或删除
11、预定设置根据需要轻松设置视频的录制长度
12、GIF制造商将录制内容导出为GIF图像并设置其帧速率
13、最佳屏幕录像机:轻松您的生活利用Screen Recorder的大多数功能,您会发现在许多情况下您的生活变得简单而有趣
14、捕捉游戏保持您的游戏时刻并将其保存为视频以与他人共享项目
15、直播录制从CNN,BBC等实时视频网站录制一些直播或在线视频
16、在线课程为学生制作讲座视频,并在其中添加文字,箭头等注释
17、商务演示为您的业务合作伙伴展示您的产品,尤其是展示应用教程
18、获取网络摄像头视频让您的网络在计算机上与朋友见面或聊天
使用说明
1、调整录音设置
在录制计算机屏幕之前,您可能需要单击首选项以调整记录设置以满足您的需要。您可以选择是否在视频中包括鼠标光标,并启用快捷方式来启动、暂停、停止录制,隐藏记录工具栏,这样屏幕记录器在记录屏幕时不会妨碍您
有更高级的设置:动画鼠标点击/按钮,选择视频设置(格式,比特率,帧速率,视频存储位置)
2、在Windows上开始录制屏幕
选择录像机功能开始。要记录屏幕的某个部分,请单击第一个选项中的箭头向下图标来选择一个区域。并记录全屏,只需选择全屏
您还可以选择在不同分辨率下记录鼠标光标周围的区域,只记录音频或添加摄像头。在你做出选择之后,点击录制开始录制你的屏幕活动。如果你已经设置,屏幕记录器将自动最小化到托盘和显示倒计时之前录音
3、记录屏幕
在录制过程中,可以使用工具栏来突出显示对象,添加箭头/矩形/圆。你也可以点击屏幕截图按钮在录制过程中进行截屏。在你记录了你想要的一切之后,点击主屏幕的停止按钮或者使用键盘快捷键来停止录制并保存视频
4、预览与保存
你录制的截屏将在节目中播放。预览它,如果你满意它,点击保存按钮保持在某些文件夹中。之后,您可以根据需要重新命名它
相关专题
- 屏幕录制软件
