PDF编辑器:PDF编辑器是专门为PDF文档研发制作的编辑工具,软件不仅可以编辑PDF文档内容,...

软件介绍
pdfelement 7是一款非常专业的pdf编辑软件,它拥有完善的标注注释工具,而且还支持自动识别可填写表单域,无需转换格式,即可直接填写。所以有需要的用户欢迎下载!

破解说明
- 基于官方简体中文版或国外版安装包绿化免安装;
- 逆向修改Dll,无需登陆,免激活,解除所有功能限制;
- 可选添加右键打开PDF文档项,可选设置PDF默认程序;
- 免Wondershare Helper Compact 后台依赖程序,并删除该组件;
- 万兴的产品都安装这玩意,添加系统服务项,开机启动驻留进程;
- 删除自动升级组件、反馈程序、发送错误报告等不必要文件;
- 屏蔽更新提示弹窗,阻止后续启动强制下载新版安装包升级!
软件特色
1、操作简单,像Word一样编辑PDF文档*
采用类似word界面和工具条设计,无需改变工具操作习惯。除了阅读PDF文档,还能对PDF文档进行随意编辑和修改,且不改变格式和排版。也可对PDF文档进行审阅和评论、注释,所有的功能操作都极其简单。
2、快捷转换,一键完成高质量转换
只需一键即可将一个或多个PDF文件转换成PowerPoint、Word、Excel、HTML、JPEG、TXT、RTF等格式的文档。
3、办公高效,工作效率提升90%*
万兴PDF专家拥有多个提升工作效率的工具,如:图文转换功能、表单自动识别功能、数据提取功能和批量处理功能等。所有的高效工具都是为了让我们摆脱枯燥的、重复性的工作,从而让我们的工作方式变得更为简单、有趣。
4、文档安全,让你的“机密文档”更安全
根据用户对文档安全的设定,可自选加密级别。目前万兴PDF专家提供有三种级别的加密算法(128位RC4, 128位AES, 256位AES),供用户对文档进行开启或权限加密保护*。此外,万兴PDF专家具有文档密文功能,抹除文档敏感信息,且被抹除的信息内容不可逆转。
软件亮点
1、打开,保存,打印和标记PDF;
2、在PDF中添加,删除,移动,重新调整大小,旋转任何图形元素;
3、设置密码保护您的文档安全;
4、将PDF文档转换为Word,Excel,HTML,PDF/A,文本和图像文件;
5、创建交互式表单域,自动识别表单字段;
6、从交互式PDF表单中提取数据并以CSV格式导出;
7、插入页码,贝茨编码和页面元素;
8、用数字签名签署文件;
9、使用OCR解析出图像内的文字;
10、解析出扫描文档中的文字元素;
11、批处理转换,数据提取,贝茨编码和水印。
软件功能
1、可随意编辑文字,包括复制、粘贴、删除、插入新文本等,亦可更改字体样式
2、图像编辑,比如:插入、删除、旋转,裁剪,翻转等
3、OCR图文转换功能可以把图片上面的文字转换为可编辑文本,直接复制粘贴和编辑
4、在PDF文档内添加注释,拥有高亮、文本框、铅笔、便签等多种功能
5、采用先进OCR技术,可识别扫描件或照片中的文本,并将其转换保持原有的排版的可编辑PDF文档
6、PDF表单功能包括表单识别、表单填写、提取数据、导出/导入数据、自建交互式表单等等
7、从可填写表单和扫描PDF提取数据,并转成CSV文件,方便对提取的数据进行管理
8、万兴PDF专家的批量处理支持格式转换、数据提取、添加/删除水印、压缩、OCR和加密等等
9、PDF文档加密后,用户再次打开该文档时需要输入密码才能访问
10、可对文档复制,编辑、内容提取和打印等权限设置密码,用户可阅读,但被限制的权限不可用,需要密码才能解除限制
11、通过密文功能可抹去被标记的文字或图像,保存文档后被密文处理内容将永不可见
12、对所有需要签字的文件进行数字签名,比纸质签名更方便,同时可有效保护文档安全

pdf怎么去水印?
1、打开软件,首页如下图所示;

2、去除页面中普通水印内容,选择“文档”-“水印”-“全部删除”,确定删除后,页面中的水印就没了。

在页面的首位的一些水印会被认为是页眉页脚内容,如果无法用删除水印命令去除掉,可以选择文档-页眉页脚-全部删除。
如何将PowerPoint文件转换为PDF文件?
1、上传PPT或PPTX文件
在主窗口中,选择“PDF创建”,然后选择文件以开始文件上传。或者,将文件拖放到应用程序窗口以进行转换,该软件将自动检测该文件并开始上传和转换;

2、另存为PDF文件
上传完PowerPoint文件后,找到“文件”选项卡,然后单击“另存为”并适当命名文件,保存新的PDF文件。随即,您的PowerPoint演示文稿就成功转换为PDF文件;
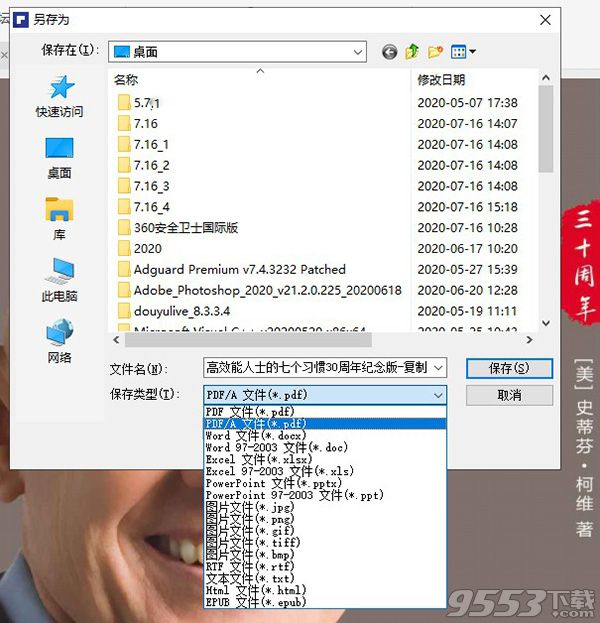
3、编辑您的PDF文件(可选)
创建PDF文件后,您可以对文件中的文本,图片和页面进行更改。要启用编辑模式,请选择顶部的“编辑”选项卡,然后单击“添加文本”或“添加图像”以相应地修改文本和图片;

快捷键
一般操作:
F1:通过浏览器打开“联机帮助”页面。
Alt + Shift + F11:查询目前使用程序的版本号,并且仅当您在程序中未打开任何文件时才起作用。
Ctrl + O:弹出窗口以选择要打开的文件。
Ctrl + F:打开可搜索文件后,打开“查找和替换”框。
Alt:显示功能区栏中所有按钮的工具提示。
Ctrl + F1:显示或隐藏功能区栏。
Ctrl + Tab:在程序中打开多个PDF文件时,切换到下一个文件选项卡。
Ctrl + Shift + Tab:在程序中打开多个PDF文件时,切换到上一个文件选项卡。
文件管理:
Ctrl + W:关闭当前打开的PDF文档。
Ctrl + S:保存当前打开的PDF文档。
Ctrl + Shift + S:将当前打开的PDF文档另存为新文件。
Ctrl + Z:撤消您的最后一步。
Ctrl + Y:重做最后一步。
ESC:单击后关闭“文件”菜单。
Ctrl + N:打开空白的PDF文档。
Ctrl + P:打印当前打开的PDF文档。
Ctrl + F10:打开文档后更改为最大或原始窗口大小。
查看文档:
Ctrl + 1:适合查看打开的PDF文档的实际页面大小。
Ctrl + 2:适合窗口宽度以查看打开的PDF文档。
Ctrl + 3:使页面适合窗口以查看打开的PDF文档。
Ctrl + +:放大以查看打开的PDF文档。
Ctrl +-:缩小以查看打开的PDF文档。
F11:退出全屏模式。
Ctrl + 4:打开一个新的PDF文档。
Ctrl + 5:在启用滚动的情况下连续查看页面。
Ctrl + 6:并排查看两个页面。
Ctrl +7:启用连续滚动,可以并排查看两个页面。
↑:向上滚动或转到上一页。
↓:向下滚动或转到下一页。
←:当文档视图底部有一个滑块时,向左移动。
→:在文档视图底部有一个滑块时,向右移动。
Alt +←:转到上一个视图。
Alt +→:转到下一个视图。
侧面板管理:
Ctrl + Shift + 1:在左侧打开时,隐藏侧面板。
Ctrl + Shift + 2:显示缩略图面板。
Ctrl + Shift + 3:显示书签面板。
Ctrl + Shift + 4:显示搜索面板。
Ctrl + Shift + 5:显示注释面板。
注释功能:
Ctrl + H:切换到手型模式。
Ctrl + T:更改为选择模式。
Ctrl + U:启用下划线功能,您可以开始选择要添加下划线的文本。
Ctrl + L:启用链接功能,您可以开始选择要添加超链接的区域。
Shift + Alt + 1:添加便签。
Shift + Alt + 2:添加文本框。
Shift + Alt + 3:添加行。
Shift + Alt + 4:添加箭头。
Shift + Alt + 5:添加椭圆形。
Shift + Alt + 6:添加矩形。
Shift + Alt + 7:添加多边形。
Shift + Alt + 8:添加云形状。
Shift + Alt + 9:添加连接的线。
Shift + Alt + P:使用铅笔绘制。
Shift + Alt + E:使用橡皮擦擦除铅笔图。
Shift + Alt + P:使用铅笔绘制。
编辑功能:
Ctrl + E:更改为编辑模式,您可以开始编辑文本或对象。
Ctrl + I:将所选文本更改为斜体。
Ctrl + [:将所选文字的字体大小更改为更大。
Ctrl +]:将所选文本的字体大小更改为较小。
Ctrl + A:选择所有文本或对象。
页面管理:
Ctrl + Shift + D:弹出窗口以删除页面。
Ctrl + Sift + Q:弹出窗口以插入空白页。
Ctrl + B:在选择模式下,开始添加新书签。
相关专题
- PDF编辑器
