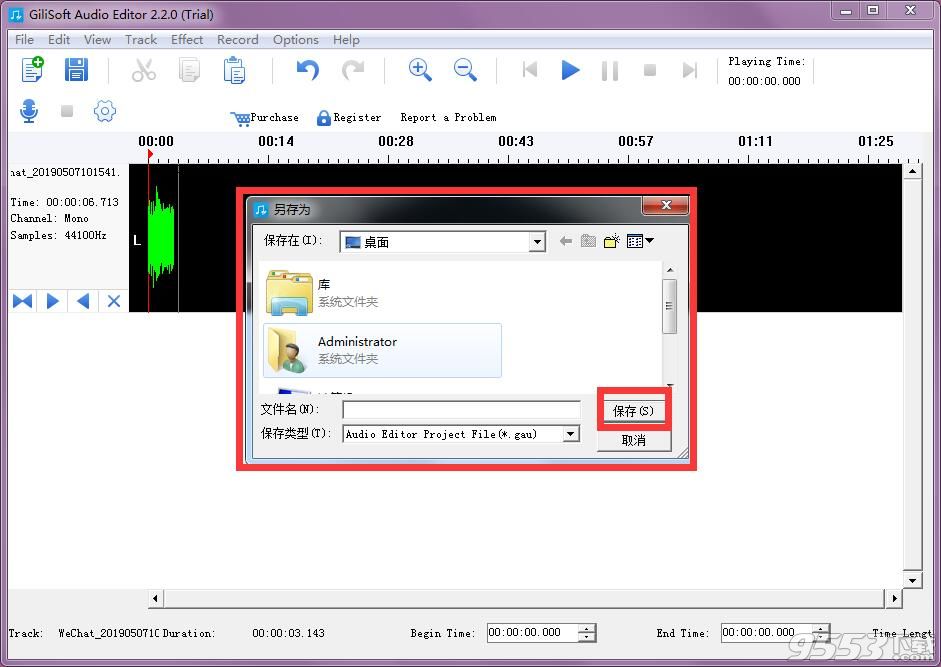软件介绍
Gilisoft Audio Editor是一款非常实用的音频编辑工具,它为用户提供放大和缩小功能以获得更好的视图,另外该软件内置的录音机使您能够录制您听到的任何声音,所以小编准备好了破解版,教程如下,有需要的用户欢迎下载!
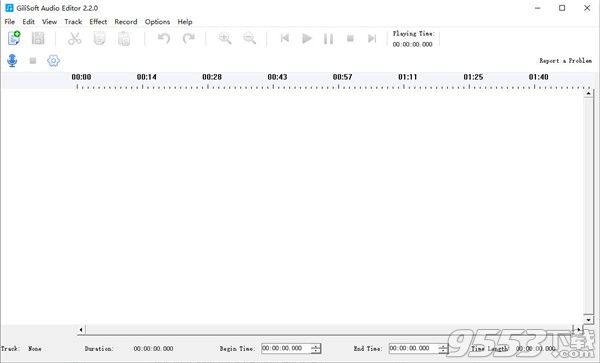
Gilisoft Audio Editor破解教程
1、下载软件压缩包文件,双击打开“Gilisoft Audio Editor v2.2.0.exe”,进行安装
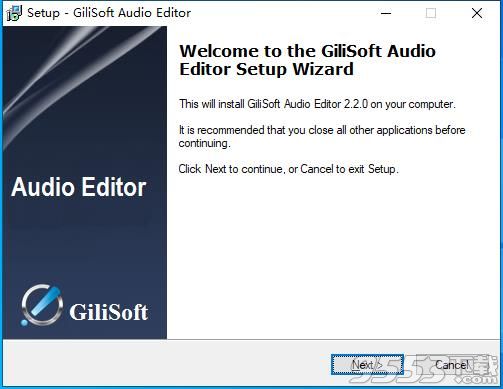
2、阅读软件的许可协议,阅读完成后点击我接受许可协议,必须接受协议才能继续安装软件
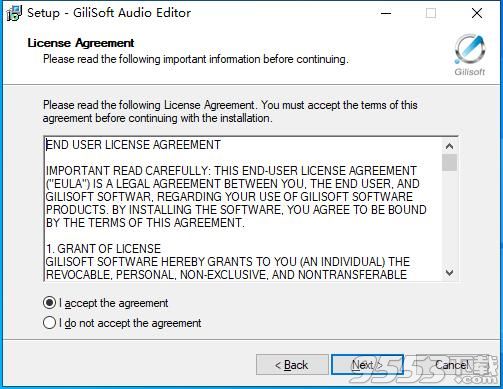
3、点击“Browse”选择软件安装位置
安装向导默认设置的软件默认安装路径为C:Program Files (x86)GilisoftAudio Editor
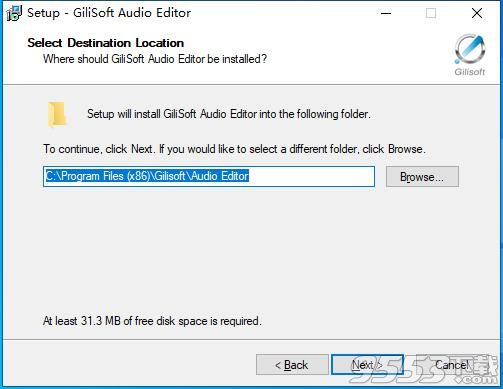
4、选择附加任务,不需要的将勾去掉,点击Next
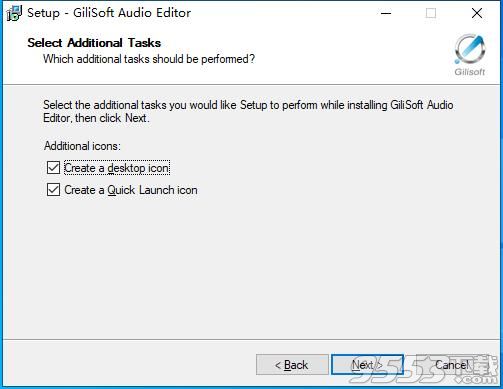
5、确认安装信息,无误,点击Install进行安装
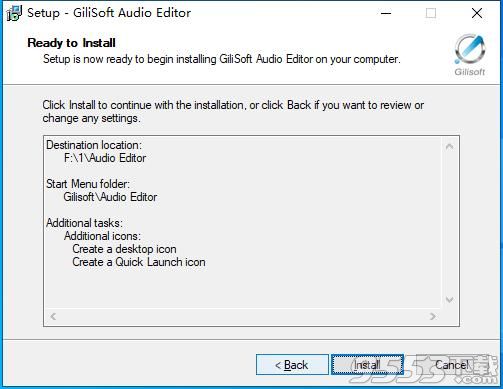
6、软件安装完成,安装向导会提示完成软件安装向导,取消勾选,点击Finish
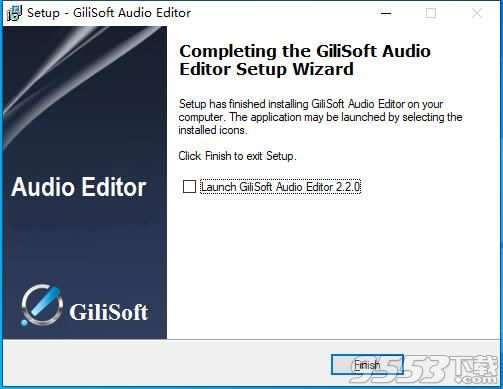
7、双击打开软件,将Crack文件下的注册码复制到软件中(如下图)
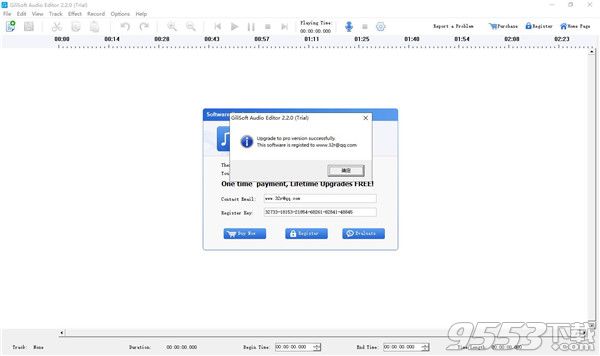
8、点击Help下的About,如下图Gilisoft Audio Editor破解版破解完成,可以放心使用软件
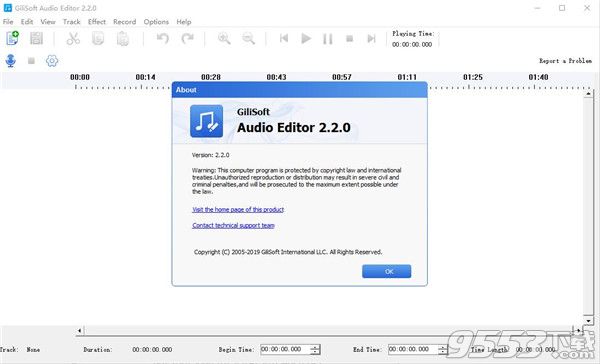
软件特色
1、轻松快速的音频编辑模式
Gilisoft Audio Editor破解版中的选择工具可让您精确指定编辑段。此外,在可视波形上,您可以通过剪切,复制,删除,粘贴,修剪,删除等方式直观地编辑音频文件,以满足您的需求。提供放大和缩小功能以获得更好的视图。无限制的撤消和重做功能可帮助您轻松取消和重复操作
2、记录你听到的一切
Gilisoft Audio Editor破解版内置的录音机使您能够录制您听到的任何声音,如在线流式音频文件,DVD / CD,现场表演,采访,互联网,传统收音机,黑胶唱片,磁带播放器,麦克风,调音台,电子乐器等。质量。此外,软件可以编辑录制的音频文件,应用效果,混合其他音频或保存它们
3、添加效果以获得最佳音频享受
Gilisoft Audio Editor破解版提供内置音频效果,包括淡入,淡出,回声,放大,以增强您的音频文件。混合音频并混合多个音轨
4、导入和导出您最喜爱的音乐
Gilisoft Audio Editor破解版支持多种音频格式,如MPEG(MP3,MP2),WAV,Windows Media Audio,Ogg Vorbis,MP2,M4A,CDA,RA,RAM,TTA,Audio Track,Dialogic VOX等
5、从视频导出音频
内置的视频到音频转换器工具可帮助您从家庭电影,YouTube视频或任何其他具有无损质量的视频文件中提取主题音乐。只需在便携式播放器上欣赏喜爱的音乐
6、编辑MP3标签
Gilisoft Audio Editor破解版包含ID3编辑器,可帮助用户插入和更改与MP3音频文件相关的内部文件信息。使用此工具,您可以通过标题,艺术家,专辑和曲目编号等方式整理音乐
软件功能
1、编辑音频
声音编辑功能包括剪切,复制,粘贴,删除,插入,静音,自动修剪等功能,Gilisoft Audio Editor破解版支持几乎所有音频和音乐文件格式,包括mp3,wav,vox,gsm,wma,au,aif,flac,真实音频,ogg,aac,m4a,mid,amr等等
2、应用音频效果
选择音频效果,包括淡入,淡出,回声,放大。 混合音频并混合多个音轨
3、从Micphone / Computer录制音频
Gilisoft Audio Editor破解版同时录制麦克风和扬声器,编辑录制的音频文件,应用效果,保存WAV,MP3,M4R格式
4、从视频导出音频
从视频文件中提取和编辑音频
5、为iPhone创建铃声
编辑音频文件并将其导出为iPhone的M4R格式,您将获得一个独特的铃声
Gilisoft Audio Editor使用方法
1、在电脑桌面双击这款软件的快捷方式,打开软件
2、在软件主页点击图示选项
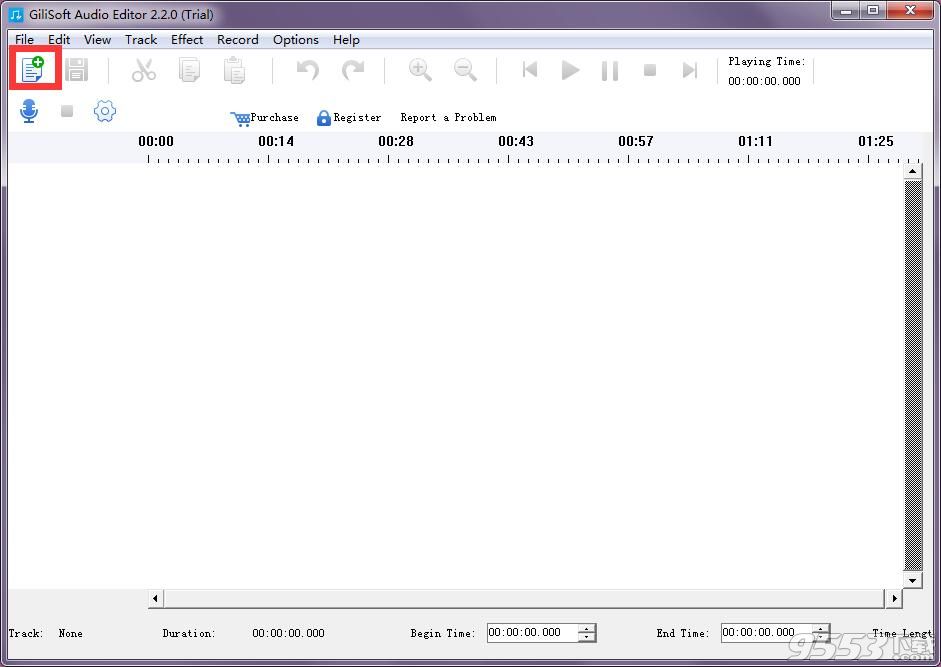
3、在电脑中选择一个文件,点击打开
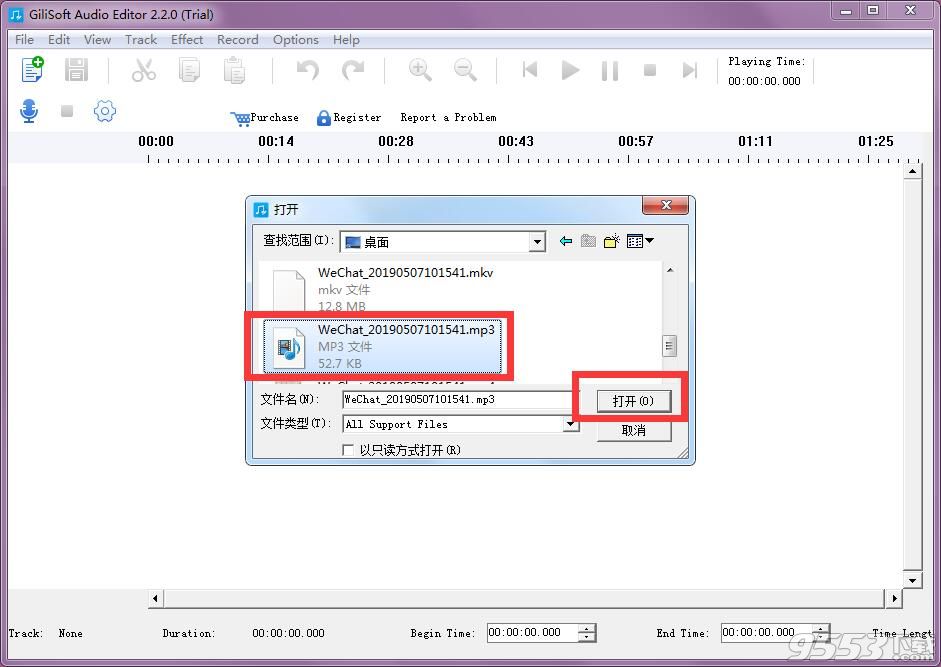
4、打开后,我们在下方图示位置,选择一个音频区域,在点击上方的剪刀按钮,即可进行音频剪切
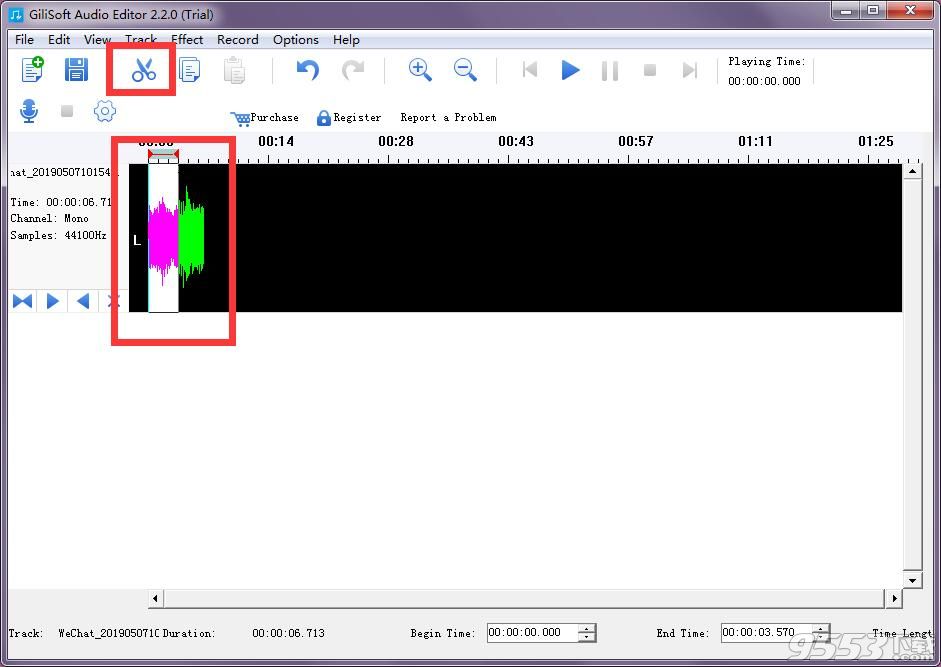
5、这就是剪切之后的效果
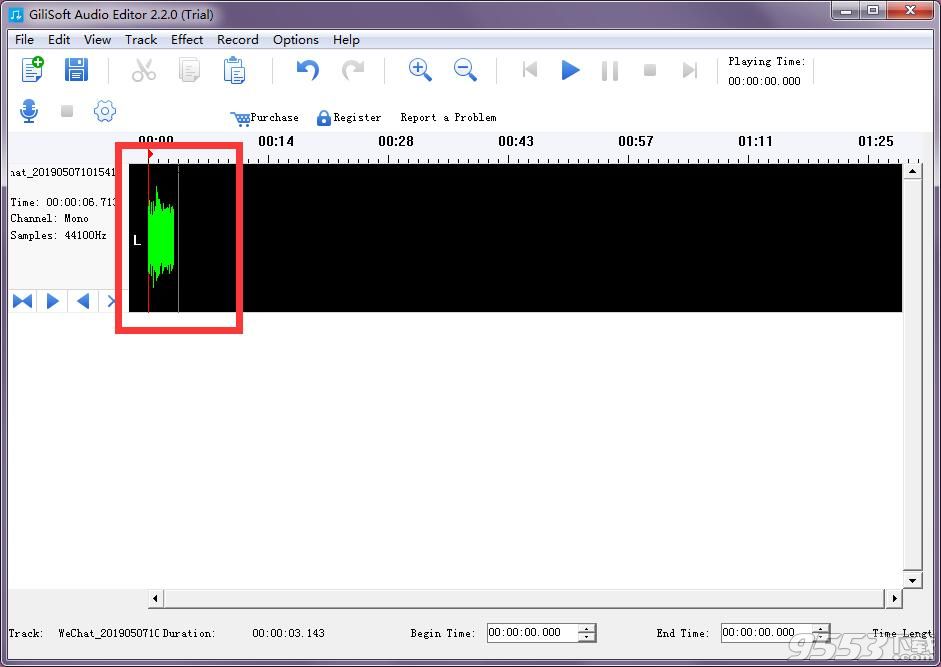
6、之后我们点击图示选项,来保存剪切后的音频
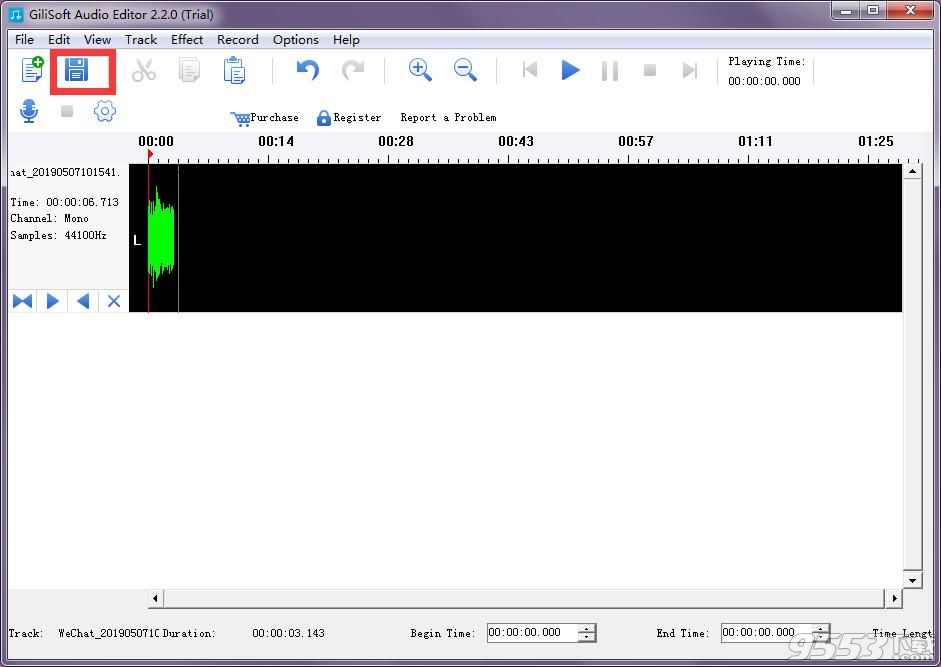
7、在这里设置一下保存路径,点击保存即可