u盘启动盘制作工具:U盘启动盘制作工具是一款一键即可实现将u盘制作成启动u盘的软件,其操作非常方...

软件介绍
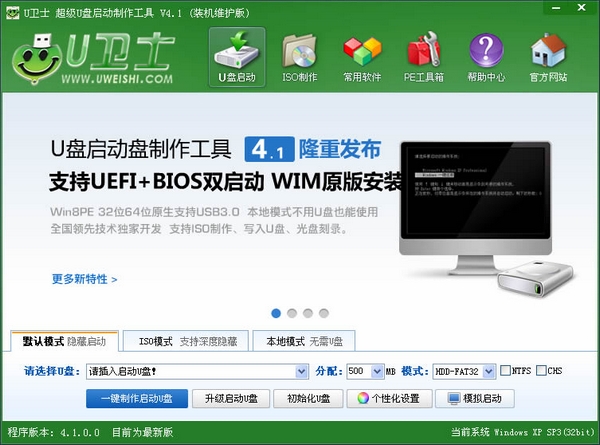
U卫士超级U盘启动盘制作工具V4.1(贺岁版)
更新日志:
WinPE部分:
1、6.1分32位和64位win8PE双版本,启动维护版支持虚拟机UEFI启动测试。
2、32位版本和64位版本win8统一配置文件,修正内置文件加载逻辑错误问题。
3、替换32位Win8pe启动引导文件增加中文显示,个性化BIOS启动时Win8PE加载界面。
4、修改32位win8pe默认iso文件关联为win8PE自带资源管理器方式加载。
5、Winsetup默认选中挂载安装驱动器为C盘解决安装后系统分区不是C盘的问题。
6、更新部分DOS工具,重新打包部分PE程序,修正某些程序启动错误问题。
7、统一增加F8 F9 F10 F11热键操作,方便快速调用系统部分功能。
8、Win8PE配置文件修改,内置和外置程序加载方式调整,外置程序改为逆序搜索。
程序部分:
1、一些细节的微调和优化
2、修正转NTFS格式时有卷标会转换失败的问题
3、增加智能安装器UEFI挂载和加亮显示
4、安装器增加imagex(WIM)一键备份、还原,支持ISO或直接WIM,支持WIN7、WIN8原生系统一键安装到GPT(UEFI)
5、安装器增加GHO还原后修复引导、支持WIN7、WIN8镜像GHO到GPT(UEFI)
6、安装器增加支持WIM、GHO还原后添加引导到100M系统保留分区
7、主程序ISO模式增加PE8提取WIM制作等
8、调整安装器安装系统代码,为些功能做准备
U卫士U盘装系统综合教程
新手必看:系统文件一般有二种格式:ISO格式和GHO格式。ISO格式又分为原版系统和GHOST封装系统二种。只要用解压软件WinRAR解压后有大于600M(WIN7一般2G)以上的GHO文件的,是GHOST封装系统,PE里的U卫士智能装机PE版软件可以直接支持还原安装。如果解压后没有大于600M以上的GHO文件的是原版ISO格式系统,要用安装原版XP和WIN7的方法安装,详细步骤请看相关教程。下文的教程主要针对GHOST封装版的系统,即gho系统或者iso内含系统gho的情况。
============================================================
主要步骤:
第一步:制作前的软件、硬件准备
第二步:用U卫士U盘装系统软件制作启动U盘
第三步:下载您需要的gho系统文件并复制到U盘中
第四步:进入BIOS设置U盘启动顺序
第五步:用U盘启动快速安装系
============================================================
详细步骤:
第一步:制作前的软件、硬件准备
1、U盘一个(建议使用1G以上U盘)
2、下载U卫士U盘装系统软件:U卫士U盘装系统工具下载主页
3、下载您需要安装的ghost系统
第二步:用U卫士U盘装系统软件作启动盘
1、运行程序之前请尽量关闭杀毒软件和安全类软件(本软件涉及对可移动磁盘的读写操作,部分杀软的误报会导致程序出错!)下载完成之后Windows XP系统下直接双击运行即可,Windows Vista或Windows7/8系统请右键点以管理员身份运行。
2、插入U盘之后点击 按钮,程序会提示是否继续,确认所选U盘无重要数据后开始制作:
制作过程中不要进行其它操作以免造成制作失败,制作过程中可能会出现短时间的停顿,请耐心等待几秒钟,当提示制作完成时安全删除您的U盘并重新插拔U盘即可完成启动U盘的制作。
第三步:下载您需要的gho系统文件并复制到U盘中
将您自己下载的GHO文件或GHOST的ISO系统文件复制到U盘“GHO”的文件夹中,如果您只是重装系统盘不需要格式化电脑上的其它分区,也可以把GHO或者ISO放在硬盘系统盘之外的分区中。
第四步:进入BIOS设置U盘启动顺序
电脑启动时按“del”或“F8”键进入BIOS设置具体设置请参阅 U卫士U盘装系统设置U盘启动教程
第五步:用U盘启动快速安装系统
(第一种方法)进PE用智能装机工具安装
(第二种方法)不进PE安装。
把U盘GHO文件夹中希望默认安装的GHO系统文件重命名为“dnd.gho”。
插入U盘启动后点击“不进PE安装系统GHO到硬盘第一分区”即可进入安装系统状态了:
以上教程之外的第三种方法是原版系统的安装,我们的U卫士启动U盘全面支持WindowsXP和Windows7/8原版系统的安装,详细的安装方法请参看官方关于原版系统安装的图文和视频教程。
相关专题
- u盘启动盘制作工具
