视频播放器大全:视频播放器排行榜2014,那么究竟视频播放器哪个好呢?我们一起来看一下2014视频...

软件介绍
注意:在飞屏的使用过程中,电脑必须处于开机、不睡眠的状态。否则将出现搜索不到电脑或飞屏中断的情况。
飞屏版暴风影音可以让您的电脑成为家庭中的视频服务中心,使用魔镜或电视等设备时可以直接观看电脑中的高清视频。体验前所未有的观影快感。

需要的设备


点击购买链接:http://mojing.baofeng.com/
飞屏是暴风影音推出的一款全新功能,您只要下载含有飞屏功能的暴风影音客户端即可打开使用。
通过飞屏,您可以直接在智能电视或暴风魔镜中观看存放在电脑中的大容量高清视频,彻底摆脱电脑的束缚,体验前所未有的观影快感。
飞屏目前仅支持视频功能,未来不久将支持游戏、图片、音乐功能。也就是说,未来您可以直接在智能电视或魔镜中玩大型PC游戏,感受和xbox、ps4一样的游戏体验。更新版本的飞屏请关注暴风影音官网。
使用步骤
1、在电脑中安装带有飞屏功能的暴风影音5客户端。
2、在智能电视或暴风魔镜中安装带有飞屏功能的客户端。
v 在基于android 4.0及以上系统的智能电视或电视盒子中安装“暴风影音电视版”。
方法一:在智能电视或电视盒子的浏览器地址栏中输入bf01.cn,即可进入下载页面。
方法二:在电脑中下载暴风影音电视版的安装包并拷贝到U盘等移动存储设备中,然后将存储设备连接至智能电视或电视盒子完成安装,下载地址:http://bf01.cn/
方法三:直接在智能电视或电视盒子自带的第三方应用商店(如当贝市场)中,搜索“暴风影音”下载并完成安装。
v 在暴风魔镜中安装飞屏客户端。
(1)、购买魔镜产品,购买地址:http://mojing.baofeng.com/
(2)、在基于android 4.0及以上操作系统的智能手机中安装魔镜客户端。
3、在电脑中打开飞屏客户端,根据客户端中的指导,将您电脑中的视频资源添加到飞屏列表中。
4、确保电脑、智能电视或暴风魔镜已联入同一个网络下。
5、在智能电视或暴风魔镜中打开飞屏客户端。
v 智能电视:在智能电视中打开暴风影音电视版,进入飞屏栏目,搜索到同一网络下的电脑列表,选择后连接,便可以看到您在这台电脑中添加的视频,选择某视频后打开即可观看。
v 暴风魔镜:在智能手机中打开魔镜app,然后将手机放入魔镜中。使用蓝牙遥控器操作进入飞屏栏目后,搜索到同一网络下的电脑,选择后连接,便可以看到您在这台电脑中添加的视频,选择某视频后打开即可观看。
飞屏版暴风影音使用教程
1、安装带有飞屏功能的暴风影音5。
2、打开暴风影音5,在工具箱中找到“飞屏”按钮,点击后便可以打开。如果您创建了飞屏的快捷方式,则可以直接通过快捷方式打开。
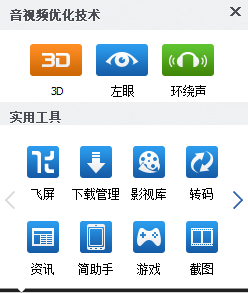
【如何开启飞屏功能,与其他设备连接】
1、打开飞屏客户端,点击顶栏的“设置”按钮。
2、在“服务状态”栏目下,找到飞屏开关的图标,直接点击图标就可以切换开关状态。图标显示

时,状态为关闭;图标显示

时,状态为开启。

3、开关开启后,其他装有飞屏客户端并且与电脑连接在同一网络下的设备(暴风魔镜、智能电视)就可以发现您的电脑并连接。
4、暴风魔镜、智能电视设备连接电脑后,可以在飞屏首页看到连接状态。您可以点击设备后面的“断开”按钮,主动断开已连接的设备。

【如何添加视频】
1、打开进入电脑中的飞屏客户端,点击顶部“我的飞屏”按钮。

2、点击

按钮,弹出添加视频的面板。您可以直接将视频文件拖拽至面板中,或点击“选择视频”按钮选择视频。被拖拽或被选择的视频将出现在面板的列表中。您可以一次添加多个视频文件。添加完毕后,点击面板上的确定按钮,列表中的视频就会被添加至飞屏中。
注意:如果您在此添加非视频的文件,则会在面板中提示不支持该文件,随后即便点击确定也不会将该文件添加至飞屏。
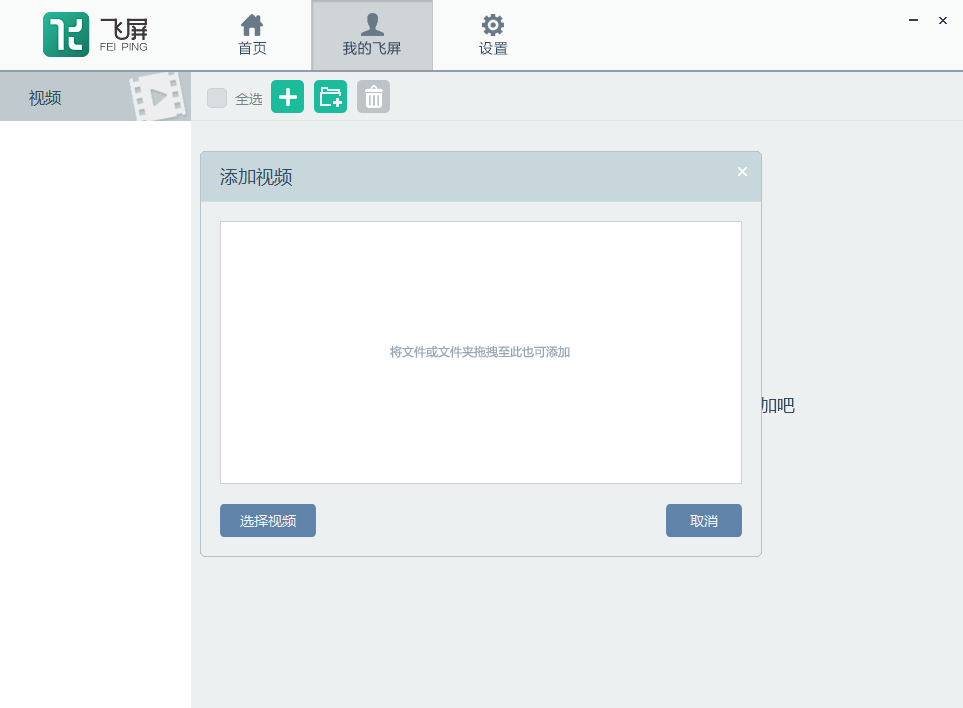
3、被添加的文件将出现在我的飞屏界面中。
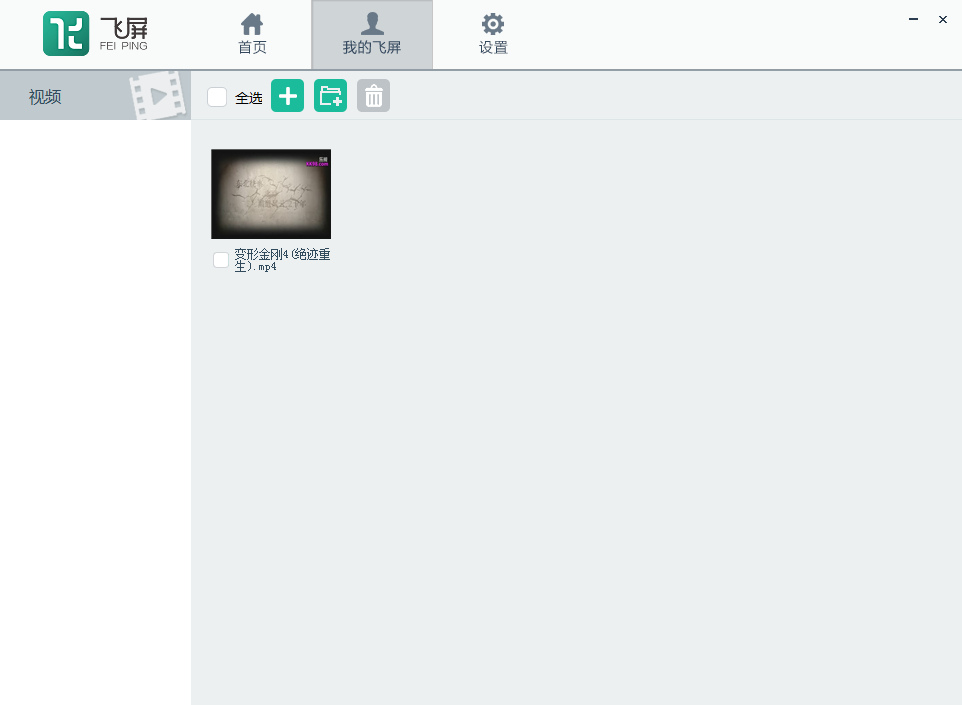
4、在这里,您双击视频文件时会自动弹出该视频所在的文件夹。
5、您也可以选择添加文件夹。添加文件夹的作用在于您直接将电脑中的文件夹添加至飞屏,当使用电视或魔镜查看飞屏内容时,可以直接看到文件夹内的所有视频。尤其当您将电脑中其他软件的下载文件夹添加至飞屏后,任何新下载的视频将自动出现在飞屏中。添加文件夹只要点击

,就会弹出文件夹添加面板。在面板中点击“选择”按钮选择您想要添加的文件夹,例如“桌面”“C盘”等等。文件夹的名称可以随意修改。文件夹选择完毕后,点击“确定”按钮,就可以将文件夹添加至飞屏了。

6、文件夹添加后,在飞屏中将出现文件夹的图标,双击图标可以打开文件夹窗口。
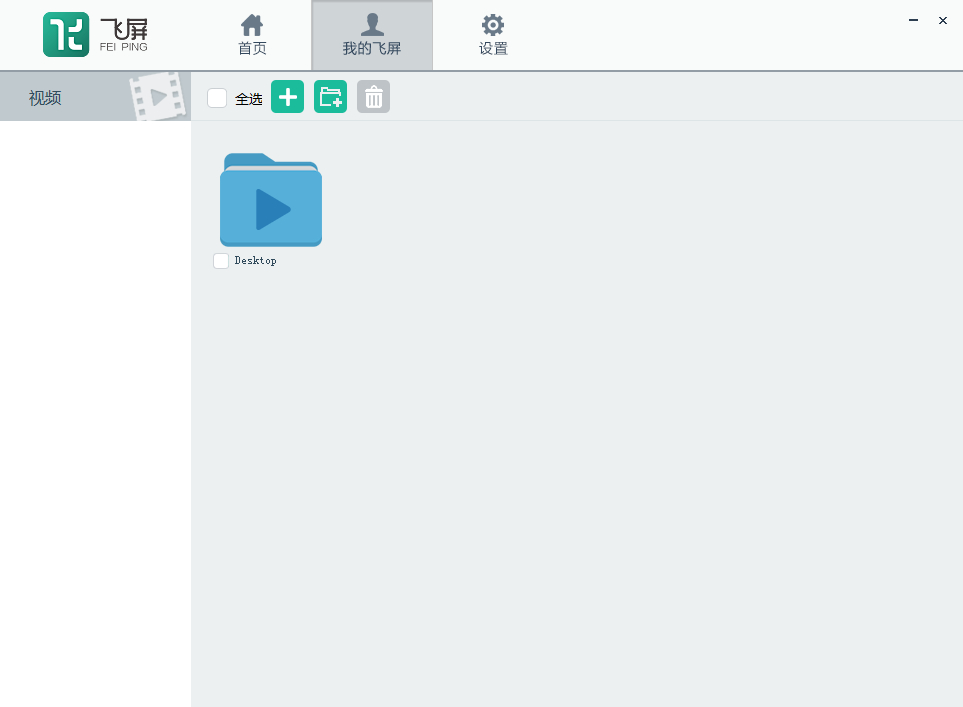
【飞屏设置】
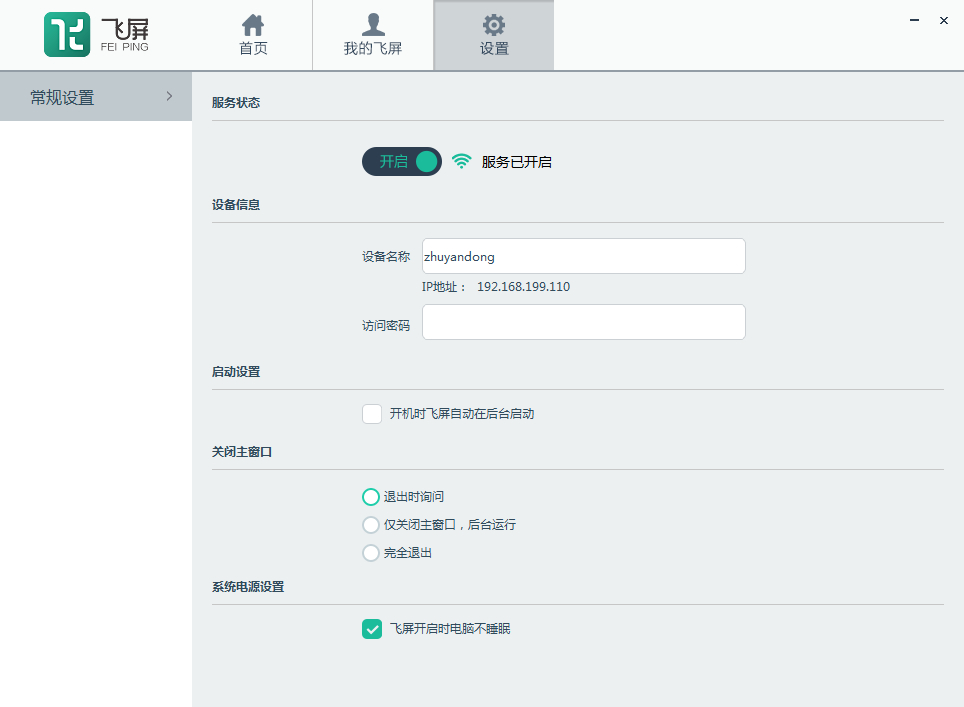
1、服务状态:
v 这里是飞屏功能的控制开关,通过此处可以开启或关闭飞屏功能。当开启飞屏后,其他同一网络下的设备可以发现并连接此电脑。当关闭飞屏后,其他设备无法发现该电脑。
2、设备信息:
v 您可以修改设备名称。其他设备在搜索到您的设备时,他将看到这个名称。
v 您可以修改访问密码。如果此处不输入密码则表示无需密码即可连接。如果此处输入密码,则当同一网络下的其他设备发现并试图连接电脑时,需要输入此处的密码。
v 名称和密码修改后即时生效。
3、启动设置:
v 当您勾选“开机时飞屏自动在后台启动”后,您的电脑开机时将自动在后台启动飞屏功能。默认情况下此项不勾选。
4、关闭主窗口:
v 退出时询问:选择此项后,您每次关闭飞屏时都将询问您具体关闭的方式。
v 仅关闭主窗口,后台运行:选择此项后,您每次关闭飞屏时不再询问,直接关闭主窗口,但飞屏将仍在后台运行,其他设备仍可连接和使用。
v 完全退出:选择此项后,您每次关闭飞屏时则直接全部关闭,其他设备无法连接使用。如果当前已有设备连接,则自动关闭相关服务。
说明:您首次使用飞屏时,此项默认选择为“退出时询问”。当您关闭飞屏时,会弹出询问关闭方式的面板(如下图)。如果您勾选“不再提示”,然后选择“完全退出”或“后台运行”,则设置中的选项自动会变为“完全退出”或“仅关闭主窗口,后台运行”。如果您不勾选“不再提示”,则以后关闭飞屏时仍会提示,同时设置中的选项仍然为“退出时询问”。

5、系统电源设置:
v 如果勾选“飞屏开启时电脑不睡眠”,则当飞屏打开后,即便您已经设置了睡眠时间,也不会出现飞屏时电脑睡眠的情况。默认情况下,此项会被勾选。
相关专题
- 视频播放器大全
- 网络电视软件
