PE工具箱:PE 工具箱是一款极适合于网管、装机人员使用的多功能WinPE系统维护工具箱,它...

软件介绍
通用PE工具箱v8.0版是最新版的通用PE工具箱下载,PE工具箱功能强大,安装简单,能够帮助用户将U盘制作成启动U盘,以便于自由更换系统,支持个性化启动菜单,安装到本地硬盘,制作ISO等。

通用pe工具箱是一个能够自由更换系统,简单易用,携带方便,全面兼容新旧配置的pe工具箱。
功能介绍:
一键制作U盘启动,简单易用
避开繁琐的操作,一键制作U盘启动盘;
制作选项齐全,不用担心制作失败;

多系统、多硬盘支持
通用PE完美支持 2000 / xp / 2003 / vista / 2008 / win7 / win8 / win10 等系统;
支持IDE、SATA、SCSI、SAS、FC、SSD等各种接口类型的硬盘;

快速启动功能齐全
通用PE启动启动迅速,一般不超过30秒;
集齐各种PE常用功能、工具;

一键快速安装、备份系统
一键安装系统
一键重新系统
一键备份系统

通用pe工具箱怎么用?
通用pe工具箱怎么用?小编今天就来教教大家怎么使用通用pe工具箱制作u盘启动盘。
一、u盘启动盘制作前的准备
1、下载通用pe工具箱。(准备的U盘最好1G以上)
2、通用PE工具箱提醒各位在运行制作程序之前最好关闭杀毒软件和安全类软件,因为我们的制作软件有涉及对可移动磁盘的读写操作,怕产生杀软的误报使得制作不成功。
3、当下载完成之后,如果你的系统是Windows Vista或Windows7/8系统点右键以管理员身份运行,如果你的是Windows XP系统,那你就直接双击运行即可。
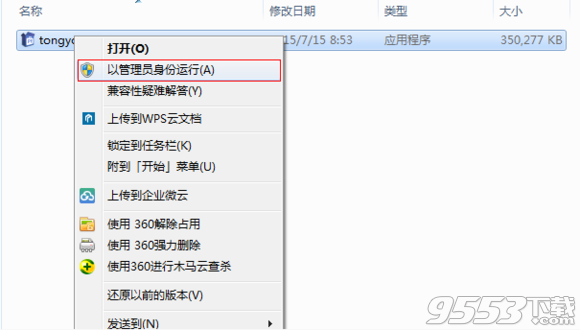
二、进行安装
1、我们的通用pe工具的好处是它是一键安装,不需要去选择什么安装路径或者存放路径,只需要点击安装即可。如下图所示。

2、安装等待过程,这个过程根据个人电脑配置,端口配置,U盘性能等影响因素构成,一般不会太久,大概3分钟左右就好了。
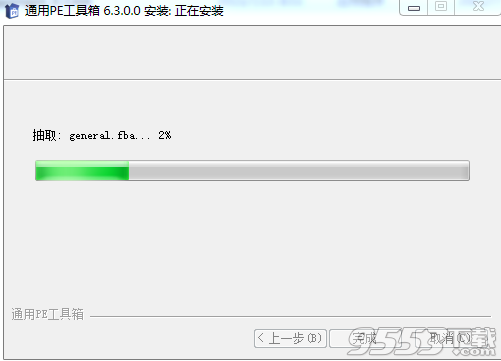
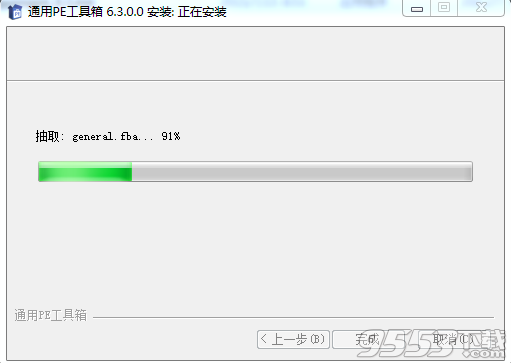
三、安装完成后的U盘制作
1、当软件安装完后会跳出下图的界面,这时我们就要插入事先准备好的U盘,切记:这时插入的U盘必须是无存储或者里面文件等有备份的U盘,因为这一步会删除U盘里的所有数据,大家谨记!
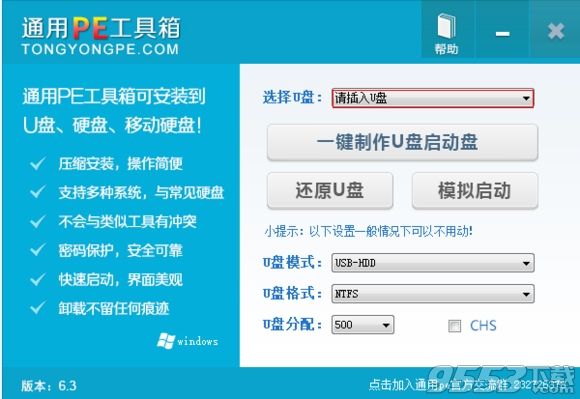
2、U盘插入后,软件会自动读取选择你的U盘,我们不用去进行手动选择或者更改,对于电脑菜鸟来说没有任何操作方面的盲区。当然,如果你想自己选择的话也可手动进行选择,然后点击一键制作U盘启动盘即可,这时会提示将清除所有数据。
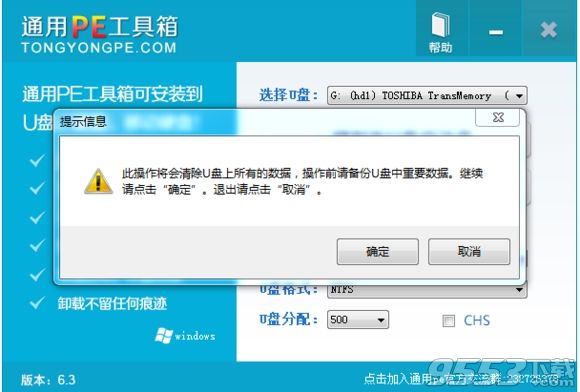
3、当点击确定后,软件程序就会开始制作u盘启动盘,在这整个过程种大概要2到4分钟时间,我们在这个过程不能进行其它任何操作,以免制作失败,切记!
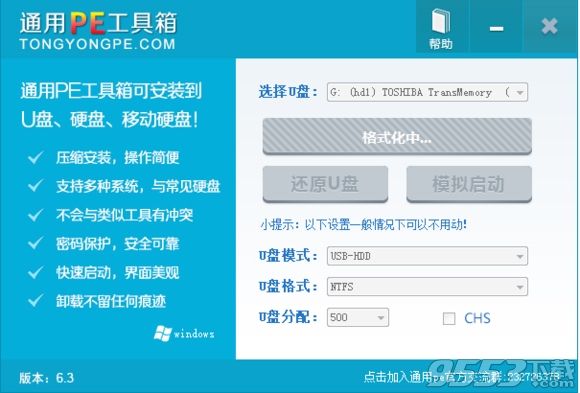
4、制作完成后,会跳出下图所示界面,这就表示你已经制作成功了!
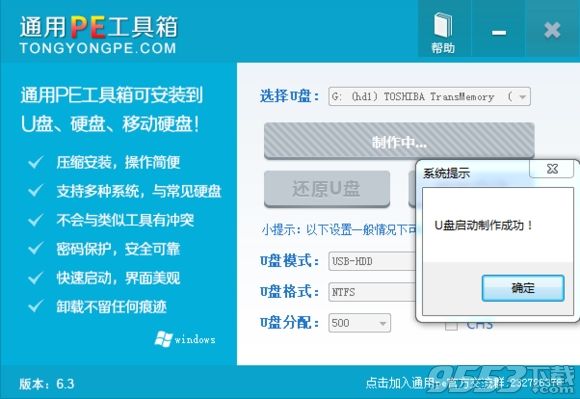
四、电脑模拟器对U盘进行测试制作效果
1、U盘启动盘制作完成后,会有一个模拟启动界面跳出,这个是要不要启动电脑模拟器来测试u盘启动制作是否成功,如下图所示。
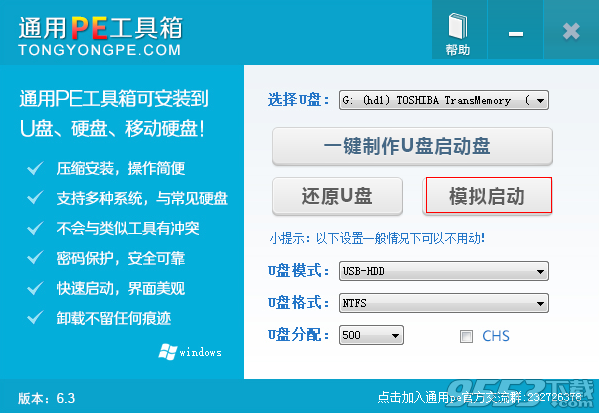
此外,模拟器只做U盘启动菜单测试,不建议测试pe等工具,如下图所示。
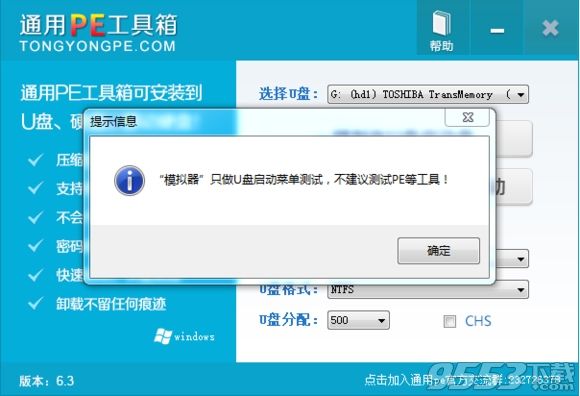
2、当我们进入模拟器后,我们能看到u盘启动盘在模拟环境下的正常启动界面了,我们可以通过键盘的上下键来对选项进行移动选择,也可按下键盘上的“Ctrl+Alt”组合键释放鼠标,点击右上角的关闭图标就可以退出模拟启动界面了,如图所示。
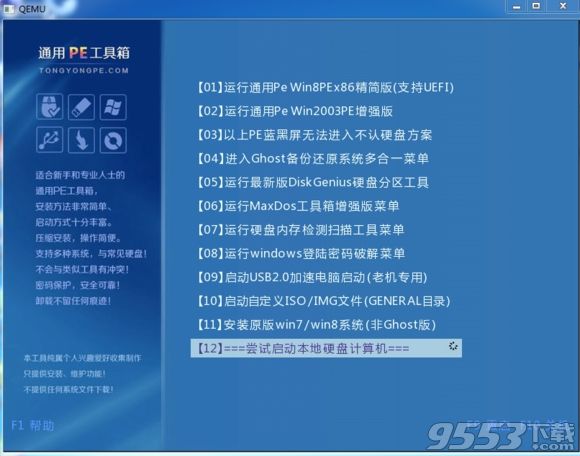
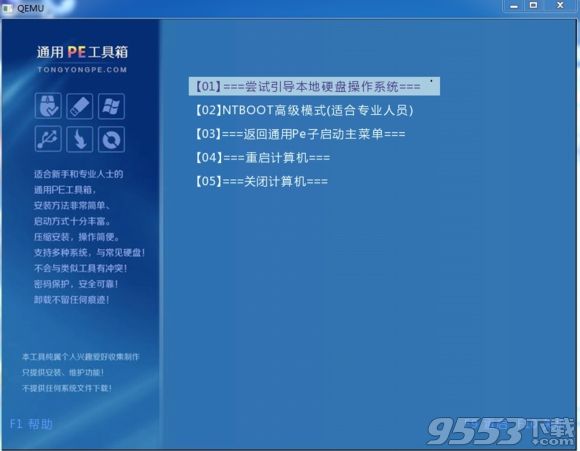
3、通用PE工具箱u盘启动盘制作过程就是这么简单任性,有什么不了解或者不懂的地方,可以加QQ23272637进行咨询,或者到通用pe工具箱官网进行了解!最后提示下各位朋友要注意使用的时候提前备份U盘里面的重要东西!
相关专题
- PE工具箱
- 通用PE工具箱
通用PE工具箱:随着电脑上的光驱逐渐减少,越来越多的人开始使用U盘来进行系统的维护。而这些...
