U盘启动软件推荐:好用的U盘启动软件有哪些?9553最新的U盘启动软件推荐下载专题,将为各位有U盘...

软件介绍
小兵U盘启动盘制作工具是一款U盘工具,这款工具除了进行U盘启动盘制作外,还可以进行一键系统重装,操作上也是非常简单的,小编为给大家带来方便,也是罗列了相关的使用教程。需要这款软件的亲们快来下载使用吧!!
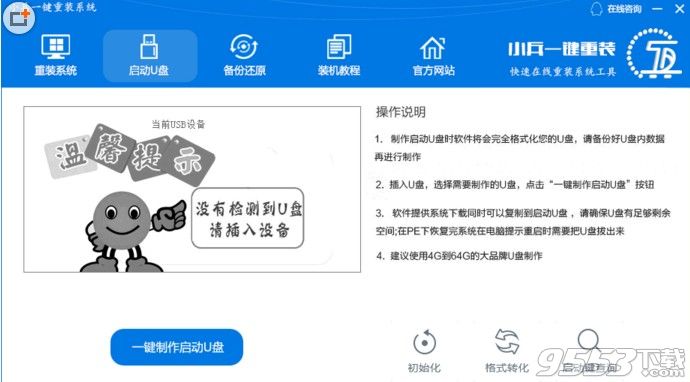
功能介绍
小兵U盘启动盘制作工具不止有启动盘制作这一个功能,它还带有系统重装功能,当然这两个功能都需要联网才能使用,当你找不到合适的系统的时候就可以使用它来下载各种系统,当你只是需要做一个winpe启动盘的时候就使用启动U盘功能制作就行,支持uefi+gpt引导,支持msdn原版的系统安装,可以实现一键重装和一键制作启动盘两个功能,也支持一键备份和还原系统的功能,相当于装系统的功能都集合了。
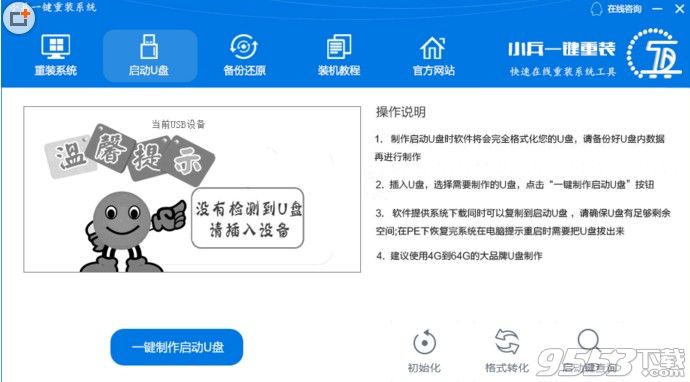
小兵U盘启动盘制作工具使用教程
U盘系统制作准备工作:
1、下载小兵一键重装系统(PE特点:1,绝无捆绑任何软件的启动盘。2,支持PE自动修复UEFI+GPT引导。3,支持LEGACY/UEFI双引导。4,一键装机自动认别gho wim esd系统格式)
2、准备一个8G-16G U盘。特别需要注意的是制作时需要格式化U盘,如果U盘里有重要数据的小伙伴先提前备份资料哦。
3、安装:安装之前请尽量关闭杀毒软件(因为小兵U盘启动会对磁盘进行读写,可能会被杀软误报导致制作失败)Windows XP系统下直接双击运行即可,在Windows7/8/10系统请点右键以管理员身份运行。
小兵U盘启动盘制作U盘系统步骤:
一、下载后打开软件会检测您的电脑信息,我们选择启动U盘这项。如下图:

二、尽量退出杀软和安全软件以防误报,确认U盘里没有重要数据后,点击“一键制作启动U盘”按钮进行制作。(注意:使用其他启动工具制作过的U盘如果制作失败请尝试先执行初始化U盘再进行制作。最好先初始化一次--还原U盘,再重新制作成启动盘) ,如下图:
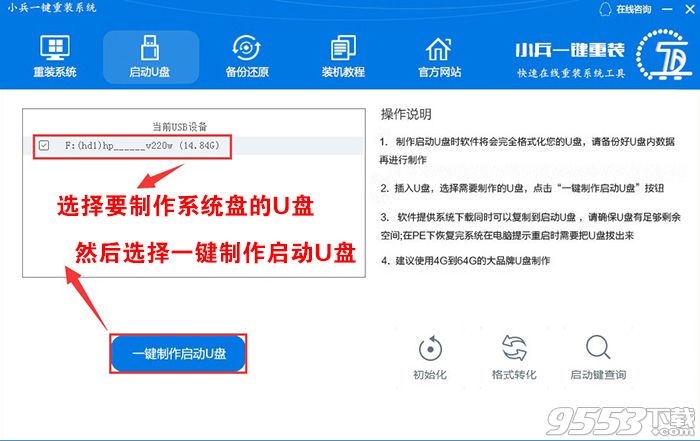
三、选择放到U盘中的系统,点击“一键制作U盘启动U盘“后开始下载PE。如下图所示:
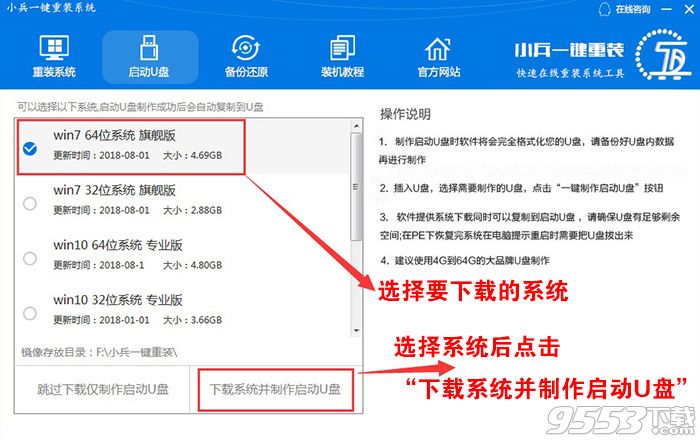
四、点击“一键制作U盘启动U盘“后开始下载PE,下载完后自动写入U盘启动盘,这个时候我们只要耐心等待制作完成即可。如下图所示:
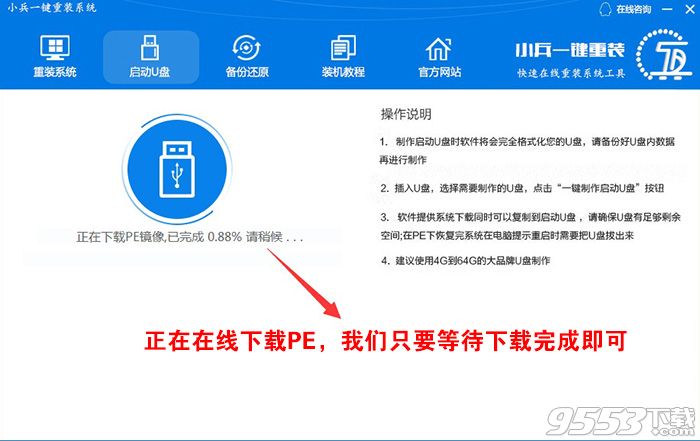
五、PE下载完成后开始下载选择的系统,如下图:
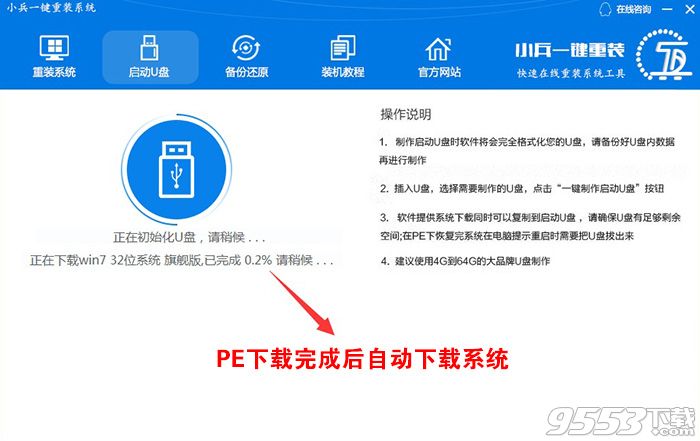
六、系统下载完成后自动将下载的系统下载到U盘中,此过程请不要随意拔插U盘,至到弹出成功的提示,如下图:
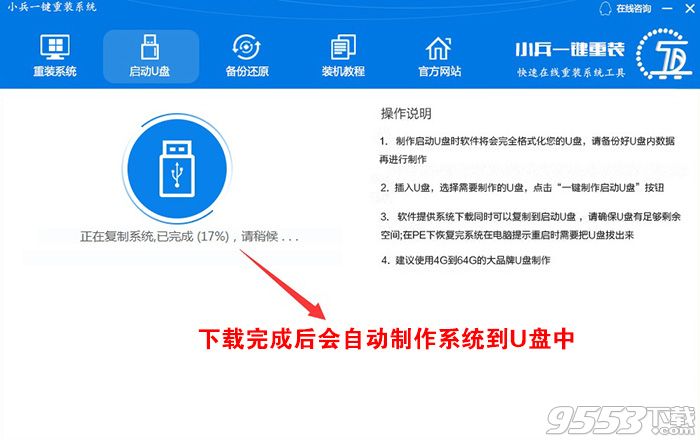
七、制作完成后,弹出成功的提示,如下图:
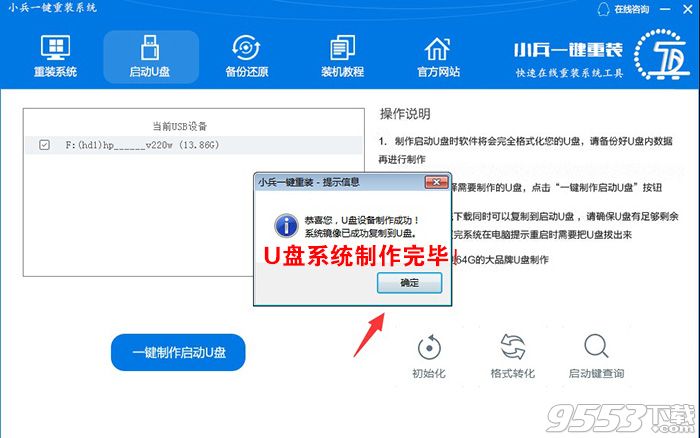
注:制作好后打开U盘里面有下载好的U盘系统,如下图所示;
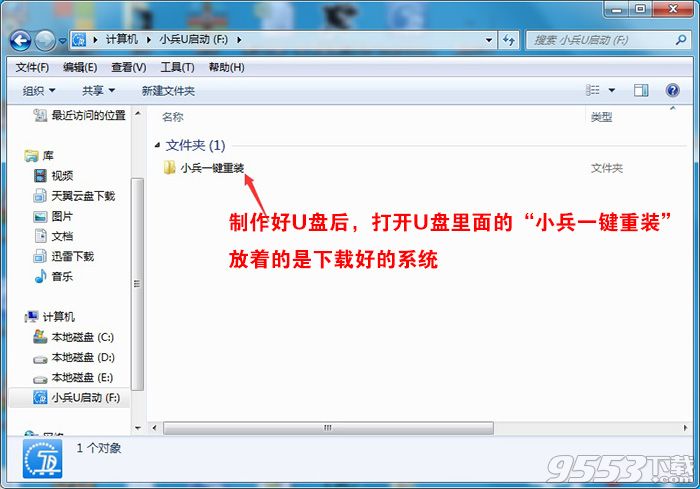
八、点制作成功后,我们可以通过启动键查询来看下如何快速设置U盘启动进入PE,如下图:
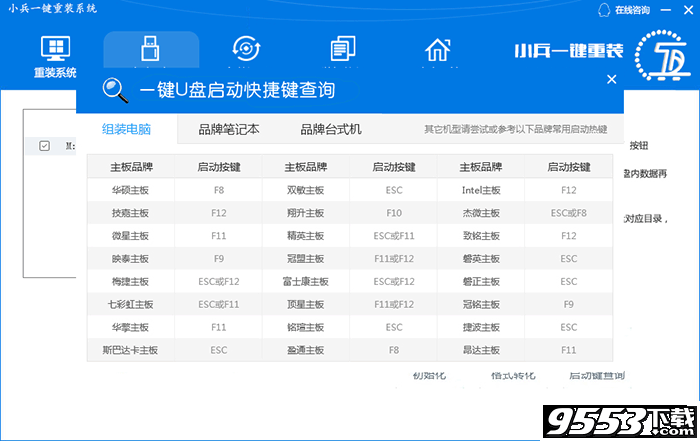
九、经过将U盘设置为第一启动后,在启动win8pe时,稍等片刻电脑会自动进入到WIN8PE系统界面,进入后就可以进行维护或者安装系统了,系统可以提前下载好放到ISO或者GHO文件夹目录内。如下图所示 :
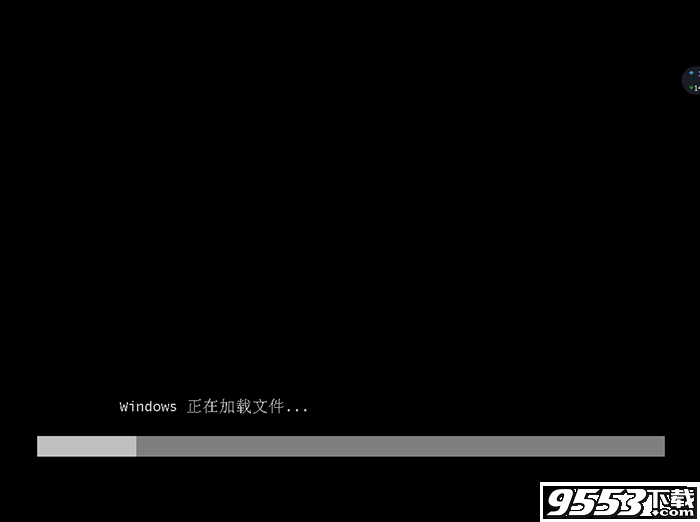
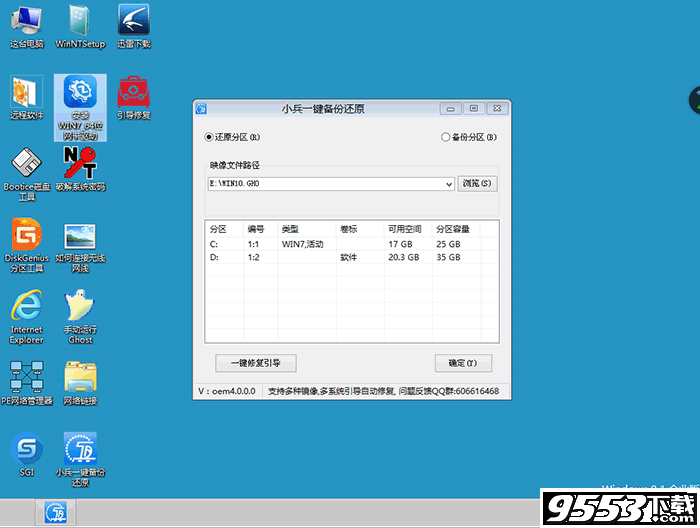
以上就是U盘启动盘制作和U盘系统的制作步骤,大家可以按此方法去制作。
主要特色
1、傻瓜化一键完成所有装系统的工作
2、集成各种硬盘和U盘的驱动,能自动注入驱动
3、可以实现装多系统功能
4、可重新gho版或者msdn版
5、集成了装机版系统和纯净版系统还有msdn原版系统
6、winpe集成了win7pe老机用,win8pe新机加部分老机、win10pe支持pcie硬盘和nvme硬盘的机子使用
7、预装WIN7 64位网卡驱动,安装WIN7 MSDN版的不用担心没有网卡驱动无法上网问题。
相关专题
- U盘启动软件
