
软件介绍
MPC播放器(MPC-BE)是一款模仿了Windows Media Player 6.4这个经典版本的界面的轻量级开源播放器。感兴趣的用户赶快来下载体验吧。

mpc-be设置:
基本优化播放器用得更顺手
运行MPC-BE播放器,点击“查看”菜单中的“选项”命令。由于MPC-BE播放器默认将配置信息写入到系统注册表中,这样如果重装系统或者在其他系统运行,就需要重新进行配置。为了避免重复操作,可在在打开的选项窗口中,点击左侧列表中的“播放器”项,再勾选右侧窗口中的“保存设置到播放器所在文件夹”项,这样所有的配置信息将保存到一个ini文件中(图1)。
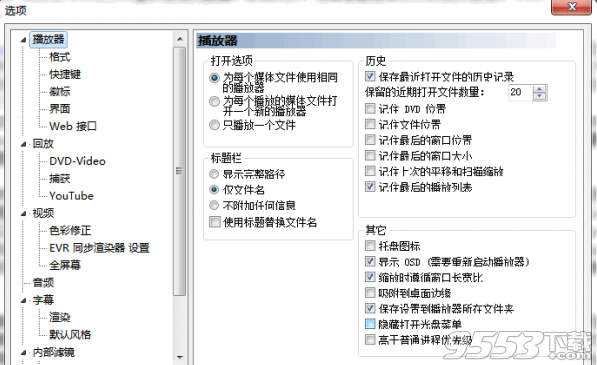
接下来再选中“缩放时遵循窗口长宽比”项,这样可以保证播放窗口在缩放调整时,长宽比例不因为改变而使得画面失真。然后点击左侧列表中“字幕”下的“渲染”项,接着将右侧窗口中的“字幕图像缓冲数量”选项设置为0,这样可以避免视频特效过多的时候字幕出现卡顿的状况。接着在“最大纹理分辨率”列表中选择“Desktop”项,这样就会自动采用当前桌面的分辨率,而不是使用某一个固定的分辨率来进行显示(图2)。最后再将“开启缓冲时允许使用字幕动画效果”选中即可,关于播放器的基本设置也就完成了。
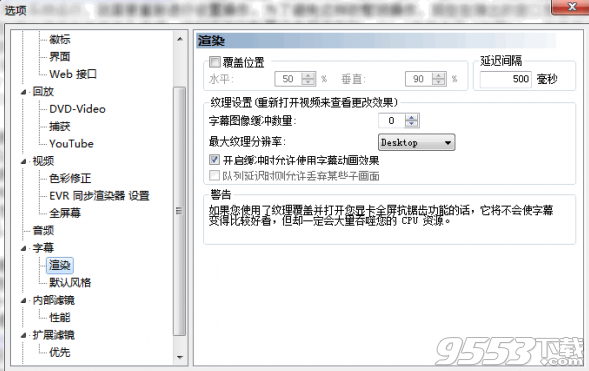
渲染设置获取高质量画面
对于任何一个视频播放器而言,它的图像显示效果才是重中之重。点击左侧列表中的“回放”项,接着选中右侧窗口中的“自动缩放”项,然后从缩放列表中选择“100%”项即可。这样就可以保证播放器在载入视频文件后,使用的是视频文件原始的尺寸大小,而不是MPC-BE播放器默认的窗口大小。接下来点击左侧列表中的“视频”项,在右侧窗口的“Video renderer”列表中,用户既可以保留软件默认的渲染器设置,又可以根据自己的系统版本进行渲染器的修改。
比如还在使用Windows XP的用户就选择VMR9,如果是Vista及以后的系统版本,那么选择EVR就可以了。然后在“改变大小”列表中选中“Bicubic A=-0.6 (PS 2.0)”选项,将缩放算法的效果选择为最好的(图3)。如果使用的是Windows XP的系统,还需要将“VMR-9混合器模式”选项选中,这样可以利用显卡进行硬件的反交错处理。所有的设置完成后点击“确定”按钮,退出MPC-BE播放器并重新运行它,再播放视频文件时就会有一种不同的感觉了。
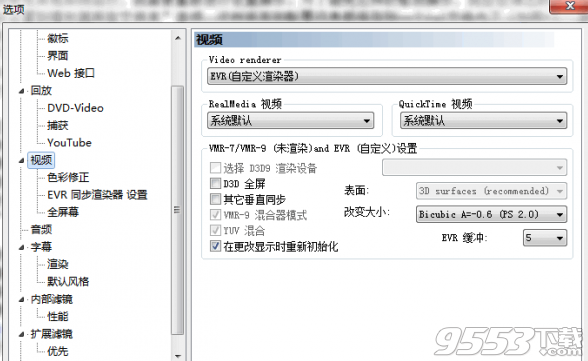
启用第三方滤镜
虽然经过前面的一系列配置,播放器的播放效果有明显的提升。但是在播放高清文件的时候,总是给人一种力不从心的感觉。所以我们需要调用更加给力的第三方滤镜,用于替代播放器自带的一系列滤镜。现如今的第三方滤镜有很多,而LAV Filters这套免费的滤镜就非常不错。其实我们从网上下载的那些视频文件,并不是真正意义上的“视频”,而是将视频和音频封装好的一个多媒体文件。而这款LAV Filters滤镜就包含三个部分,分别是LAV Splitter、LAV Video Decoder和LAV Audio Decoder。其中LAV Splitter负责将文件分离成单独的视频流和音频流,而LAV Video Decoder和LAV Audio Decoder用于对这些数据流进行解码处理。
首先从网上下载安装最新版本的LAV Filters(32位下载|64位下载),官方提供了两种不同的安装方式。如果用户下载的是压缩包的话,解压后记得一定要运行其中三个Install开头的批处理文件进行注册才行。当然大家也可以下载它的汉化版,这样在后面的配置操作就更加方便。
现在再次打开“选项”窗口,点击左侧的“扩展滤镜”选项。接着点击右侧窗口中的“添加滤镜”按钮,在弹出的对话框里面选择“浏览”按钮后,选择LAV Filters文件夹中的LAVSplitter.ax、LAVVideo.ax和LAVAudio.ax三个文件。当这三个文件被成功添加到列表后,在列表中选中LAV Video Decoder,再点击右侧的“首选”命令(图4)。这样就是告诉播放器,优先使用LAV Video Decoder滤镜进行解码操作。

屏蔽自带的滤镜
由于我们启用了第三方的滤镜,为了避免自带的播放滤镜进行干扰,需要对其进行相应的屏蔽操作。点击左侧列表的“内部滤镜”选项,接着点击右侧窗口里面的“视频解码器”标签,将列表中一些常见的格式前的勾去除。比如禁用列表中前四个DXVA、所有的MPEG1和MPEG2以及H264/AVC等,这样自带的分离器就不起作用了(图5)。然后选择窗口中的“音频解码器”标签,禁用列表中的DTS这个选项。点击“音频解码器设置”按钮,将“Int24”这个选项选中即可(图6)。接下来点击左侧“扩展滤镜”选项下的“优先”按钮,将除“MPEG2-PS”以外的所有格式都设置为“LAV Splitter”即可。
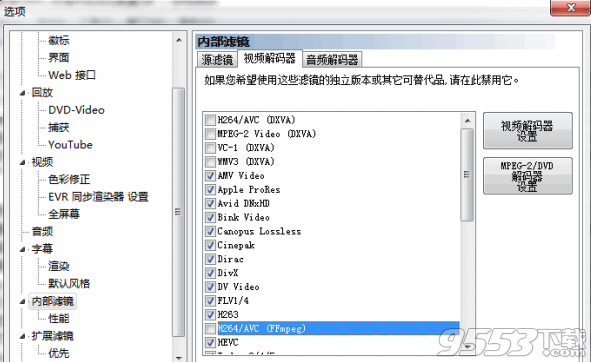

第三方滤镜设置
既然启用了第三方的滤镜,还需要对这些滤镜进行一些设置才可以。首先点击左侧的“扩展滤镜”选项,双击滤镜列表中的“LAV Video Decoder”项,在弹出的窗口中对视频解码器进行一下设置。首先将“反交错方式”选项设置为“自动”,再将“硬件加速”列表选择为“DXVA2(native)”即可,接着在“格式”标签中选择需要进行视频硬件解码的格式(图7)。设置完毕点击“确定”按钮,关闭视频解码器的设置窗口。再双击滤镜列表中的“LAV Audio Decoder”项,在“混音”标签中选择“启用混音功能”选项就可以了。
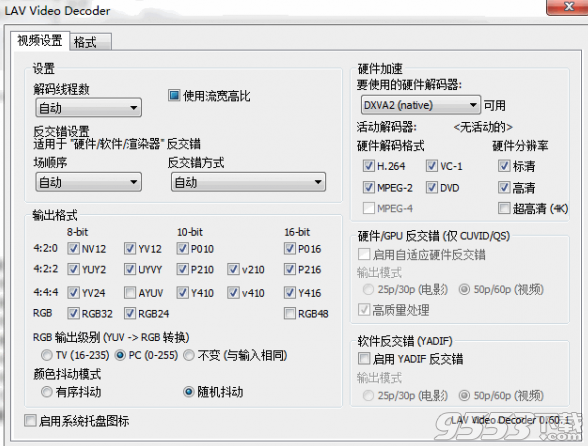
所有的配置完成后,关闭MPC-BE播放器再重新打开,一种家庭影院的感觉就会扑面而来了。
MPC播放器说明:
mpc,全称Media Player Classic,是一款模仿了Windows Media Player 6.4这个经典版本的界面的轻量级开源播放器。在多种解码器分离器的组合已经失去了意义的现在,mpc依然活跃。因为mpc已彻底取代微软Windows Media Player的地位,成为了视频播放器项目的标准。目前所有的视频项目的开发都优先支持mpc,如现在的字幕渲染器Xy-SubFilter和视频渲染器madvr等等。但同时因为其过于前端从而导致被侵权的事情屡发不止。其中最出名的就是韩国名软kmplayer的侵权事件。
但是mpc项目开发因为内部矛盾而分裂成了mpc-hc和mpc-be两个阵营。mpc-hc被广泛承认为mpc正式的继承者。同时mpc-hc依靠和lav filter的合作,最终一统3大高清解码,成为播放器真正的无冕之王。
MPC播放器特色:
共同特色:1.体积小,然而支持多。因为国内播放器尤其是商业播放器大多为了规避版权问题内置了许多没有用的滤镜,导致体积过大。而mpc没有这一类的担心,并且支持和功能方面却远远超过绝大部分播放器。
mpc-hc:
1.通过和lav的合作,在解码效率上取得了很大的优势。
2.开发者对mpc-hc的热情往往比mpc-be高,而且mpc-hc对其它滤镜的支持要优于mpc-be。
mpc-be:
1.因为mpc-hc内置的lav不支持DXVA1.0接口规范。导致xp以及以下系统的硬解的支持远远小于支持DVXA1.0接口的mpc-be
2.因为没有被强制使用核显,所以方便挂载使用独显来madvr而不需要改文件名来绕过这一点。从而避免了很多麻烦。
从设置选项看,m滤镜解码器应该和pc-hc不一样了(是lav?)具体播放性能没怎么发觉差异。
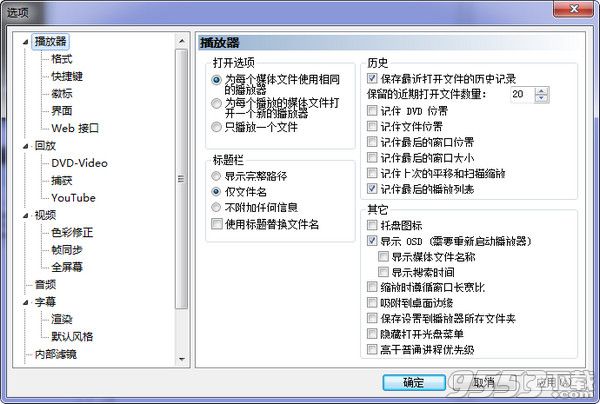
MPC-BE的界面被美化成了什么样子你可以在截图中看到:主界面底部的按钮、音量图标、进度条、状态栏都改成了黑色风格。如果视频播放已经启用硬件加速的话,在音量图标左侧还会显示“GPU”字样
如果不喜欢黑色的话,还可以拖动“选项”-“interface”中的brightness、R、G、B的滑块调节主题的亮度和颜色,音量大小的颜色还可以单独调节。
所以,喜欢Media Player Classic,那么MPC-BE这个美化版也非常值得一试。
使用mpc-be好 还是potplayer好:
一、流畅度取决于是否开了硬解码,硬件是否达到要求。如果是在线播放是否网络畅通。与播放器关系不大,目前主流电脑都应该没问题。如果是老电脑看是否内存不足之类。
画面效果一般差别也不大,一般来说系统自带播放器windows media player最好。而Media Player Classic应该与之相似。
二、播放音质与播放器完全无关,取决于音频本身,及音箱、耳机、声卡等。
三、支持视频格式取决于是否安装有万能解码器。一般都需要安装k-lite mega codec pack解码器或者终极解码。
建议使用Media player classic加终极解码(或者k-lite mega codec pack)的组合。或者使用另外一种多功能的播放器Jet audio(官网论坛有中文包和皮肤)。
MPC播放器更新日志:
1、新增界面美化功能
2、支持Windows系统下的DVD音频和视频文件播放功能
3、支持大多数媒体格式的播放
4、支持主题亮度、颜色及音量大小颜色的调节功能
