
软件介绍
gimp中文版是一款很专业的GNU图像处理软件,该软件为用户提供了各种类型的图片处理功能,而且可用性也非常的高,有需要的欢迎下载!
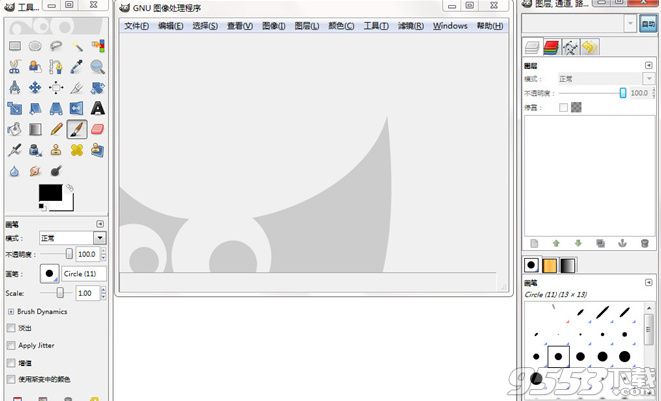
gimp中文版官方介绍
gimp中文版是一款开源式的跨平台的图像处理软件。它基本上能够满足用户对于图像处理所需要的全部功能,例如有着各种各样的工具,包括刷子、铅笔、喷雾器、克隆等工具,并可对刷子、模式等进行定制。同时用户还可以通过工具,来使用绝大部分的Photoshop插件也就是说Photoshop所拥有的功能基本都能在这里被实现。gimp中文版提供了各种的影像处理工具、滤镜,还有许多的组件模块,对于要制作一个漂亮的网页按钮或网站Logo来说是一个非常实用的绘图软件,因为gimp中文版有着许多的组件模块,所以用户只需要稍加修改一下,便可制作出一个完全属于用户自己的网页按钮或网站Logo。
gimp中文版功能
1、快捷键编辑器
用户能够在专门的对话框中编辑自己习惯或喜欢的快捷键,同时还可以继续使用鲜为人知的动态快捷键功能
2、拖放支持
用户可以拖放文件和 URI 到图像窗口中,它们会作为现有图像的一个新图层被打开
3、支持矢量图层
gimp中文版支持一些矢量图形特性如渐变填充,Bezier 曲线和曲线勾画。它也是在 GIMP 中创建规则或不规则多边形的最简单的方法。在 GIMP 2.2 中您能创建 GFig图层,然后在 GFig 中再编辑这些图层
4、变换操作的实时预览
gimp中文版新版的变换工具(切变,缩放,透视和旋转)呈“传统”模式时,它们可以显示操作结果的实时预览。以前只有变换网格时才会显示
5、插件预览
gimp中文版提供给插件作者标准的预览构件,它可以极大地减少需要支持预览的代码数量。gimp中文版将该构件整合到当前所有的滤镜中,这样 GIMP 的许许多多滤镜就包含可以实时更新的预览,并且这些预览的表现也更加统一
6、众多工具
gimp中文版有着众多的专业工具可供用户选择,例如选择工具包括矩形、椭圆、自由、模糊、贝兹曲线(Bézier curve)和智能剪刀,画笔工具包括刷子、铅笔、喷雾器、克隆等工具,并可对刷子、模式等进行定制等等
gimp中文版特色
完整的图像工具套件,包括画笔、铅笔、喷枪、克隆等工具。
基于平铺(Tile-based)的内存管理使图像大小限制在可用的磁盘空间内。
对所有涂画工具都使用次像素(Sub-pixel)取样,因而能产生高品质的反锯齿效果。
完全地 Alpha 通道支持。
支持图层和通道。
拥有程序化的数据库,可以从外部程序(如 Script-Fu) 调用 GIMP 内部命令。
先进的脚本化处理能力。
多级撤消/重做(只受磁盘空间大小限制)。
变换工具包括旋转,缩放,切变和翻转。
支持包括 GIF、JPEG、PNG、XPM、TIFF、TGA、MPEG、PS、PDF、PCX、BMP 在内的多种文件格式。
选择工具包括矩形、椭圆、自由、模糊、贝赛尔曲线和智能剪刀。
通过插件能让您轻松地添加对新文件格式的支持和效果滤镜。
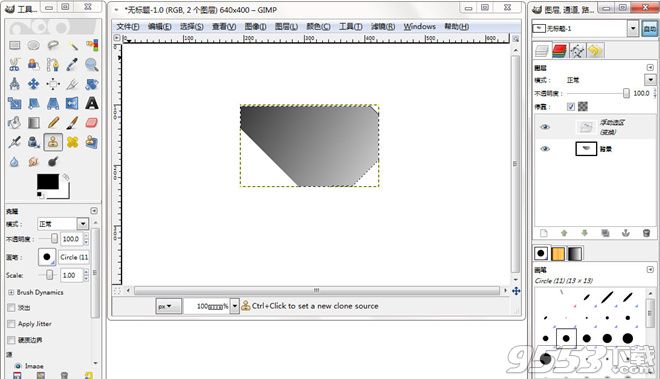
gimp中文版支持模式
PPM灰度文件:
文件头由3行文本组成,可由fgets读出1)第一行为“P2",表示文件类型2)第二行为图像的宽度和高度3)第三行为最大的象素值255,接下来是图像数据块。按行顺序存储。每个象素占4个字节,灰度通道为4字节ASCII码表示的整数,高字节在前。左上角为坐标原点。
PPM彩色文件:
文件头由3行文本组成,可由fgets读出1)第一行为“P3",表示文件类型2)第二行为图像的宽度和高度3)第三行为最大的象素值255接下来是图像数据块。按行顺序存储。每个象素占12个字节,依次为红绿蓝通道,每个通道为4字节ASCII码表示的整数,高字节在前。左上角为坐标原点。
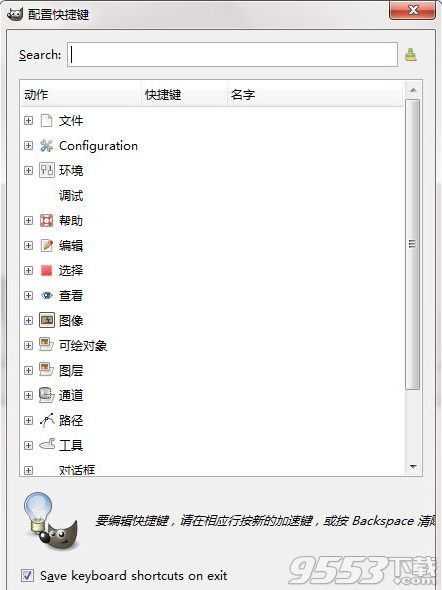
gimp中文版使用方法
一、界面教程
1、左边边是工具箱,工具箱中每选择一种工具后,通常在其下部会出现一个与其相配的选项栏一起使用的。因此每选好一种工具,首先要把选项栏中的有关选项根据需要选定以后才开始使用。
2、例如:图中选择了画笔,则画笔的选项栏可以选择其不透明度、画笔的笔尖形状、画笔的大小等选项。 右边通常可以放置一个图层对话框,如未出现可以在下拉菜单中选择“窗口”—“可停靠对话框”—“图层”,来打开图层对话框
3、右边通常可以放置一个图层对话框,如未出现可以在下拉菜单中选择“窗口”—“可停靠对话框”—“图层”,来打开图层对话框
二、操作教程
1、制作布面油画
⑴Ctrl+O打开一幅新图如test.jpg(首先要新建一个图层按ctrl+n即可创建)
⑵在图层工具栏拖动背景图层到复制图层图标上复制一个背景副本图层
⑶滤镜-->艺术-->印象派艺术家,弹出对话框中选择预设为Dotify,按确定按钮
⑷调整背景副本图层的不透明度为60.
⑸滤镜-->模糊-->高斯模糊,选择模糊半径为2像素,模糊方式为IIR,确定
⑹图层-->向下合并,合并背景副本和背景图层.
⑺滤镜-->艺术-->应用画布,弹出对话框中选择深度为4,可参看预览图,以调整到最佳
⑻如此即可,一张漂亮的布面油画就完成
2、制作霓虹彩丝
⑴Ctrl+N新建一个背景图层.
⑵选择前景色为:#124b7a,背景色为:#1b3a68.
⑶在主工具栏中选择混合填充工具(L),在图像中从上往下斜拉,填充图像.
⑷在图层工具栏中拖动背景图层到新建背景图标上新建一个透明图层,命名为www.9553.com
⑸在主工具栏中选择矩形选取工具(R),在图层中部拉出许多条水平矩形线,长度为整个图层水平长度,高度分别为2px或者3px,也需要加上几条1px线条,使彩虹线更加美观.
⑹按D键恢复默认前景(黑色)/背景(白色)色,并拖动背景色到neon-lines图层填充矩形选取区域为白色.
⑺在图层工具栏neon-lines图层按右键弹出图层菜单,选择添加图层蒙板.弹出对话框中选择"白色(全不透明)(W)",添加
⑻在主工具栏中选择混合填充工具(L),在主工具栏下混合填充选项中选择形状为:对称线性.在图像中从中间向左或向右拉,渐变填充.
⑼选择-->None(Ctrl+Shift+A)取消选择,此时图像中间色淡而两边为白色,(图像)-->颜色-->反向,反转颜色.
PS:图像指The Gimp的图像工作区域,滤镜也在图像下,如高斯模糊:图像-->滤镜-->模糊-->高斯模糊
⑽图像中的线条看起来有点生硬,滤镜-->模糊-->高斯模糊,模糊半径3px,模糊方法IIR,确定
⑾主工具栏选择裁剪工具(Shift+C),裁剪图形,如此霓虹线就形成了
3、制作大理石纹理
⑴Ctrl+N新建一个512*512的白色背景图层
⑵滤镜-->绘制-->熔岩,在弹出的Script-Fu:熔岩对话框中点击渐变图标,在渐变选择框中选择前景到背景渐变,确定.Scrip-Fu:熔岩将创建一个Lava Layer图层,选择-->None(Ctrl+Shift+A)取消选区
⑶切换到Lava Layer图层,颜色-->色阶,在亮度通道输入色阶中对黑色--灰色--白色做如下调整,使之形如右侧.这个图层是做为后面图层做准备的图层蒙板,关闭图层工具栏此图层前面的眼睛图标使这不显示
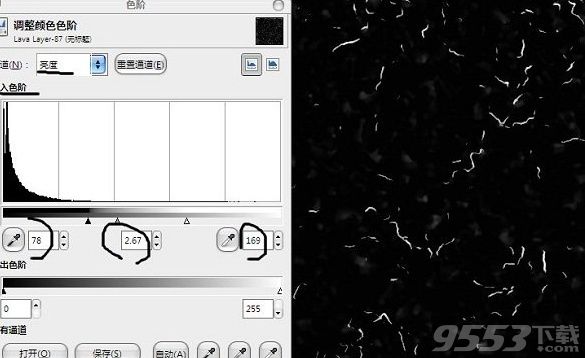
⑷在图层工具栏拖动Lava Layer图层到新建图层图标上新建图层,滤镜-->绘制-->云彩-->五彩缤纷,默认参数,确定
⑸主工具栏中选择颜色选取工具(Shift+O),在新建图层中选择颜色相近区域,编辑-->清除(Delete)删除选择区域并填充为白色,选择-->None(Ctrl+Shift+A)取消选区.
⑹颜色-->去色,默认是亮度,Desaturate确定
⑺滤镜-->模糊-->高斯模糊,模糊半径为5.0像素,模糊方法为IIR,确定
⑻新建一个新建图层#1,滤镜-->Recently Used-->五彩缤纷(plasma),默认参数,确定
PS:gimp中凡是以前使用过的滤镜,都会保存在Rencently Used下以快速调用
⑼颜色-->映射-->Rotate Colors...,弹出Rotate Colors对话框,点击"从:"下的全部选择按钮,然后在从:和到:下的色相环中滑动箭头,设置为其夹角大约15度左右从淡黄色到淡红色的过渡,旋转后效果可再对话框右侧预览,到自己认为最喜欢的颜色后,按确定按钮
⑽在图层工具栏的新建图层#1上右键点击,弹出右键菜单,选择复制图层,新建图层#2.
⑾在图层工具栏的新建图层#2上右键点击,弹出右键菜单,选择添加图层蒙板,选择白色(全不透明),按添加按钮.
⑿切换到Lava Layer图层,编辑-->复制或者直接按Ctrl+C复制,切换回新建图层#2,左键在图层蒙板点击以激活图层蒙板,编辑-->粘贴或者按 Ctrl+V,图层-->固定图层(ctrl+H,图层工具栏按固定图层图标亦可)将粘贴的浮动图层与图层蒙板合并.
⒀分别将新建图层#2,新建图层#1,新建图层的不透明度设置为55,35,15
⒁根据真实的大理石将之调整到令自己相当满意的程度,图像-->平整图像输出结果.
PS:有可能你在制作大理石纹理时只是一块,而在作为纹理贴图时你希望能够表现的更加完美,那么请尝试下面这个滤镜:滤镜-->映射-->无缝处理,但这样处理后你可能需要稍稍的调整下对比度(颜色-->亮度/对比度)
