Editplus软件版本大全:Editplus代码编辑器是一款由韩国ES-Computing精心研发,旨在通过更加专业、高...

软件介绍
EditPlus是一款优秀的文字、代码编辑器,拥有我们常见的Undo/Redo(撤销)、多文件同时编辑、电脑自动换行,标记等功能,其快捷键编辑方式小编也是已经汇总了,需要的朋友快来下载吧!
简介
EditPlus 汉化中文版是一套功能非常强大的文字编辑器,拥有无限制的Undo/Redo(撤销)、英文拼字检查、自动换行、列数标记、搜寻取代、同时编辑多文件、全屏幕浏览功能。EditPlus 汉化中文版还有一个好用的功能,就是它有监视剪贴簿的功能,能够同步于剪贴簿自动将文字贴进 EditPlus 的编辑窗口中,让你省去做贴上的步骤。另外它也是一个好用的程序代码编辑器,除了支持 HTML, CSS, PHP, ASP, Perl, C/C++, Java, JavaScript, VBScript 的代码高亮外,还内建完整的HTML和CSS指令功能,对于习惯用记事本编辑网页的朋友,它可帮你节省一半以上的网页制作时间,若你有安装IE 3.0以上版本,它还会结合IE浏览器于 EditPlus 窗口中,让你可以直接预览编辑好的网页(若没安装 IE,也可指定浏览器路径)。
EditPlus 中文版主要特点
1.默认支持HTML、CSS、PHP、ASP、Perl、C/C++、Java、JavaScript和VBScript等语法高亮显示,通过定制语法文件,可以扩展到其他程序语言,在官方网站上可以下载(大部分语言都支持)。
2.EditPlus提供了与Internet的无缝连接,可以在EditPlus的工作区域中打开Intelnet浏览窗口。
3.提供了多工作窗口。不用切换到桌面,便可在工作区域中打开多个文档。
4.正确地配置Java的编译器“Javac”以及解释器“Java”后,使用EditPlus的菜单可以直接编译执行Java程序。
总之,EditPlus功能强大,界面简洁美观,且启动速度快;中文支持比较好;支持语法高亮;支持代码折叠;支持代码自动完成(但其功能比较弱),不支持 代码提示功能;配置功能强大,且比较容易,扩展也比较强。像PHP、Java程序等的开发环境,只要看一下资料,几分钟就可以
安装教程
首先来9552下载站下载该软件
下载完成之后双击运行,进行软件安装

Editplus安装比较简单,安装路径和其他配置路径默认即可,也可以根据自己的需求进行适当的修改,四个英文的复选项的意思分别是:发送到菜单中创建快捷方式;添加到鼠标右键按钮;创建桌面图标;创建开始菜单;这些都默认即可,这样便于以后使用这个软件,然后点击【Start Copy】开始安装
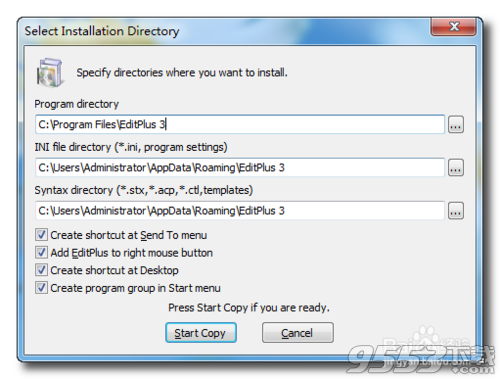
不一会儿弹出安装完毕的提示,安装完成,鼠标点击【确定】,然后默认会自己打开软件
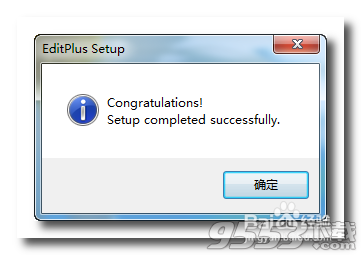
此时软件弹出Enter Registration Code窗口,该窗口提示输入注册信息,这里笔者分享一个激活码:
Username:linzhihui
Regcode:5A2B6-69740-D9CDE-79702-C9CCD
把上面信息输入,然后鼠标点击【Register】,软件提示重启,此时手动关闭Editplus,然后重新双击桌面Editplus图标再次打开软件
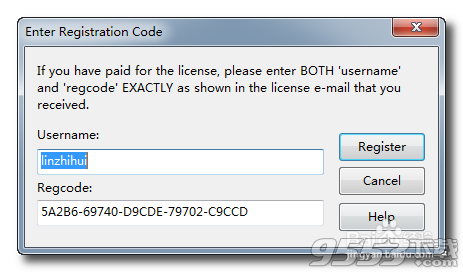
打开之后可以从工具栏最后一项【help】菜单的【About Editplus】选项看到如下注册信息,说明激活完毕,此时可以使用Editplus了

接下来是汉化过程,如果不需要汉化的读者,就无需下面操作了,首先电脑要有安装解压软件,上面提到还有一个汉化包,解压刚才的文件【editplus.7z】这个汉化包的,如果安装的是64位版本就解压【editplus.64.7z】,压缩包里面有两个文件一个是EditPlus.exe,另外一个是codepage.txt,直接把这两个文件覆盖到Editplus安装目录即可。汉化过程到此结束!有些读者可能有时候需要汉化版,同时又舍不得英文版,可以直接把刚才汉化包里面的EditPlus.exe复制到桌面,为了便于区别改个名字【Editplus汉化版.exe】之类的然后,这样桌面就有了两个图标,一个是快捷方式,一个是可执行程序

当读者双击运行默认产生的Editplus快捷方式时,打开的是英文版的,也就是原版的,原汁原味,我们知道英文的软件可能兼容性更好,尤其是程序员在编辑一些文件的时候会更喜欢使用英文版的
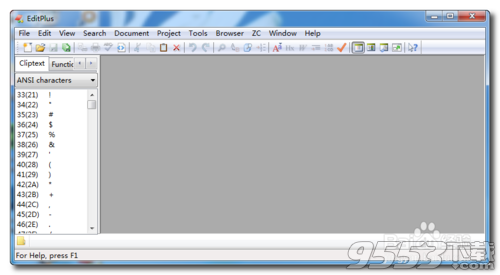
当读者双击运行我们的桌面汉化包时,打开的是汉化的版本,有些读者可能会有疑问,这个汉化包没有和安装目录在一起,可以打开吗?可以的!因为我们安装过了Editplus,注册表有安装路径,Editplus这个软件比较特别,自己会识别,当然如果读者只是需要汉化那么到第七步直接覆盖就行了
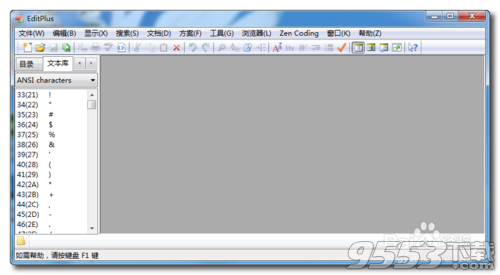
如何设置EditPlus的配置文件路径
因为EditPlus是可以绿色使用的(直接解压那个EditPlus压缩包文件即 可直接使用,不用安装),所以,当我们对EditPlus进行一系列的配置以后,保存下这些配置文件。以后当我们重装系统,或者换台电脑使用的时候,只要 重新加载一下那些配置文件,以前的配置就都重新回来了,很是方便。所以,在讲其他配置和技巧之前,我们先设置好EditPlus的配置文件路径。
打 开EditPlus → 【Tools】→ 【INI File Directory...】 → 在弹出的对话框中设置配置文件的保存位置(压缩包内的配置保存文件在解压目录下的"yzyFileINIFiles"目录下)。这里你可能要重新设置一 下目录,因为,我喜欢把EditPlus放在"D:GreenSoftEditPlus 2"下(把所有的绿色软件装在一个目录下,每次重装系统的时候,可以直接把绿色软件拷回去,就能直接使用了,从而避免了每次都安装那么多软件)。所以,就 请你重新设置一下,根据你的习惯,把配置文件存放在某个目录下吧。
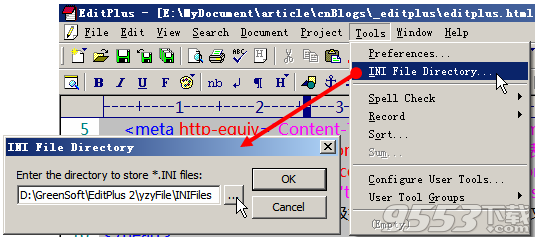
图1:设置EditPlus的配置文件保存路径
保护视力,从EditPlus做起
在EditPlus里面是这样做的(因为EditPlus是我最长使用的工具,所以以EditPlus为例)-- 编辑区的背景设为灰色而不是默认的白色,使用较大字号的字体。效果如下图所示:
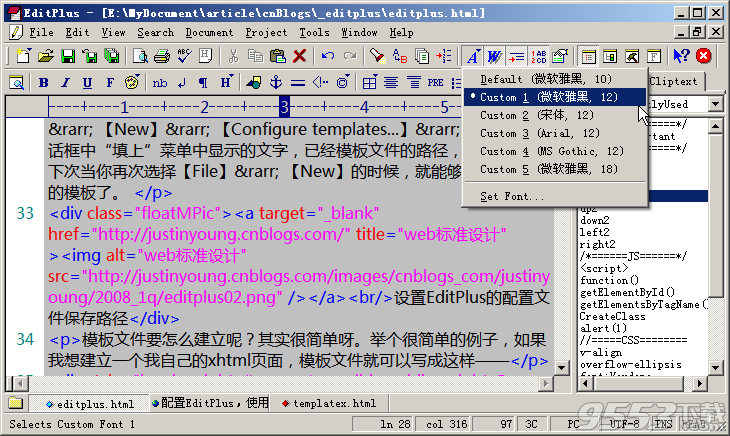
图2:灰色的背景,12号的雅黑字体,构造"爱眼"环境
你 可以这样设置EditPlus编辑环境的背景颜色和字体。菜单【Tools】→ 【Preperences】→ 【General】→ 【fonts】和【colors】。需要说明一下的是:可以设置多种fonts,这样就可以很方便地切换fonts了(参看图2所示),这招对日企这样的 朋友很方便哦。中文的字体设置几个,日文的字体设置几个,出现乱码的时候,切换一下字体就可以了。
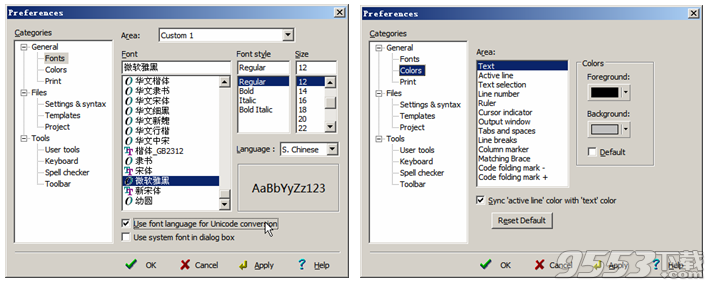
图3:设置EditPlus的字体和颜色
配置文件模板,告别重复的体力劳动
设 置好EditPlus的配置文件,就让我们开始EditPlus的使用技巧吧。第一个技巧当然就是和"新建"有关的啦。如果我们经常建立一种文件,而这种 文件总会包含一些重复的文字或者代码的话,我们就可以建立模板,然后通过模板建立文件。从而摆脱每次都要重复的体力劳动。
我们就从建立一个 属于自己的xhtml文件开始吧。菜单【File】→ 【New】→ 【Configure templates...】→ 在打开的对话框中"填上"菜单中显示的文字,已经模板文件的路径,就可以了。下次当你再次选择【File】→ 【New】的时候,就能够看到你建立的模板了。
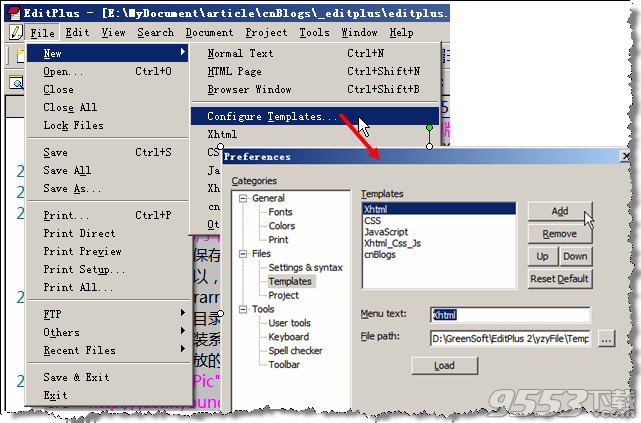
图4:EditPlus中建立自己的模板
顺手的侧边栏
如果你看不到侧边栏,可以使用快捷键 (Alt + Shift + 1)。侧边栏包含了"快速目录路径"和"快速剪贴板"功能。"快速目录路径"就不说了,重点来说说"快速剪贴板"功能吧。其实说白了,就是一个地方,这个 地方可以存放一些代码片断、常用文言等等文字。当你需要这些文字的时候,只要双击,就可以方便的添加到光标所在位置了。默认情况下会有一些html, css代码,但是,说实话,我是不太经常使用那些东西的,那么多,找到都累死了。所以,我喜欢建立一个自己最常用的"剪贴板"库,因为是自己建的,所以用 着就会比较顺手了。
你可以通过这种方式来建立自己的"剪贴板"库文件。在Cliptext侧边栏上的下拉列表框上点击右键 → 新建 → 填写文件名和显示标题→ 在新建的空白侧边栏上点击右键 → 新建 → 填入显示文本和代码即可。
关于"剪贴板"库文件再说两句:
1:在我提供的那个 EditPlus压缩包文件中"剪贴板"库文件存放在解压目录下的"yzyFileCliptextLibrary"文件夹下。
2: 你可以通过直接编辑,解压目录下的"yzyFileCliptextLibrary"文件夹下的"剪贴板"库文件,来快速的建立自己的常用代码库(用 EditPlus就可以打开,格式看一下就懂了。编辑好以后要重新"Reload"一下,或者重新启动一下才能刷新哦)。
3:侧边栏可以放在左边,也可以放在右面。设置的方法是:在侧边栏点击鼠标右键 → 选择【Location】菜单内的left或者right。
华丽的自动完成功能
可以说是俺最喜欢的功能了。想象一下,作为一个经常制作网页的人来所,当你打一个"ua"字,然后按下空格,编辑器里面就出现了右边的代码,而且鼠标就停留在第一个href的双引号之间。那是多么愉快的事情。这就是EditPlus的自动完成功 能,使用EditPlus的自动完成功能将会极大的提高你的工作效率。而且我们可以根据不同的文件类型,建立不同的"自动完成",例如,如果是xhtml 文件,打"b"+ 空格",就是 ,而在css文件中,"b"+ 空格",就是 "border:1px solid red;"。非常的人性化。
你可以通过这样的设置,来使用EditPlus的自动完成功能。【Tools】→【Preperences】→ 【Files】→ 【Settings & syntax】 → 在【File types】中设置一下文件类型,然后再【Auto completion】中选择自动完成文件即可(如果你使用的是我那个 EditPlus压缩包文件, 请注意调整这里的自动完成文件的路径)。自动完成文件我们可以自己进行编辑,这里我举个简单的例子,展开下面的代码,这个便是我css文件自动完成的文件 内容,以第11行的"#T=bor"为例,它的意思就是如果输入bor然后按空格,就在光标所在位置插入"border:1px solid red;"
关于"自动完成"文件再说两句:
1:在我提供的那个 EditPlus压缩包文件中"自动完成"文件存放在解压目录下的"yzyFileAutoCompletion"文件夹下。
2:你可以通过直接编辑,解压目录下的"yzyFileAutoCompletion"文件夹下的EditPlus自动完成文件,来快速的建立自己的EditPlus自动完成文件。
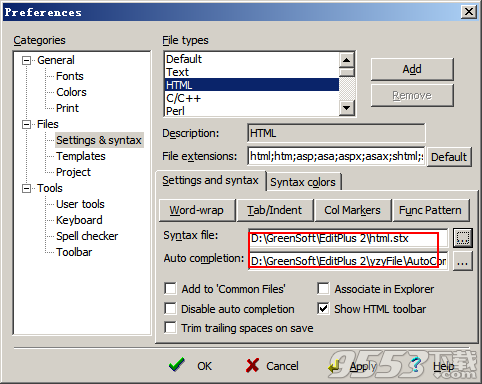
图5:"自动完成"和"高亮语法"设置对话框
EditPlus正则表达式
EditPlus 中的查找(替换)功能,支持正则表达式。使用正则表达式可以极大的提高查找(替换)的强悍程度。因为正则表达式这东西不是一句话就能说完的,而且偏离此篇 文章主题,所以这里只列举几个常用的例子。对此有兴趣的可以参考正则表达式资料,或者在EditPlus的help中"Regular Expression"关键字进行索引查找。
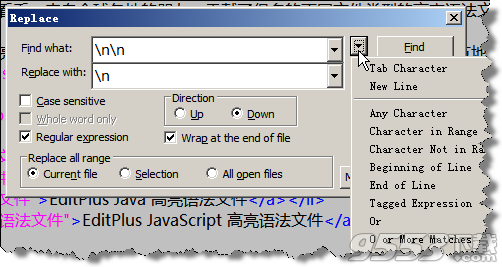
图6:在查找(替换)对话框中使用正则表达式
使用正则表达式进行查找(替换)的方法如上图所示,选择查找(替换)对话框中"Regular Expression"前面checkbox。点击查找(替换)文本框后的"倒三角"可以选择常用的正则表达式。
正则表达式实例

矩形选区
看 到这个词,好像是说图像处理工具,其实非也,不管是VS还是EditPlus,其实都是支持矩形选区的。这对处理一些形如:去掉文章前端行号的情况有特 效,矩形全区的选取方式就是按住Alt键,然后用鼠标划矩形选区(如图7所示)。需要注意到是在"自动换行"的情况下,是不能使用"矩形选区"的。你可以 使用Ctrl+Shift +W来切换"自动换行"或者"不自动换行"视图。
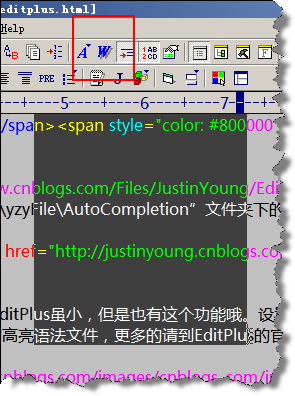
图7:在EditPlus中选取矩形选区(注意红色框内的"自动换行图标")
提高工作效率,EditPlus 快捷键的使用
如 果一个来你们公司面试程序员,连Ctrl + C 和Ctrl + V 都不用,而是使用"选中文本"→ 鼠标右键 → 【复制】,然后再鼠标右键→ 【粘贴】。你会不会录用他呢?(你还别笑,以前我们公司还真面试过一个这样的,所谓的"精通asp.net"的程序员)。所以熟练的使用软件的快捷键,不 仅仅能够极大的提高工作效率,也从一个侧面表现出一个人对此软件的使用能力。EditPlus同样也有很多的快捷键,下面是一些我经常使用的 EditPlus特有的快捷键(Ctrl +C 、Ctrl+H这样的通用快捷键就不介绍了),略举一二,更多的请参看文章《EditPlus快捷键》
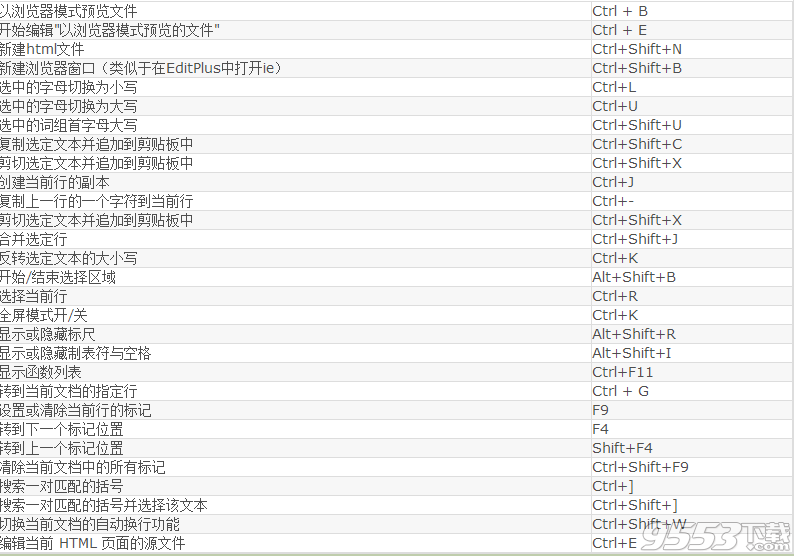
相关专题
- editplus
