
Adobe Lightroom Classic CC 2018中文版 v7.2.0.10 64位破解版
软件介绍
Adobe Lightroom Classic CC 2018中文版是一款非常专业的后期图像处理软件,它拥有很多强大的功能,使用起来非常的方便,而且小编为大家带来了最新破解版,欢迎下载使用!
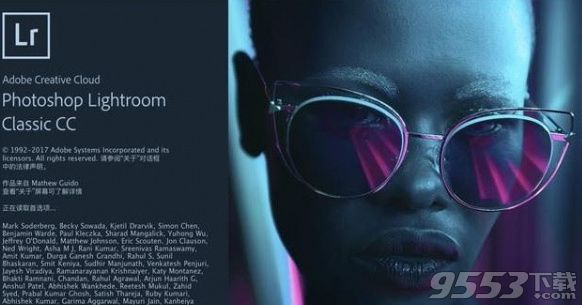
软件介绍
Lightroom Classic CC 2018破解版是一款功能强大的照片管理和编辑软件,很适合摄影师拍摄照片的后期制作,面向数码摄影、图形设计等专业人士和高端用户,支持各种RAW图像,主要用于数码相片的浏览、编辑、整理、打印等。Lightroom Classic CC 2018破解版是Lightroom cc的升级版,新版的后台运行速度加快,当用户在导入照片、将照片在图库和修改模块之间移动,以及在“修改照片放大视图”中移动照片位置时,您会看到其性能得到了显著提升;另外通过改进“嵌入式预览”工作流程,可以更快地选择图像;使用范围蒙版可以更加精确控制选区等等,优化你的作品。
软件功能
HDR图片轻松制作
全景图片效果惊人
更快的性能
面部识别
高级视频幻灯片展示
提升Web画廊功能
更好的过滤器控制
分享照片更简单
支持更多设备
虚拟故事讲述
复制粘贴功能增强
完美的演讲功能
快速照片搜索
快速创作
软件安装激活教程
1.首先在本站下载安装包解压。
2.安装前断开网络或拔掉网线
双击Lightroom_7.exe安装。选中解压路径。点击下一步,完成后选择忽略
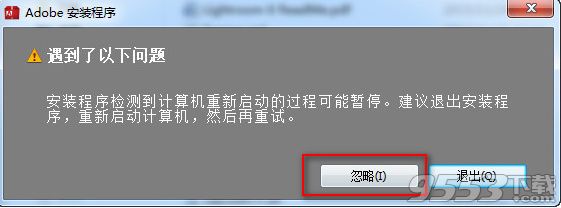
3、点击“安装”(我已经购买)
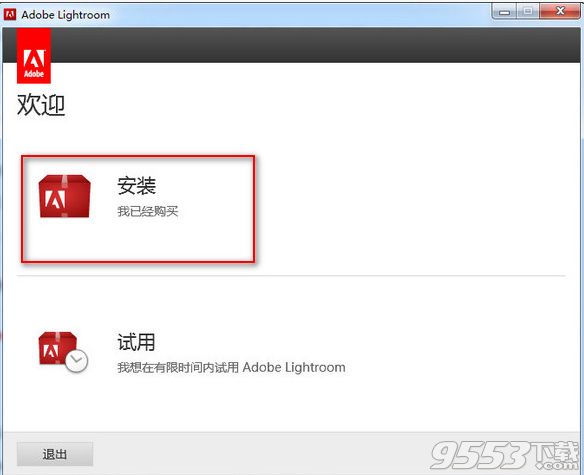
4、点击登录 ADOBE ID,(请确保已经断网)
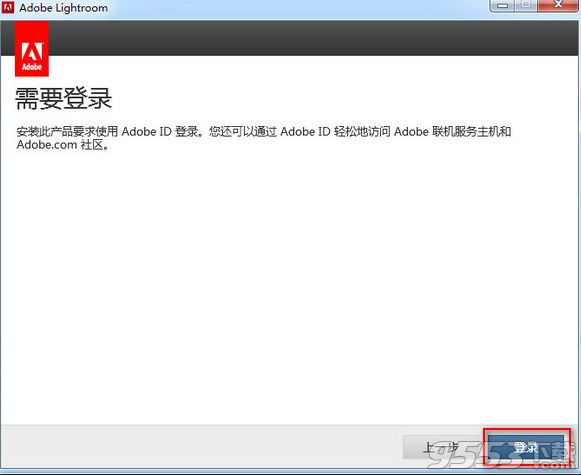
5、选择稍后连接,接受许可协议
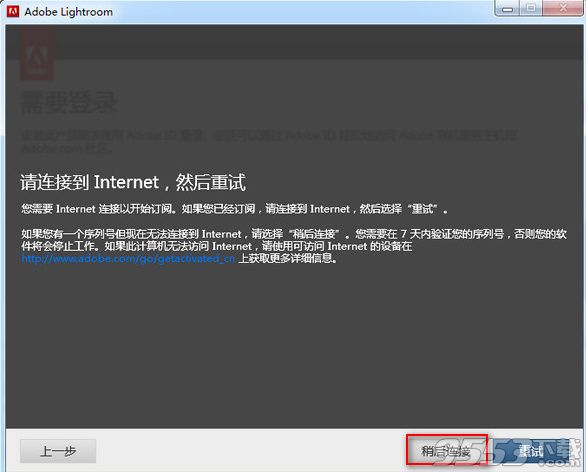
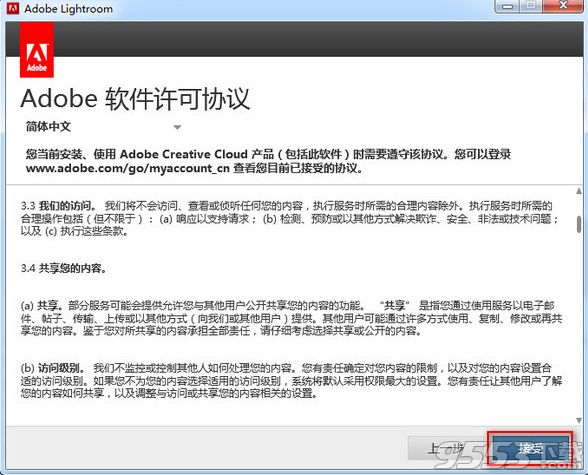
6、解压“xf-adobe for win.zip”文件,打开 “xf-adobecc.exe” 注册机,选中Lr cc选项,点击generate生成序列号(请勿关闭注册机)
将生成的序列号复制到软件内,点击下一步进行安装
注意事项:记住你使用的序列号是哪一个,待会注册激活需要使用,切记!!!
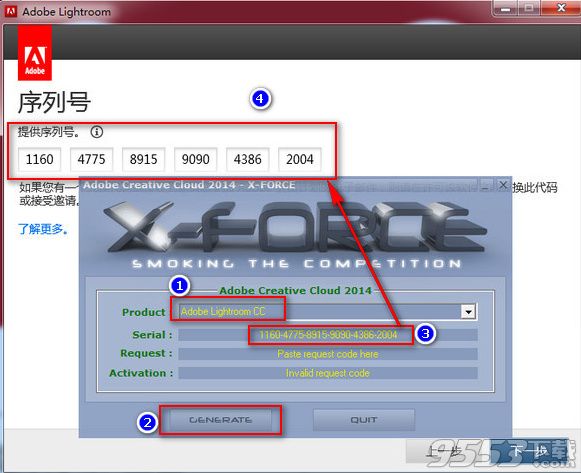
7、选择语言和安装目录
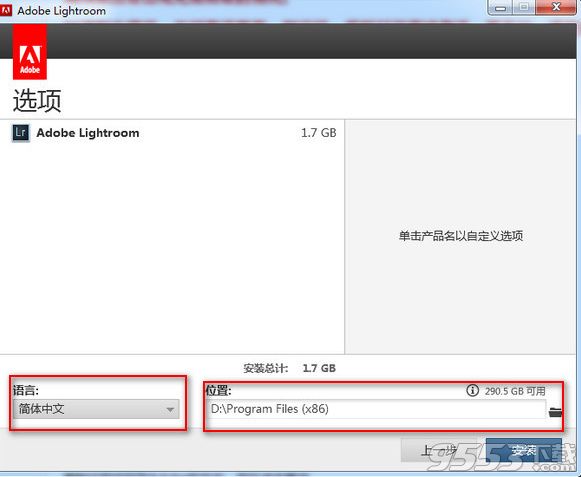
8、等待安装完成后关闭
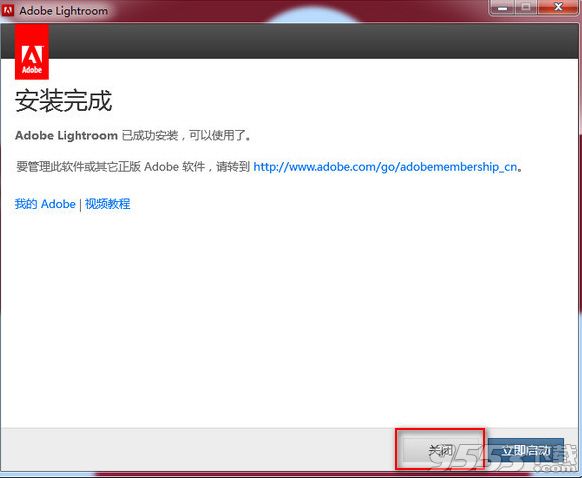
9、运行桌面的“Adobe Lightroom”快捷方式,点击“连接Internet时是否出现问题?”然后选择脱机激活。
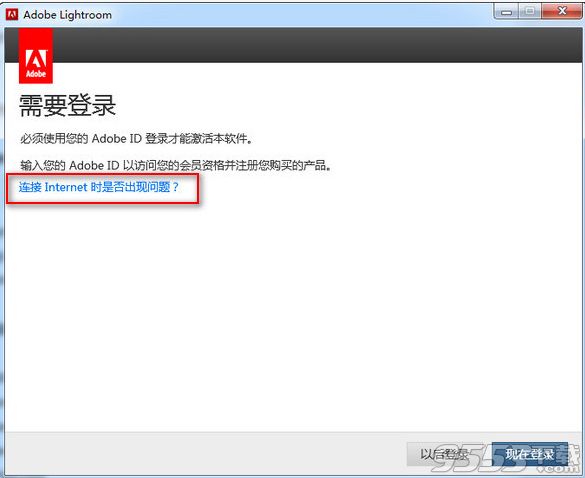
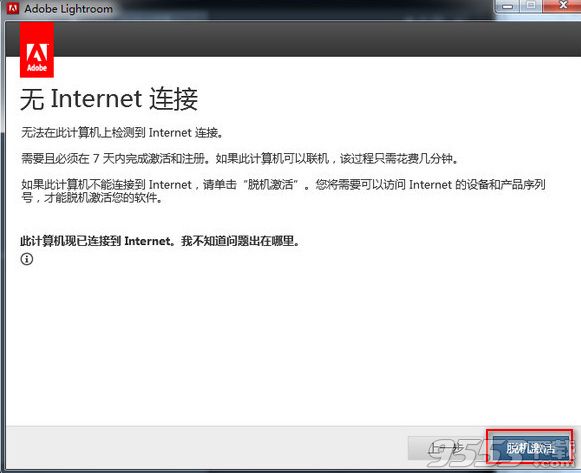
10、生成请求码
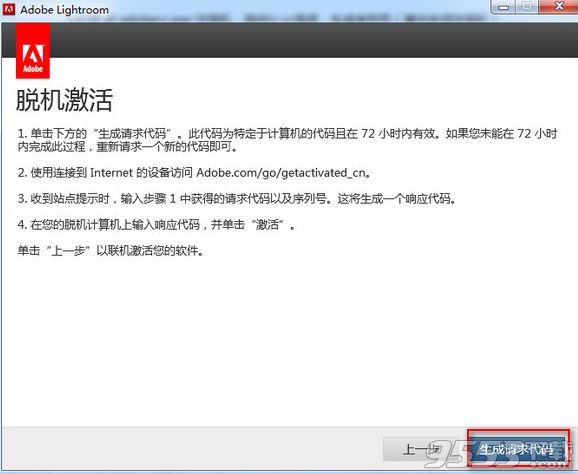
11、制界面中生成的请求代码。
打开注册机后
1.“Product”处选择Adobe Lightroom CC,
2.“Serial”处输入我们上文中使用的序列号,
3.Adobe Lightroom CC 2018上的请求代码复制到注册机的“Request”处,
4.击注册机上的“GENERATE”按钮,生成响应代码(Activation),
5.注册机上“Activation”处的响应代码复制到Adobe Lightroom CC 2018的响应代码处,
6、点击“激活”按钮。
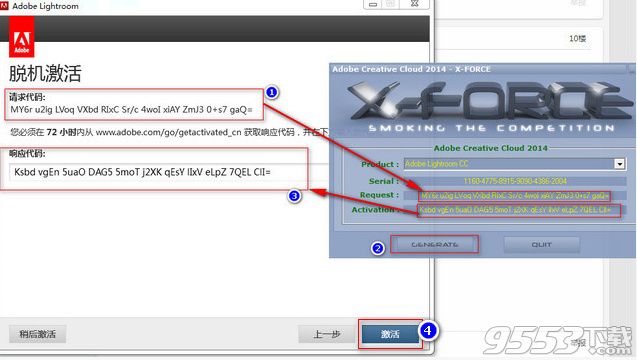
12、这时候你会看到成功激活。
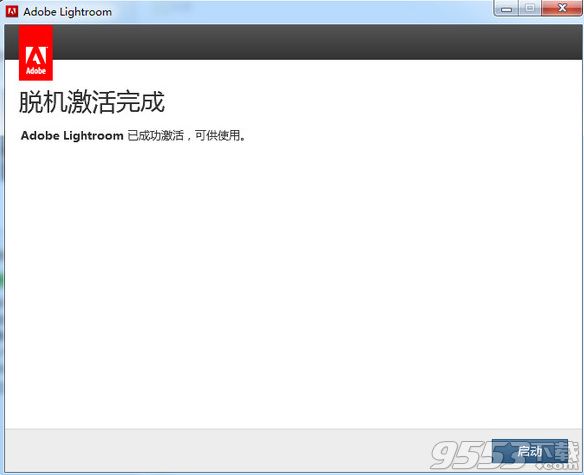
OK,到这一步Adobe Lightroom CC 2018就已经脱机激活完成了!
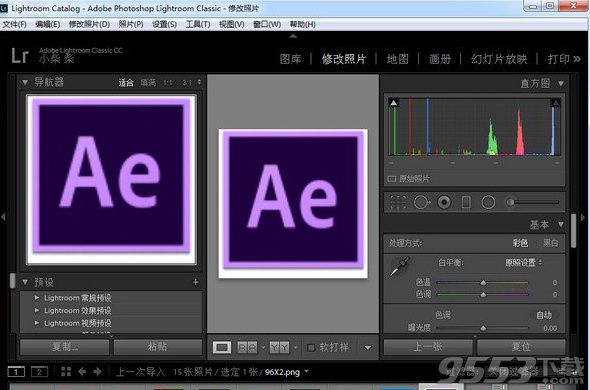
软件亮点
新名称:Lightroom Classic
您最喜爱的摄影应用程序有了一个新名称,但它仍是适用于基于桌面的数字摄影工作流程的行业标准。
各种性能改进
在您启动应用程序、生成预览、从开发模块切换至库模块、移动滑块和画笔等时,体验更快的性能。
提高图像选择速度
利用经过改进的嵌入式预览工作流程,在导入时更快地开始选择图像。
用于优化选择控制的范围蒙版
精确地进行基于颜色和色调的选择,以便进行本地调整。使用调整画笔或径向滤镜或渐变滤镜定义粗略蒙版,然后使用新的范围蒙版选项优化您的选择。
常见问题
一、Lightroom cc 2018运行缓慢怎么办?
1、关闭LR,按下win键,也就是那个小旗子键。
2、在搜索程序和文件栏中,输入%appdata%,按下回车键。这时候你会看到文件目录窗口打开了。找到Adobe文件夹里的Lightroom文件夹,将这个文件夹重新命名为“old lightroom”别关窗口,一会还要用。
3、再次在搜索栏中输入%temp%,按下回车键。这次打开的是临时文件的文件夹,将其中的文件全部删除,尽管有些文件不许删除,可以忽略。
4、回到前面的那个“old lightroom”文件夹,将其恢复命名为“lightroom”,系统也许会提示你有些文件设置被合并和覆盖。选择确认。
5、从这个文件夹下打开其中的Preferences文件夹。找到文件Lightroom 5 Preferences.agprefs,如果你使用别的版本,这个5将会是4或是其他数字。
6、重新命名为OldLightroom 4 Preferences.agprefs。
7、再次打开LR的时候,可能会提问你进行语言设置什么的,同时可能会提示无法找到上次的使用的目录文件,这时候需要手工找到你上次打开的或是需要打开的文件目录,特别是你可以试试看以往打开巨慢的那个文件。再次去开启,你会发现明显速度加快了
二、Lightroom如何保存图片?
1.图片制作完成之后,点击“文件”菜单中选择“导出”。
2.先选择导出的位置,共有电子邮件、硬盘和CD/DVD三种,一般默认选择硬盘。
3.保存照片中可以进行重命名、调整品质、修改大小、修改照片尺寸、添加水印等设置。
4.设置完成后,选择导出的位置和照片格式就可以了。
三、Lightroom如何导入预设?
1.启动软件之后,点击“修改照片”。
2.然后在左下角的“预设”中右键点击“新建文件夹”。
3.创建文件夹成功后,右键文件夹点击“导入”。
4.选择你已经下载好了的预设,点击“打开”就完成导入了。
四、Lightroom如何批处理?
1.这个功能同样还是在“修改照片”中。
2.然后选择一张照片先进行修改。
3.接着在下方的缩略图中,按住ctrl键依次点击要处理的图片。
4.再点击“同步”按钮,会弹出一个“同步设置”的选项,在这里选择要同步的内容点击“同步”就可以了。
